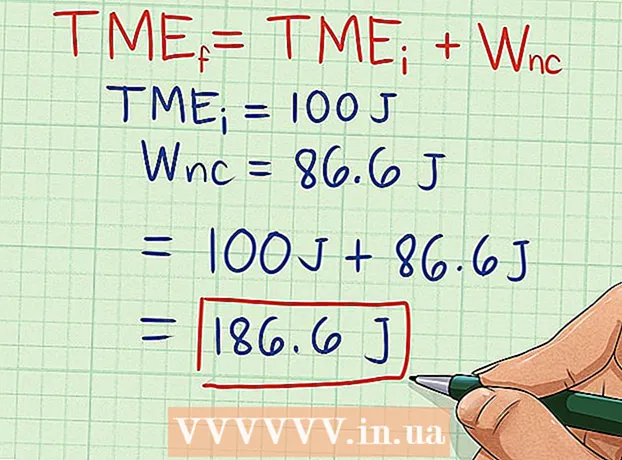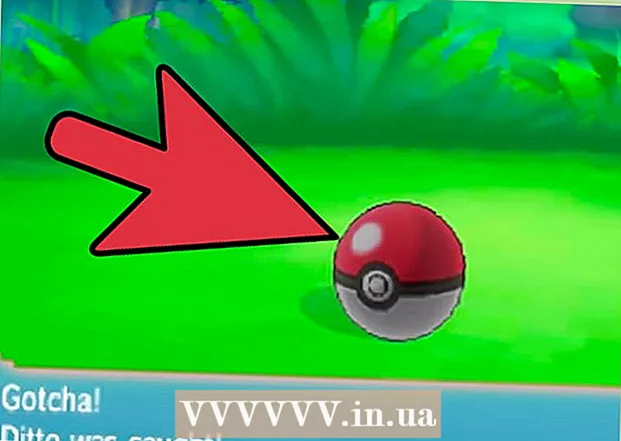مؤلف:
Roger Morrison
تاريخ الخلق:
6 شهر تسعة 2021
تاريخ التحديث:
1 تموز 2024

المحتوى
- لتخطو
- الطريقة الأولى من 4: افتح محرر مستندات Google في محرر مستندات Google
- الطريقة 2 من 4: افتح محرر مستندات Google في Microsoft Word
- الطريقة الثالثة من 4: افتح ملفات Microsoft Word في محرر مستندات Google
- الطريقة الرابعة من 4: إنشاء ملف جديد في محرر مستندات Google
- نصائح
محرر مستندات Google هو برنامج لمعالجة النصوص يسمح لك بكتابة المستندات النصية وتحريرها وحفظها عبر الإنترنت. باستخدام حساب Google مجاني ، يمكنك استخدام محرر مستندات Google لإنشاء المستندات النصية وتعديلها - حتى تلك المكتوبة في Microsoft Word. تعرف على كيفية فتح مستندات Google في مستندات Google و Microsoft Word ، وكيفية فتح مستندات Word في محرر مستندات Google.
لتخطو
الطريقة الأولى من 4: افتح محرر مستندات Google في محرر مستندات Google
 ابحث عن محرر مستندات Google الذي تريد فتحه. لقراءة ملف تم إنشاؤه في محرر مستندات Google (بامتداد الملف ".gdoc") ، يجب عليك فتحه في محرر مستندات Google. يمكنك القيام بذلك من خلال موقع ويب محرر مستندات Google أو من خلال تطبيق الهاتف المحمول.
ابحث عن محرر مستندات Google الذي تريد فتحه. لقراءة ملف تم إنشاؤه في محرر مستندات Google (بامتداد الملف ".gdoc") ، يجب عليك فتحه في محرر مستندات Google. يمكنك القيام بذلك من خلال موقع ويب محرر مستندات Google أو من خلال تطبيق الهاتف المحمول. - إذا كان الملف مرفقًا برسالة بريد إلكتروني ، فقم بتنزيله على جهاز الكمبيوتر الخاص بك عن طريق النقر فوق المرفق ووضعه على سطح المكتب.
- إذا تلقيت رسالة بريد إلكتروني تفيد بأن "(المستخدم) دعاك لتحرير المستند التالي" ، فانقر فوق الزر المسمى "فتح في المستندات" لعرض الملف وتحريره.
 قم بتنزيل تطبيق مستندات Google إذا كنت تستخدم جهازًا محمولاً. إذا كان لديك جهاز iPhone أو iPad ، فقم بتثبيته من App Store. على Android ، يمكنك تثبيته من متجر Play.
قم بتنزيل تطبيق مستندات Google إذا كنت تستخدم جهازًا محمولاً. إذا كان لديك جهاز iPhone أو iPad ، فقم بتثبيته من App Store. على Android ، يمكنك تثبيته من متجر Play.  انقر نقرًا مزدوجًا فوق ملف مستندات Google. الملف مفتوح الآن في محرر مستندات Google.
انقر نقرًا مزدوجًا فوق ملف مستندات Google. الملف مفتوح الآن في محرر مستندات Google. - إذا كنت تعمل من جهاز كمبيوتر ، فسيتم فتح المستند تلقائيًا في مستعرض الويب القياسي الخاص بك. على جهازك المحمول ، يجب فتحه في تطبيق مستندات Google.
- إذا لم تقم بتسجيل الدخول إلى حساب Google الخاص بك ، فستطلب Google من محرر المستندات القيام بذلك.
الطريقة 2 من 4: افتح محرر مستندات Google في Microsoft Word
 افتح المستند الخاص بك مستندات جوجل. إذا قمت بتحرير ملف في محرر مستندات Google ، ولكنك تريد تحريره في Word ، فهذا سهل. ما عليك سوى تنزيل ملف محرر مستندات Google كملف Word (".docx").
افتح المستند الخاص بك مستندات جوجل. إذا قمت بتحرير ملف في محرر مستندات Google ، ولكنك تريد تحريره في Word ، فهذا سهل. ما عليك سوى تنزيل ملف محرر مستندات Google كملف Word (".docx"). - إذا لم تقم بتسجيل الدخول بعد ، فسيُطلب منك القيام بذلك.
- إذا كنت تستخدم تطبيق مستندات Google على جهازك المحمول ، فافتح المستند هناك.
 انقر فوق "ملف" وانتقل إلى "تنزيل باسم ...". سترى عددًا من الخيارات المختلفة للحفظ.
انقر فوق "ملف" وانتقل إلى "تنزيل باسم ...". سترى عددًا من الخيارات المختلفة للحفظ. - في تطبيق محرر مستندات Google على جهازك المحمول ، انقر فوق العمود الذي يحتوي على النقاط (⋮) وحدد "مشاركة وتصدير".
 اختر "Microsoft Word". عند المطالبة ، اختر موقع حفظ يمكنك تذكره.
اختر "Microsoft Word". عند المطالبة ، اختر موقع حفظ يمكنك تذكره. - في تطبيق الهاتف المحمول ، حدد "حفظ باسم Word".
 افتح برنامج Microsoft Word. يمكنك استخدام Word على جهاز الكمبيوتر أو الجهاز المحمول.
افتح برنامج Microsoft Word. يمكنك استخدام Word على جهاز الكمبيوتر أو الجهاز المحمول. - إذا كنت تستخدم Word Online ، فيجب عليك تحميل المستند إلى OneDrive قبل أن تتمكن من البدء في تحريره. قم بتسجيل الدخول إلى http://www.onedrive.com وانقر فوق "تحميل" ثم "ملفات" لتحديد موقع المستند الذي تريد تحميله.
 صحافة كنترول+ا (Windows) أو ⌘ الأمر+ا (في نظام التشغيل Mac) ، ثم انقر نقرًا مزدوجًا فوق المستند الذي تريد فتحه. المستند الذي حفظته من محرر مستندات Google مفتوح الآن في Word.
صحافة كنترول+ا (Windows) أو ⌘ الأمر+ا (في نظام التشغيل Mac) ، ثم انقر نقرًا مزدوجًا فوق المستند الذي تريد فتحه. المستند الذي حفظته من محرر مستندات Google مفتوح الآن في Word. - في Word Online ، انقر فوق "فتح في OneDrive" للعثور على ملفك.
- في تطبيق Word للجوال ، اضغط على أيقونة المجلد ، ثم حدد الملف.
الطريقة الثالثة من 4: افتح ملفات Microsoft Word في محرر مستندات Google
 افتح جوجل كروم. إذا كنت تريد فتح ملفات Word في محرر مستندات Google ، فاستخدم الطريقة التالية. ستحتاج إلى تثبيت متصفح الويب Google Chrome على جهاز الكمبيوتر الخاص بك.
افتح جوجل كروم. إذا كنت تريد فتح ملفات Word في محرر مستندات Google ، فاستخدم الطريقة التالية. ستحتاج إلى تثبيت متصفح الويب Google Chrome على جهاز الكمبيوتر الخاص بك. - إذا كنت تستخدم تطبيق مستندات Google ، فلن تحتاج إلى تثبيت أو تكوين أي شيء لفتح ملفات Word. انقر نقرًا مزدوجًا على الملف لفتحه في محرر مستندات Google.
 اذهب إلى صفحة الويب "محرر Office" لتمديد Chrome هذا. يجب تثبيت ملحق Chrome هذا حتى يعمل هذا الإجراء.
اذهب إلى صفحة الويب "محرر Office" لتمديد Chrome هذا. يجب تثبيت ملحق Chrome هذا حتى يعمل هذا الإجراء.  انقر فوق "متاح لمتصفح Chrome".
انقر فوق "متاح لمتصفح Chrome". انقر فوق "إضافة امتداد". بمجرد النقر فوق هذا الارتباط ، سيبدأ التثبيت. عند اكتمال عملية التثبيت ، ستختفي شاشة التثبيت.
انقر فوق "إضافة امتداد". بمجرد النقر فوق هذا الارتباط ، سيبدأ التثبيت. عند اكتمال عملية التثبيت ، ستختفي شاشة التثبيت.  انقر نقرًا مزدوجًا فوق ملف Word لفتحه في محرر مستندات Google. سواء تم إرسال المستند إليك عبر البريد الإلكتروني كمرفق أو تم حفظه في Google Drive ، ستتمكن الآن من فتح الملف وحفظه في شكله الأصلي.
انقر نقرًا مزدوجًا فوق ملف Word لفتحه في محرر مستندات Google. سواء تم إرسال المستند إليك عبر البريد الإلكتروني كمرفق أو تم حفظه في Google Drive ، ستتمكن الآن من فتح الملف وحفظه في شكله الأصلي. - إذا كان الملف موجودًا على جهاز الكمبيوتر الخاص بك ، فيجب عليك أولاً تحميله على Google Drive.
الطريقة الرابعة من 4: إنشاء ملف جديد في محرر مستندات Google
 قم بالتسجيل للحصول على حساب Google. تحتاج إلى حساب Google لاستخدام محرر مستندات Google. إذا لم يكن لديك واحد ، فقم بالتسجيل أولاً.
قم بالتسجيل للحصول على حساب Google. تحتاج إلى حساب Google لاستخدام محرر مستندات Google. إذا لم يكن لديك واحد ، فقم بالتسجيل أولاً. - إذا كنت تستخدم جهازًا محمولاً ، فستحتاج أيضًا إلى تثبيت تطبيق مستندات Google. يمكن لمستخدمي iPhone و iPad تنزيله من App Store. على Android ، يمكنك تنزيله من متجر Play.
 انقر فوق قائمة التطبيقات (تسعة مربعات) في الجزء العلوي الأيمن من شاشة Google.com، وحدد "قيادة". أنت الآن في Google Drive.
انقر فوق قائمة التطبيقات (تسعة مربعات) في الجزء العلوي الأيمن من شاشة Google.com، وحدد "قيادة". أنت الآن في Google Drive. - في تطبيق الجوّال ، انقر على علامة "+".
 انقر على "جديد" وحدد "مستندات Google". سيتم فتح ملف محرر مستندات Google جديد.
انقر على "جديد" وحدد "مستندات Google". سيتم فتح ملف محرر مستندات Google جديد. - مستخدمو الهاتف المحمول انقر فوق "مستند جديد" بدلاً من ذلك.
- يتم حفظ الملفات في محرر مستندات Google تلقائيًا ، لذا لا داعي للنقر على "حفظ" عند الانتهاء.
نصائح
- تعد العروض التقديمية من Google بديلاً مجانيًا لبرنامج Microsoft PowerPoint ، وتعد جداول بيانات Google بديلاً لبرنامج Microsoft Excel. يتم استخدام هذه البرامج بنفس طريقة استخدام محرر مستندات Google.
- لفتح ملف في محرر مستندات Google في مستكشف الكمبيوتر (مثل Finder أو Windows Explorer) ، ما عليك سوى النقر نقرًا مزدوجًا فوق الملف. سيظهر متصفحك الافتراضي ، ويطلب منك تسجيل الدخول إلى حساب Google الخاص بك.
- لإعادة تسمية ملف في محرر مستندات Google على الويب ، انقر فوق العنوان "مستند بدون عنوان" وابدأ في إدخال اسم. في تطبيق الهاتف المحمول ، انقر على رمز العمود المكون من ثلاث نقاط (،) ، ثم انقر على "مستند بدون عنوان".