مؤلف:
Gregory Harris
تاريخ الخلق:
15 أبريل 2021
تاريخ التحديث:
1 تموز 2024

المحتوى
- خطوات
- الطريقة الأولى من 4: كيفية إخفاء ملف (Windows)
- الطريقة 2 من 4: البحث عن الملف (Windows)
- الطريقة الثالثة من 4: كيفية إخفاء ملف (Mac)
- الطريقة الرابعة من 4: كيفية البحث عن الملف (نظام التشغيل Mac)
- نصائح
- تحذيرات
لا يمكنك إخفاء مجلد عن المستخدمين الآخرين ، ولكن يمكنك منع بعض الملفات والمجلدات من الظهور في نتائج البحث على جهاز الكمبيوتر الخاص بك عن طريق تغيير سمات النظام (Windows) أو استخدام Terminal (Mac). سيؤدي هذا إلى جعل الملف "غير مرئي" ولن يظهر في نتائج البحث على جهاز الكمبيوتر الخاص بك.
خطوات
الطريقة الأولى من 4: كيفية إخفاء ملف (Windows)
 1 انقر بزر الماوس الأيمن على سطح المكتب. تحتاج أولاً إلى إنشاء ملف عادي.
1 انقر بزر الماوس الأيمن على سطح المكتب. تحتاج أولاً إلى إنشاء ملف عادي.  2 تحوم فوق إنشاء.
2 تحوم فوق إنشاء.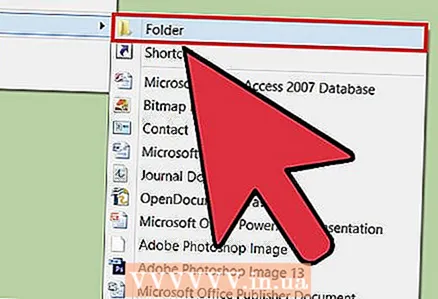 3 حدد "مجلد" أو "مستند نصي". افعل هذا في القائمة التي تفتح.
3 حدد "مجلد" أو "مستند نصي". افعل هذا في القائمة التي تفتح.  4 أدخل اسم المجلد أو الملف.
4 أدخل اسم المجلد أو الملف. 5 انقر فوق ↵ أدخل.
5 انقر فوق ↵ أدخل. 6 انقر بزر الماوس الأيمن على الملف. نصيحة الأخصائي
6 انقر بزر الماوس الأيمن على الملف. نصيحة الأخصائي 
كنغر متنقل
أخصائيو إصلاح الكمبيوتر والهاتف Mobile Kangaroo هو مركز خدمة معتمد متكامل الخدمات ، متكامل الخدمات ، يقع مقره الرئيسي في ماونتن فيو ، كاليفورنيا. تم إصلاح الأجهزة الإلكترونية مثل أجهزة الكمبيوتر والهواتف والأجهزة اللوحية منذ أكثر من 16 عامًا.لديها مكاتب في أكثر من 20 مدينة. كنغر متنقل
كنغر متنقل
متخصصون في إصلاح أجهزة الكمبيوتر والهواتففي نظام Windows ، انقر بزر الماوس الأيمن فوق الملف. الآن حدد "خصائص" من القائمة ، حدد المربع بجوار "مخفي" وانقر على "موافق".
 7 انقر فوق ملكيات.
7 انقر فوق ملكيات. 8 حدد المربع بجوار "مخفي".
8 حدد المربع بجوار "مخفي".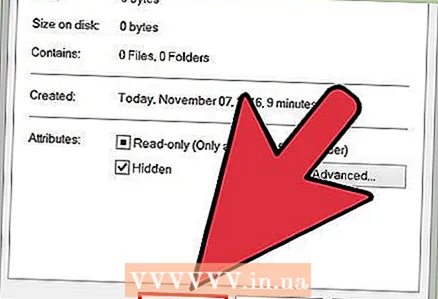 9 انقر فوق حسنا. سيتم إخفاء الملف ، مما يعني أنه لن يظهر في نتائج البحث أو في نافذة المستكشف. ولكن إذا حاولت إنشاء ملف في نفس المجلد وتحت نفس الاسم ، فسيتم تسمية الملف الجديد "Filename (2)" - وهذا يشير إلى وجود ملف مخفي في المجلد.
9 انقر فوق حسنا. سيتم إخفاء الملف ، مما يعني أنه لن يظهر في نتائج البحث أو في نافذة المستكشف. ولكن إذا حاولت إنشاء ملف في نفس المجلد وتحت نفس الاسم ، فسيتم تسمية الملف الجديد "Filename (2)" - وهذا يشير إلى وجود ملف مخفي في المجلد. - سيكون الملف مخفيًا (حرفيًا) طالما أن وظيفة إظهار الملفات والمجلدات المخفية معطلة على الكمبيوتر.
الطريقة 2 من 4: البحث عن الملف (Windows)
 1 اكتب "إظهار المخفية" في شريط البحث في قائمة ابدأ.
1 اكتب "إظهار المخفية" في شريط البحث في قائمة ابدأ. 2 انقر فوق إظهار الملفات والمجلدات المخفية. هذا هو الخيار الأول في قائمة نتائج البحث.
2 انقر فوق إظهار الملفات والمجلدات المخفية. هذا هو الخيار الأول في قائمة نتائج البحث.  3 انقر نقرًا مزدوجًا فوق "الملفات والمجلدات المخفية". إذا تم عرض خيارين آخرين بالفعل أسفل هذا الخيار (مسافة بادئة) ، فتخط هذه الخطوة.
3 انقر نقرًا مزدوجًا فوق "الملفات والمجلدات المخفية". إذا تم عرض خيارين آخرين بالفعل أسفل هذا الخيار (مسافة بادئة) ، فتخط هذه الخطوة. 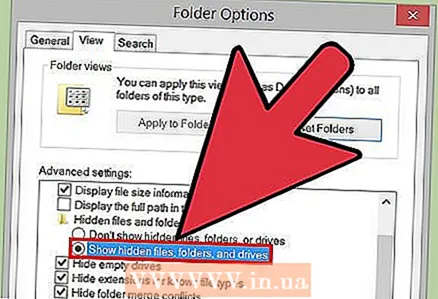 4 انقر فوق إظهار الملفات والمجلدات ومحركات الأقراص المخفية.
4 انقر فوق إظهار الملفات والمجلدات ومحركات الأقراص المخفية.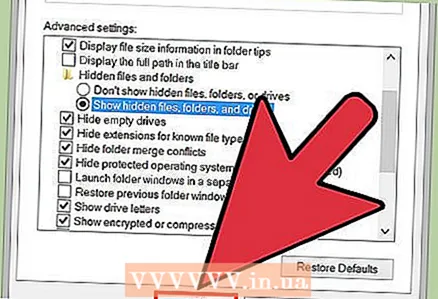 5 انقر فوق حسنا.
5 انقر فوق حسنا. 6 أغلق نافذة خيارات المجلد.
6 أغلق نافذة خيارات المجلد. 7 انتقل إلى سطح المكتب الخاص بك. سترى عليها الملفات والمجلدات التي كانت مخفية مسبقًا (ستكون أيقونات هذه الملفات والمجلدات شبه شفافة ، مما يعني العناصر المخفية).
7 انتقل إلى سطح المكتب الخاص بك. سترى عليها الملفات والمجلدات التي كانت مخفية مسبقًا (ستكون أيقونات هذه الملفات والمجلدات شبه شفافة ، مما يعني العناصر المخفية). - لإخفاء الملفات مرة أخرى ، ارجع إلى قائمة الملفات والمجلدات المخفية وانقر فوق عدم إظهار الملفات أو المجلدات أو محركات الأقراص المخفية.
الطريقة الثالثة من 4: كيفية إخفاء ملف (Mac)
 1 انقر نقرًا مزدوجًا فوق سطح المكتب. استخدم محطة لإخفاء الملف. نصيحة الأخصائي
1 انقر نقرًا مزدوجًا فوق سطح المكتب. استخدم محطة لإخفاء الملف. نصيحة الأخصائي 
كنغر متنقل
أخصائيو إصلاح الكمبيوتر والهاتف Mobile Kangaroo هو مركز خدمة معتمد متكامل الخدمات ، متكامل الخدمات ، يقع مقره الرئيسي في ماونتن فيو ، كاليفورنيا. تم إصلاح الأجهزة الإلكترونية مثل أجهزة الكمبيوتر والهواتف والأجهزة اللوحية منذ أكثر من 16 عامًا. لديها مكاتب في أكثر من 20 مدينة. كنغر متنقل
كنغر متنقل
متخصصون في إصلاح أجهزة الكمبيوتر والهواتففي نظام macOS ، تحتاج إلى استخدام الجهاز. أدخل "chflags hidden" واسحب الملف أو المجلد إلى النافذة الطرفية لتحديد مسار الملف / المجلد. الآن اضغط على "رجوع" لإخفاء الملف.
 2 انقر فوق ملف جديد.
2 انقر فوق ملف جديد. 3 أدخل اسم المجلد.
3 أدخل اسم المجلد. 4 انقر فوق ⏎ العودة.
4 انقر فوق ⏎ العودة. 5 انقر على أيقونة العدسة المكبرة. يوجد في الزاوية العلوية اليمنى من الشاشة.
5 انقر على أيقونة العدسة المكبرة. يوجد في الزاوية العلوية اليمنى من الشاشة. - يمكنك أيضا عقد ⌘ الأمر و اضغط فضاء.
 6 أدخل "Terminal".
6 أدخل "Terminal". 7 انقر فوق ⏎ العودة.
7 انقر فوق ⏎ العودة. 8 أدخل chflags مخفية.
8 أدخل chflags مخفية.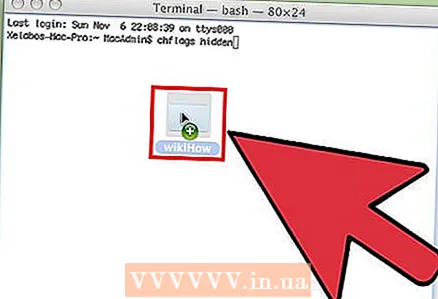 9 اسحب مجلدًا أو ملفًا إلى نافذة المحطة الطرفية.
9 اسحب مجلدًا أو ملفًا إلى نافذة المحطة الطرفية.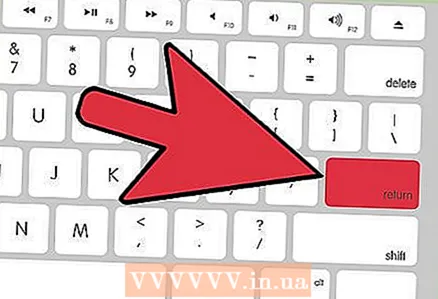 10 انقر فوق ↵ أدخل. سيتم إخفاء الملف.
10 انقر فوق ↵ أدخل. سيتم إخفاء الملف. - يمكن عرض المجلدات والملفات المخفية في macOS عن طريق إدخال أمر محدد في الجهاز.
الطريقة الرابعة من 4: كيفية البحث عن الملف (نظام التشغيل Mac)
 1 انقر فوق انتقال. يوجد في الزاوية العلوية اليمنى من شريط الأدوات.
1 انقر فوق انتقال. يوجد في الزاوية العلوية اليمنى من شريط الأدوات. 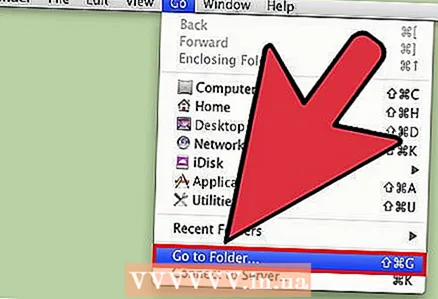 2 انقر فوق انتقل إلى المجلد.
2 انقر فوق انتقل إلى المجلد.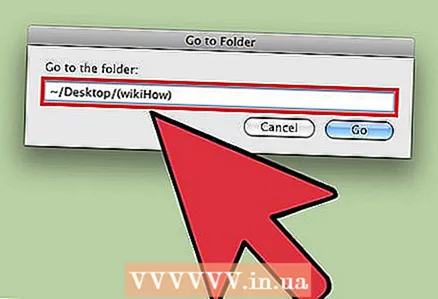 3 أدخل ~ / Desktop / (اسم المجلد).
3 أدخل ~ / Desktop / (اسم المجلد). 4 انقر فوق اذهب إلى. يمكنك الآن عرض محتويات المجلد.
4 انقر فوق اذهب إلى. يمكنك الآن عرض محتويات المجلد. - سيتم أيضًا إخفاء الملفات الموضوعة في مجلد مخفي.
نصائح
- في نظامي التشغيل Windows و macOS ، يمكنك أيضًا إخفاء الملفات والمجلدات الموجودة.
- لا تظهر الملفات المخفية في نتائج البحث العادية على جهاز الكمبيوتر الخاص بك.
- يمكنك إخفاء ملف في أي مجلد ، وليس فقط على سطح المكتب (على سبيل المثال ، في مجلد المستندات).
تحذيرات
- سيكتشف المستخدم المتمرس الملفات المخفية بسرعة.



