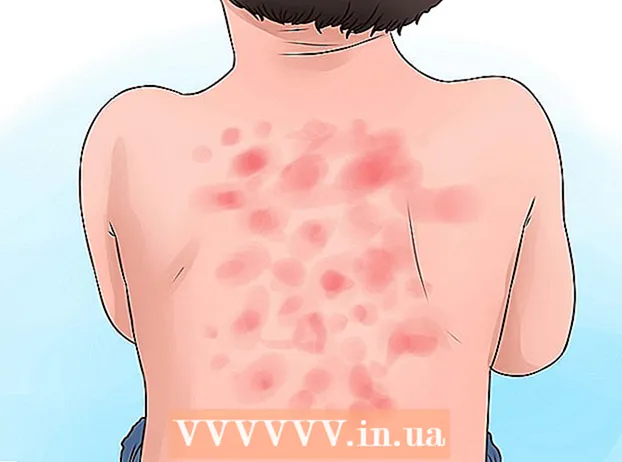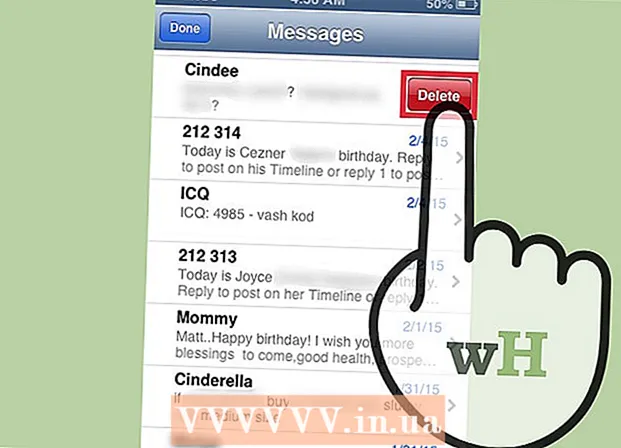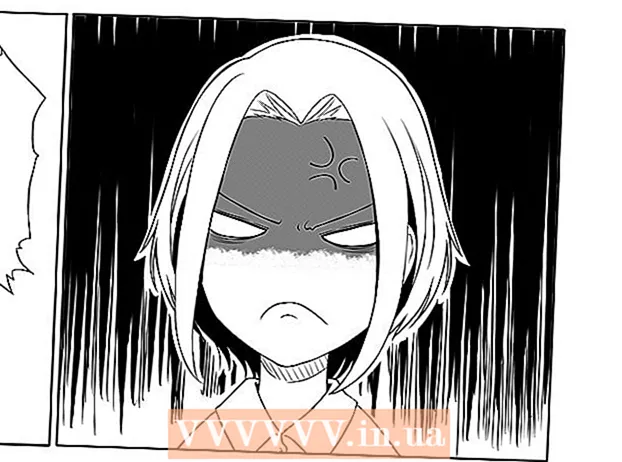مؤلف:
Tamara Smith
تاريخ الخلق:
23 كانون الثاني 2021
تاريخ التحديث:
1 تموز 2024

المحتوى
- لتخطو
- الطريقة 1 من 2: الإملاء في محرر مستندات Google
- الطريقة 2 من 2: إملاء الملاحظات الصوتية في العروض التقديمية من Google
يعلمك هذا المقال كيفية استخدام صوتك بدلاً من لوحة المفاتيح للكتابة في مستندات Google أو العروض التقديمية من Google. هذه الميزة متاحة فقط في Google Chrome.
لتخطو
الطريقة 1 من 2: الإملاء في محرر مستندات Google
 تأكد من تشغيل الميكروفون وجاهزيته للاستخدام. إذا كنت تعمل على جهاز Mac ، فاقرأ المقالة كيفية تشغيل ميكروفون على جهاز Mac. إذا كنت تعمل في نظام Windows ، فاقرأ تسجيل الصوت على جهاز الكمبيوتر لإجراء تسجيل اختباري.
تأكد من تشغيل الميكروفون وجاهزيته للاستخدام. إذا كنت تعمل على جهاز Mac ، فاقرأ المقالة كيفية تشغيل ميكروفون على جهاز Mac. إذا كنت تعمل في نظام Windows ، فاقرأ تسجيل الصوت على جهاز الكمبيوتر لإجراء تسجيل اختباري.  افتح جوجل كروم. يمكن العثور على هذا البرنامج في المجلد البرامج على جهاز Mac أو وفي كل التطبيقات في قائمة ابدأ على جهاز الكمبيوتر.
افتح جوجل كروم. يمكن العثور على هذا البرنامج في المجلد البرامج على جهاز Mac أو وفي كل التطبيقات في قائمة ابدأ على جهاز الكمبيوتر.  اذهب إلى https://drive.google.com. إذا لم تكن قد سجلت الدخول إلى حساب Google الخاص بك بعد ، فاتبع الإرشادات التي تظهر على الشاشة للقيام بذلك.
اذهب إلى https://drive.google.com. إذا لم تكن قد سجلت الدخول إلى حساب Google الخاص بك بعد ، فاتبع الإرشادات التي تظهر على الشاشة للقيام بذلك.  افتح المستند الذي تريد تحريره. إذا كنت تريد إنشاء مستند جديد ، فانقر فوق + جديد في الجزء العلوي الأيسر من الصفحة ، وحدد مستندات جوجل.
افتح المستند الذي تريد تحريره. إذا كنت تريد إنشاء مستند جديد ، فانقر فوق + جديد في الجزء العلوي الأيسر من الصفحة ، وحدد مستندات جوجل.  انقر فوق القائمة إضافي. يمكن العثور على هذه القائمة في الجزء العلوي من محرر مستندات Google.
انقر فوق القائمة إضافي. يمكن العثور على هذه القائمة في الجزء العلوي من محرر مستندات Google.  انقر فوق الكتابة بالصوت. ستظهر لوحة ميكروفون.
انقر فوق الكتابة بالصوت. ستظهر لوحة ميكروفون.  انقر فوق الميكروفون عندما تريد أن تبدأ في الإملاء.
انقر فوق الميكروفون عندما تريد أن تبدأ في الإملاء. تملي النص الخاص بك. تحدث بوضوح وبصوت وسرعة ثابت. تظهر الكلمات التي تقولها على الشاشة أثناء التحدث.
تملي النص الخاص بك. تحدث بوضوح وبصوت وسرعة ثابت. تظهر الكلمات التي تقولها على الشاشة أثناء التحدث. - قل المصطلحات التالية لإضافة علامات الترقيم والأسطر الجديدة حسب الحاجة (متوفرة باللغة الإنجليزية فقط): فترة, فاصلة, علامة تعجب, علامة استفهام, خط جديد, فقرة جديدة.
- يمكنك أيضًا استخدام الأوامر الصوتية (متوفرة باللغة الإنجليزية فقط) لتنسيق النص. بعض الأمثلة: عريض, مائل, تسطير, كل الأحرف الاستهلالية, تكبير, تسليط الضوء, زيادة حجم الخط, تباعد الأسطر مزدوج, محاذاة المركز, تطبيق عمودين.
- يمكنك التنقل في المستند باستخدام الأوامر الصوتية (متوفر باللغة الإنجليزية فقط). قل على سبيل المثال اذهب إلى أو الانتقال إلىمتبوعًا بالموقع المطلوب (على سبيل المثال. ابدأ أو فقرة, نهاية الوثيقة, الكلمة التالية, الصفحة السابقة).
 انقر فوق الميكروفون مرة أخرى عند الانتهاء. لن يظهر ما تقوله في المستند بعد ذلك.
انقر فوق الميكروفون مرة أخرى عند الانتهاء. لن يظهر ما تقوله في المستند بعد ذلك.
الطريقة 2 من 2: إملاء الملاحظات الصوتية في العروض التقديمية من Google
 تأكد من تشغيل الميكروفون وجاهزيته للاستخدام. إذا كنت تعمل على جهاز Mac ، فاقرأ المقالة كيفية تشغيل ميكروفون على جهاز Mac. إذا كنت تعمل في نظام Windows ، فاقرأ تسجيل الصوت على جهاز الكمبيوتر لإجراء تسجيل اختباري.
تأكد من تشغيل الميكروفون وجاهزيته للاستخدام. إذا كنت تعمل على جهاز Mac ، فاقرأ المقالة كيفية تشغيل ميكروفون على جهاز Mac. إذا كنت تعمل في نظام Windows ، فاقرأ تسجيل الصوت على جهاز الكمبيوتر لإجراء تسجيل اختباري. - يمكنك فقط استخدام الإملاء في الملاحظات الصوتية ، وليس الشرائح.
 افتح جوجل كروم. يمكنك أن تجد هذا في المجلد البرامج على جهاز Mac أو وفي كل التطبيقات في قائمة ابدأ على جهاز الكمبيوتر.
افتح جوجل كروم. يمكنك أن تجد هذا في المجلد البرامج على جهاز Mac أو وفي كل التطبيقات في قائمة ابدأ على جهاز الكمبيوتر.  اذهب إلى https://drive.google.com. إذا لم تكن قد سجلت الدخول إلى حساب Google الخاص بك بعد ، فاتبع الإرشادات التي تظهر على الشاشة للقيام بذلك.
اذهب إلى https://drive.google.com. إذا لم تكن قد سجلت الدخول إلى حساب Google الخاص بك بعد ، فاتبع الإرشادات التي تظهر على الشاشة للقيام بذلك.  انقر فوق عرض الشرائح الذي تريد تحريره. سيؤدي هذا إلى فتح الملف المراد تحريره.
انقر فوق عرض الشرائح الذي تريد تحريره. سيؤدي هذا إلى فتح الملف المراد تحريره.  انقر فوق القائمة إضافي. يمكنك العثور على هذا في الجزء العلوي من العروض التقديمية من Google.
انقر فوق القائمة إضافي. يمكنك العثور على هذا في الجزء العلوي من العروض التقديمية من Google.  انقر فوق صوت كتابة الملاحظات الصوتية. سيؤدي ذلك إلى فتح الملاحظات الصوتية ولوحة صغيرة بها ميكروفون.
انقر فوق صوت كتابة الملاحظات الصوتية. سيؤدي ذلك إلى فتح الملاحظات الصوتية ولوحة صغيرة بها ميكروفون.  انقر فوق الميكروفون عندما تكون مستعدًا لبدء الإملاء.
انقر فوق الميكروفون عندما تكون مستعدًا لبدء الإملاء. انطق الكلمات التي تريد أن تمليها. تحدث بوضوح وبصوت وسرعة متساويين. ما تقوله يظهر على الشاشة.
انطق الكلمات التي تريد أن تمليها. تحدث بوضوح وبصوت وسرعة متساويين. ما تقوله يظهر على الشاشة. - قل المصطلحات التالية لإضافة علامات الترقيم والأسطر الجديدة حسب الحاجة (متوفرة باللغة الإنجليزية فقط): فترة, فاصلة, علامة تعجب, علامة استفهام, خط جديد, فقرة جديدة.
 انقر فوق الميكروفون مرة أخرى عند الانتهاء. سيتم الآن حفظ تعديلاتك على الفور.
انقر فوق الميكروفون مرة أخرى عند الانتهاء. سيتم الآن حفظ تعديلاتك على الفور.