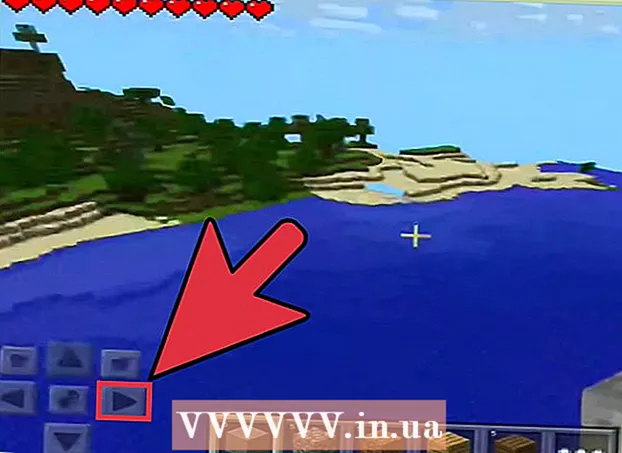مؤلف:
Christy White
تاريخ الخلق:
11 قد 2021
تاريخ التحديث:
1 تموز 2024

المحتوى
- لتخطو
- الطريقة 1 من 12: Windows 10
- الطريقة 2 من 12: Windows Vista أو 7 أو 8
- الطريقة الثالثة من 12: نظام التشغيل Windows 98 أو XP
- الطريقة الرابعة من 12: كافة إصدارات Windows
- الطريقة الخامسة من 12: Mac OS X 10.5 (Leopard) والإصدارات الأحدث
- الطريقة 6 من 12: نظام التشغيل Mac OS X 10.4 (Tiger) والإصدارات الأقدم
- الطريقة 7 من 12: Linux
- الطريقة 8 من 12: iOS
- الطريقة 9 من 12: نظام تشغيل Android
- الطريقة 10 من 12: Windows Phone 7 أو أحدث
- الطريقة 11 من 12: نظام التشغيل Chrome OS
- طريقة 12 من 12: وحدات تحكم الألعاب
- نصائح
- تحذيرات
عنوان MAC (التحكم في الوصول إلى الوسائط) هو رقم يعرّف محول (محولات) الشبكة المثبتة على جهاز الكمبيوتر الخاص بك. عنوان MAC هو صف من 6 مجموعات من الأحرف مفصولة بشرطة. تحتاج أحيانًا إلى هذا العنوان للاتصال بنجاح بالشبكة. للعثور على عنوان MAC ، يمكنك استخدام إحدى الطرق التالية.
لتخطو
الطريقة 1 من 12: Windows 10
 إتصل بالشبكة. تعمل هذه الطريقة فقط إذا كنت متصلاً حاليًا. للقيام بذلك ، استخدم الواجهة التي تحتاج إلى عنوان MAC (wifi إذا كنت بحاجة إلى عنوان MAC لبطاقة الشبكة اللاسلكية الخاصة بك ، أو ethernet إذا كنت بحاجة إلى عنوان MAC الخاص ببطاقة Ethernet الخاصة بك).
إتصل بالشبكة. تعمل هذه الطريقة فقط إذا كنت متصلاً حاليًا. للقيام بذلك ، استخدم الواجهة التي تحتاج إلى عنوان MAC (wifi إذا كنت بحاجة إلى عنوان MAC لبطاقة الشبكة اللاسلكية الخاصة بك ، أو ethernet إذا كنت بحاجة إلى عنوان MAC الخاص ببطاقة Ethernet الخاصة بك).  انقر على أيقونة الشبكة
انقر على أيقونة الشبكة  انقر الخصائص من اتصالك. سيؤدي هذا إلى فتح إعدادات الشبكة الخاصة بك.
انقر الخصائص من اتصالك. سيؤدي هذا إلى فتح إعدادات الشبكة الخاصة بك.  مرر إلى قسم "الإعدادات". إنه القسم الأخير في النافذة.
مرر إلى قسم "الإعدادات". إنه القسم الأخير في النافذة.  ابحث عن عنوان MAC بجوار "العنوان الفعلي (MAC)".
ابحث عن عنوان MAC بجوار "العنوان الفعلي (MAC)".
الطريقة 2 من 12: Windows Vista أو 7 أو 8
 إتصل بالشبكة. تعمل هذه الطريقة فقط إذا كنت متصلاً حاليًا. للقيام بذلك ، استخدم الواجهة التي تحتاج إلى العنوان (wifi إذا كنت بحاجة إلى عنوان MAC لبطاقة الشبكة اللاسلكية الخاصة بك ، أو Ethernet إذا كنت بحاجة إلى عنوان MAC لبطاقة Ethernet الخاصة بك).
إتصل بالشبكة. تعمل هذه الطريقة فقط إذا كنت متصلاً حاليًا. للقيام بذلك ، استخدم الواجهة التي تحتاج إلى العنوان (wifi إذا كنت بحاجة إلى عنوان MAC لبطاقة الشبكة اللاسلكية الخاصة بك ، أو Ethernet إذا كنت بحاجة إلى عنوان MAC لبطاقة Ethernet الخاصة بك).  انقر فوق رمز الاتصال في علبة النظام. يبدو أحيانًا وكأنه رسم بياني صغير أو شاشة كمبيوتر صغيرة. بعد النقر عليه ، افتح "مركز الشبكة والمشاركة".
انقر فوق رمز الاتصال في علبة النظام. يبدو أحيانًا وكأنه رسم بياني صغير أو شاشة كمبيوتر صغيرة. بعد النقر عليه ، افتح "مركز الشبكة والمشاركة". - استخدم وضع سطح المكتب تحت Windows 8. فقط عندما ترى سطح المكتب الخاص بك ، يمكنك النقر فوق رمز "اتصالات".
 ابحث عن اسم اتصال الشبكة وانقر فوقه. سيتم العثور عليه بعد كلمة "اتصالات" مباشرة. هذا سيفتح نافذة صغيرة.
ابحث عن اسم اتصال الشبكة وانقر فوقه. سيتم العثور عليه بعد كلمة "اتصالات" مباشرة. هذا سيفتح نافذة صغيرة.  انقر فوق التفاصيل. تظهر قائمة بمعلومات تكوين الاتصال ، على غرار ما تحصل عليه عند استخدام الأداة المساعدة "IPConfig" من نافذة موجه الأوامر.
انقر فوق التفاصيل. تظهر قائمة بمعلومات تكوين الاتصال ، على غرار ما تحصل عليه عند استخدام الأداة المساعدة "IPConfig" من نافذة موجه الأوامر.  ابحث عن "العنوان الفعلي". هذا هو عنوان MAC الخاص بك.
ابحث عن "العنوان الفعلي". هذا هو عنوان MAC الخاص بك.
الطريقة الثالثة من 12: نظام التشغيل Windows 98 أو XP
 إتصل بالشبكة. تعمل هذه الطريقة فقط إذا كنت متصلاً حاليًا. للقيام بذلك ، استخدم الواجهة التي تحتاج إلى العنوان (wifi إذا كنت بحاجة إلى عنوان MAC لبطاقة الشبكة اللاسلكية الخاصة بك ، أو Ethernet إذا كنت بحاجة إلى عنوان MAC لبطاقة Ethernet الخاصة بك).
إتصل بالشبكة. تعمل هذه الطريقة فقط إذا كنت متصلاً حاليًا. للقيام بذلك ، استخدم الواجهة التي تحتاج إلى العنوان (wifi إذا كنت بحاجة إلى عنوان MAC لبطاقة الشبكة اللاسلكية الخاصة بك ، أو Ethernet إذا كنت بحاجة إلى عنوان MAC لبطاقة Ethernet الخاصة بك).  افتح اتصالات الشبكة. إذا لم يكن هناك رمز لهذا على سطح المكتب ، يمكنك العثور على رمز الاتصال في شريط المهام. انقر فوقه للحصول على نظرة عامة على الاتصال الحالي أو قائمة الشبكات المتاحة.
افتح اتصالات الشبكة. إذا لم يكن هناك رمز لهذا على سطح المكتب ، يمكنك العثور على رمز الاتصال في شريط المهام. انقر فوقه للحصول على نظرة عامة على الاتصال الحالي أو قائمة الشبكات المتاحة. - يمكنك أيضًا الانتقال إلى Network Connections (اتصالات الشبكة) من لوحة التحكم الموجودة في قائمة Start (ابدأ).
 انقر بزر الماوس الأيمن على اتصالك وحدد الحالة.
انقر بزر الماوس الأيمن على اتصالك وحدد الحالة. انقر فوق "التفاصيل". لاحظ أنه في بعض إصدارات Windows يمكن العثور على هذا ضمن علامة التبويب الدعم. تظهر قائمة بمعلومات تكوين الاتصال ، على غرار ما تحصل عليه عند استخدام الأداة المساعدة "IPConfig" من نافذة موجه الأوامر.
انقر فوق "التفاصيل". لاحظ أنه في بعض إصدارات Windows يمكن العثور على هذا ضمن علامة التبويب الدعم. تظهر قائمة بمعلومات تكوين الاتصال ، على غرار ما تحصل عليه عند استخدام الأداة المساعدة "IPConfig" من نافذة موجه الأوامر.  ابحث عن "العنوان الفعلي". هذا هو عنوان MAC الخاص بك.
ابحث عن "العنوان الفعلي". هذا هو عنوان MAC الخاص بك.
الطريقة الرابعة من 12: كافة إصدارات Windows
 افتح واحدًا نافذة موجه الأوامر. صحافة ⊞ فوز+تم العثور على R. واكتب كمد في حقل "تشغيل". صحافة ↵ أدخل، سيتم الآن فتح نافذة موجه الأوامر.
افتح واحدًا نافذة موجه الأوامر. صحافة ⊞ فوز+تم العثور على R. واكتب كمد في حقل "تشغيل". صحافة ↵ أدخل، سيتم الآن فتح نافذة موجه الأوامر. - تحت Windows 8 ، يمكنك استخدام مجموعة المفاتيح ⊞ فوز+X وحدد موجه الأوامر من القائمة.
 استخدم الأمر "GetMAC". يكتب قائمة getmac / v / fo و اضغط ↵ أدخل. ستظهر الآن قائمة بمعلومات التكوين الخاصة باتصال الشبكة.
استخدم الأمر "GetMAC". يكتب قائمة getmac / v / fo و اضغط ↵ أدخل. ستظهر الآن قائمة بمعلومات التكوين الخاصة باتصال الشبكة.  ابحث عن "العنوان الفعلي". هذا هو عنوان MAC الخاص بك. ملاحظة: يحتوي اتصالك اللاسلكي على عنوان MAC مختلف عن اتصال Ethernet.
ابحث عن "العنوان الفعلي". هذا هو عنوان MAC الخاص بك. ملاحظة: يحتوي اتصالك اللاسلكي على عنوان MAC مختلف عن اتصال Ethernet.
الطريقة الخامسة من 12: Mac OS X 10.5 (Leopard) والإصدارات الأحدث
 افتح تفضيلات النظام. يمكنك أن تجد هذا في قائمة Apple. للقيام بذلك ، استخدم الواجهة التي تحتاج إلى العنوان (wifi إذا كنت بحاجة إلى عنوان MAC لبطاقة الشبكة اللاسلكية الخاصة بك ، أو Ethernet إذا كنت بحاجة إلى عنوان MAC لبطاقة Ethernet الخاصة بك).
افتح تفضيلات النظام. يمكنك أن تجد هذا في قائمة Apple. للقيام بذلك ، استخدم الواجهة التي تحتاج إلى العنوان (wifi إذا كنت بحاجة إلى عنوان MAC لبطاقة الشبكة اللاسلكية الخاصة بك ، أو Ethernet إذا كنت بحاجة إلى عنوان MAC لبطاقة Ethernet الخاصة بك).  حدد الاتصال الخاص بك. حدد الشبكة واختر WiFi أو Ethernet ، حسب نوع الاتصال الخاص بك. ستجد جميع الاتصالات في العمود الأيسر.
حدد الاتصال الخاص بك. حدد الشبكة واختر WiFi أو Ethernet ، حسب نوع الاتصال الخاص بك. ستجد جميع الاتصالات في العمود الأيسر. - بالنسبة إلى Ethernet ، انقر فوق "خيارات متقدمة" وانتقل إلى علامة التبويب "Ethernet". في الجزء العلوي ترى عنوان ethernet ، وهو عنوان MAC.
- في حالة WiFi ، انقر فوق "خيارات متقدمة" وانقر فوق علامة التبويب "WiFi". في الجزء السفلي سترى عنوان WiFi. هذا هو عنوان MAC الخاص بك.
الطريقة 6 من 12: نظام التشغيل Mac OS X 10.4 (Tiger) والإصدارات الأقدم
 افتح تفضيلات النظام. يمكنك أن تجد هذا في قائمة Apple. للقيام بذلك ، استخدم الواجهة التي تحتاج إلى العنوان (wifi إذا كنت بحاجة إلى عنوان MAC لبطاقة الشبكة اللاسلكية الخاصة بك ، أو Ethernet إذا كنت بحاجة إلى عنوان MAC لبطاقة Ethernet الخاصة بك).
افتح تفضيلات النظام. يمكنك أن تجد هذا في قائمة Apple. للقيام بذلك ، استخدم الواجهة التي تحتاج إلى العنوان (wifi إذا كنت بحاجة إلى عنوان MAC لبطاقة الشبكة اللاسلكية الخاصة بك ، أو Ethernet إذا كنت بحاجة إلى عنوان MAC لبطاقة Ethernet الخاصة بك).  اختر شبكة.
اختر شبكة. حدد الاتصال الخاص بك. سيؤدي النقر فوق القائمة إلى إظهار قائمة بجميع أجهزة الشبكة المتصلة. حدد إيثرنت أو المطار.
حدد الاتصال الخاص بك. سيؤدي النقر فوق القائمة إلى إظهار قائمة بجميع أجهزة الشبكة المتصلة. حدد إيثرنت أو المطار.  ابحث عن "عنوان المطار" أو "عنوان Ethernet" الخاص بك. بعد تحديد الاتصال الخاص بك ، ستظهر صفحة بها عنوان MAC.
ابحث عن "عنوان المطار" أو "عنوان Ethernet" الخاص بك. بعد تحديد الاتصال الخاص بك ، ستظهر صفحة بها عنوان MAC.
الطريقة 7 من 12: Linux
 افتح واحدًا "قذيفة القيادة". اعتمادًا على التوزيع الخاص بك ، يُسمى هذا "Xterm" أو "Shell" أو "Terminal" أو "موجه الأوامر" أو ما شابه. يجب أن تجده ضمن التطبيقات> الملحقات (أو شيء من هذا القبيل).
افتح واحدًا "قذيفة القيادة". اعتمادًا على التوزيع الخاص بك ، يُسمى هذا "Xterm" أو "Shell" أو "Terminal" أو "موجه الأوامر" أو ما شابه. يجب أن تجده ضمن التطبيقات> الملحقات (أو شيء من هذا القبيل).  افتح صفحة التكوين الخاصة بواجهتك. يكتب ifconfig -a و اضغط ↵ أدخل. إذا تم رفض الوصول ، اكتب sudo ifconfig -a وأدخل كلمة مرورك عندما يُطلب منك ذلك.
افتح صفحة التكوين الخاصة بواجهتك. يكتب ifconfig -a و اضغط ↵ أدخل. إذا تم رفض الوصول ، اكتب sudo ifconfig -a وأدخل كلمة مرورك عندما يُطلب منك ذلك.  ابحث عن عنوان MAC الخاص بك. قم بالتمرير لأسفل حتى تجد اتصال الشبكة (يتم تسمية منفذ إيثرنت الأساسي eth0). ابحث عن سلسلة الأحرف بجوار حدر. هذا هو عنوان MAC الخاص بك.
ابحث عن عنوان MAC الخاص بك. قم بالتمرير لأسفل حتى تجد اتصال الشبكة (يتم تسمية منفذ إيثرنت الأساسي eth0). ابحث عن سلسلة الأحرف بجوار حدر. هذا هو عنوان MAC الخاص بك.
الطريقة 8 من 12: iOS
 أفتح الإعدادات. ستجد الإعدادات في صفحتك الرئيسية. اضغط على "عام".
أفتح الإعدادات. ستجد الإعدادات في صفحتك الرئيسية. اضغط على "عام".  اضغط على "حول". ستجد هنا جميع المعلومات المتعلقة بجهازك المحدد. في القائمة ، ابحث عن "عنوان WiFi". ستجد أيضًا عنوان MAC الخاص بك.
اضغط على "حول". ستجد هنا جميع المعلومات المتعلقة بجهازك المحدد. في القائمة ، ابحث عن "عنوان WiFi". ستجد أيضًا عنوان MAC الخاص بك. - يعمل هذا على جميع الأجهزة التي تعمل بنظام iOS: iPhone و iPod و iPad.
 ابحث عن عنوان MAC الخاص باتصال Bluetooth. إذا كنت تبحث عن عنوان MAC الخاص باتصال Bluetooth ، فيمكنك العثور عليه ضمن "عنوان Wifi".
ابحث عن عنوان MAC الخاص باتصال Bluetooth. إذا كنت تبحث عن عنوان MAC الخاص باتصال Bluetooth ، فيمكنك العثور عليه ضمن "عنوان Wifi".
الطريقة 9 من 12: نظام تشغيل Android
 أفتح الإعدادات. عندما تكون في الصفحة الرئيسية ، انقر فوق زر القائمة وحدد "الإعدادات".
أفتح الإعدادات. عندما تكون في الصفحة الرئيسية ، انقر فوق زر القائمة وحدد "الإعدادات".  مرر لأسفل حتى ترى "معلومات الجهاز". اضغط على هذا. ثم اضغط على "الحالة".
مرر لأسفل حتى ترى "معلومات الجهاز". اضغط على هذا. ثم اضغط على "الحالة".  ابحث عن عنوان MAC الخاص بك. قم بالتمرير لأسفل حتى ترى "عنوان MAC لشبكة Wifi". هذا هو عنوان MAC.
ابحث عن عنوان MAC الخاص بك. قم بالتمرير لأسفل حتى ترى "عنوان MAC لشبكة Wifi". هذا هو عنوان MAC.  ابحث عن عنوان MAC الخاص باتصال Bluetooth. إذا كنت تبحث عن عنوان MAC الخاص باتصال Bluetooth ، فيمكنك العثور عليه ضمن "Wifi MAC address".
ابحث عن عنوان MAC الخاص باتصال Bluetooth. إذا كنت تبحث عن عنوان MAC الخاص باتصال Bluetooth ، فيمكنك العثور عليه ضمن "Wifi MAC address".
الطريقة 10 من 12: Windows Phone 7 أو أحدث
 أفتح الإعدادات. اذهب إلى صفحتك الرئيسية واسحب إلى اليسار. مرر لأسفل حتى ترى "الإعدادات". اضغط على هذا.
أفتح الإعدادات. اذهب إلى صفحتك الرئيسية واسحب إلى اليسار. مرر لأسفل حتى ترى "الإعدادات". اضغط على هذا.  اضغط على "حول". ثم اضغط على "مزيد من المعلومات". يمكنك العثور على عنوان MAC الخاص بك في الأسفل.
اضغط على "حول". ثم اضغط على "مزيد من المعلومات". يمكنك العثور على عنوان MAC الخاص بك في الأسفل.
الطريقة 11 من 12: نظام التشغيل Chrome OS
 انقر فوق رمز الشبكة في الزاوية اليمنى العليا من الشاشة. يبدو أنه 4 بارات.
انقر فوق رمز الشبكة في الزاوية اليمنى العليا من الشاشة. يبدو أنه 4 بارات.  افتح حالة الشبكة. في هذه القائمة ، انقر فوق "i" في الركن الأيمن السفلي. ستظهر رسالة بعنوان MAC.
افتح حالة الشبكة. في هذه القائمة ، انقر فوق "i" في الركن الأيمن السفلي. ستظهر رسالة بعنوان MAC.
طريقة 12 من 12: وحدات تحكم الألعاب
 ابحث عن عنوان MAC الخاص بجهاز Playstation 3. في القائمة الرئيسية ، قم بالتمرير إلى اليسار حتى تصل إلى قائمة الإعدادات. في الجزء السفلي ستجد إعدادات النظام.
ابحث عن عنوان MAC الخاص بجهاز Playstation 3. في القائمة الرئيسية ، قم بالتمرير إلى اليسار حتى تصل إلى قائمة الإعدادات. في الجزء السفلي ستجد إعدادات النظام. - قم بالتمرير لأسفل وحدد "معلومات النظام". ستجد عنوان MAC أسفل عنوان IP.
 ابحث عن عنوان MAC الخاص بجهاز Xbox 360. افتح "إعدادات النظام" من لوحة القيادة. افتح "إعدادات الشبكة" وحدد "تكوين الشبكة".
ابحث عن عنوان MAC الخاص بجهاز Xbox 360. افتح "إعدادات النظام" من لوحة القيادة. افتح "إعدادات الشبكة" وحدد "تكوين الشبكة". - حدد علامة التبويب "إعدادات إضافية" وحدد "إعدادات متقدمة". حدد الخيار "عنوان Mac البديل".
- يمكنك العثور على عنوان MAC على هذه الشاشة. قد لا تكون هناك شرطات بين الأحرف.
 ابحث عن عنوان MAC الخاص بجهاز Wii. انقر فوق زر Wii في القائمة الرئيسية. انتقل إلى الصفحة 2 من قائمة "الإعدادات" وحدد "الإنترنت". انقر فوق "معلومات النظام". هناك ستجد عنوان MAC الخاص بجهاز Wii الخاص بك.
ابحث عن عنوان MAC الخاص بجهاز Wii. انقر فوق زر Wii في القائمة الرئيسية. انتقل إلى الصفحة 2 من قائمة "الإعدادات" وحدد "الإنترنت". انقر فوق "معلومات النظام". هناك ستجد عنوان MAC الخاص بجهاز Wii الخاص بك.
نصائح
- عنوان MAC هو صف من 6 مجموعات من الأحرف مفصولة بشرطة.
- بالنسبة لنظام التشغيل Mac OS X ، يمكنك أيضًا تجربة طريقة Linux باستخدام برنامج Terminal. سيعمل هذا أيضًا لأن MacOS X يستخدم نواة داروين (بناءً على BSD).
- يمكن أيضًا العثور على عنوان MAC الخاص بك من خلال البرنامج ، أو عن طريق طلب خصائص محول الشبكة ضمن إدارة الأجهزة.
تحذيرات
- من الممكن أحيانًا تغيير عنوان MAC الخاص بك مؤقتًا باستخدام البرنامج المناسب ، إذا كان جهازك يسمح بذلك (قد تكون الأجهزة القديمة قد حددت عنوان MAC بشكل ثابت). وهذا ما يسمى "انتحال عنوان MAC" ولا يوصى به بشكل عام ما لم يكن ضروريًا حقًا. نظرًا لأن عنوان MAC مطلوب للعثور على الكمبيوتر على المستوى المحلي ، فإن تغيير عنوان MAC يمكن أن يربك جهاز التوجيه الخاص بك. هذا مفيد فقط إذا كنت تريد خداع الموجه ليصدق أنك تستخدم جهاز كمبيوتر مختلف.