مؤلف:
Judy Howell
تاريخ الخلق:
27 تموز 2021
تاريخ التحديث:
21 يونيو 2024

المحتوى
يعد تعطيل تسجيل الدخول بكلمة المرور على جهاز Mac إجراءً بسيطًا من خطوة واحدة أو خطوتين. للقيام بذلك ، افتح تفضيلات النظام وقم بتغيير بعض الإعدادات في "المستخدمون والمجموعات". إذا قمت بتمكين FileVault ، فيجب عليك أولاً تعطيله قبل أن تتمكن من تعطيل تسجيل الدخول بكلمة مرور.
لتخطو
جزء 1 من 2: تعطيل FileVault
 انقر فوق أيقونة Apple. هذا هو شعار Apple في الزاوية اليسرى العلوية من القائمة الرئيسية.
انقر فوق أيقونة Apple. هذا هو شعار Apple في الزاوية اليسرى العلوية من القائمة الرئيسية. 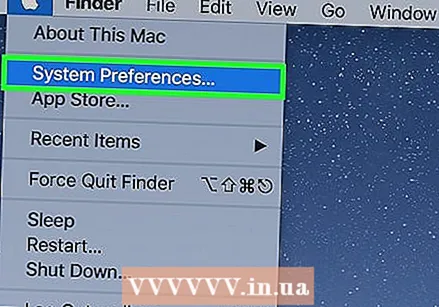 انقر فوق تفضيلات النظام.
انقر فوق تفضيلات النظام.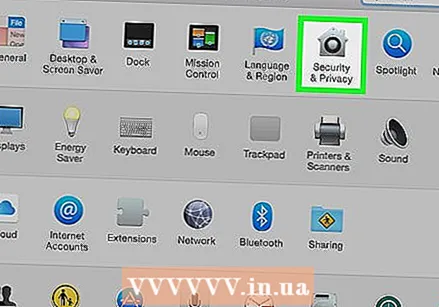 انقر فوق رمز "الأمان والخصوصية". هذا يشبه المنزل.
انقر فوق رمز "الأمان والخصوصية". هذا يشبه المنزل. 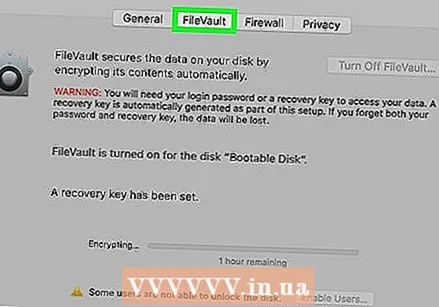 انقر فوق FileVault.
انقر فوق FileVault. اضغط على القفل. يمكنك أن تجد هذا في الزاوية اليسرى السفلية من النافذة.
اضغط على القفل. يمكنك أن تجد هذا في الزاوية اليسرى السفلية من النافذة.  ادخل رقمك السري.
ادخل رقمك السري. انقر فوق فتح.
انقر فوق فتح.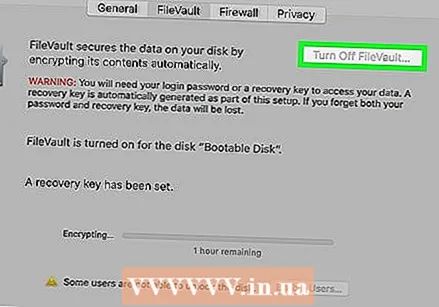 انقر فوق تعطيل FileVault.
انقر فوق تعطيل FileVault.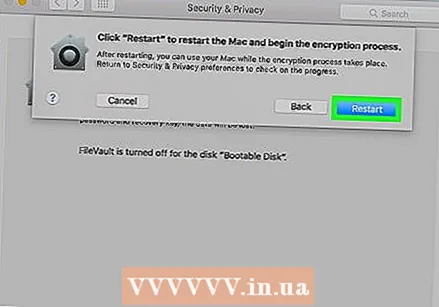 انقر فوق إعادة التشغيل وتعطيل التشفير. سيتم إعادة تشغيل جهاز Mac.
انقر فوق إعادة التشغيل وتعطيل التشفير. سيتم إعادة تشغيل جهاز Mac.
جزء 2 من 2: قم بإيقاف تشغيل تسجيل الدخول التلقائي
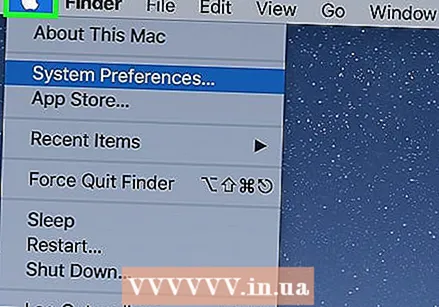 انقر فوق أيقونة Apple. هذا هو شعار Apple في الزاوية اليسرى العلوية من القائمة الرئيسية.
انقر فوق أيقونة Apple. هذا هو شعار Apple في الزاوية اليسرى العلوية من القائمة الرئيسية.  انقر فوق تفضيلات النظام.
انقر فوق تفضيلات النظام.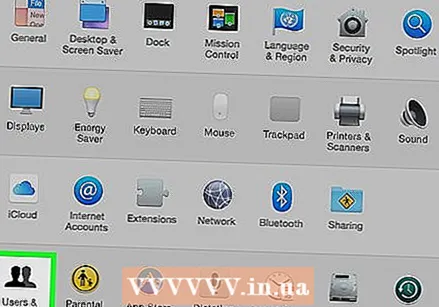 انقر على أيقونة "المستخدمون والمجموعات". هذه تبدو كصورة ظلية لشخص ما.
انقر على أيقونة "المستخدمون والمجموعات". هذه تبدو كصورة ظلية لشخص ما.  انقر فوق القفل لتسجيل الدخول كمسؤول. يمكنك أن تجد هذا في الزاوية اليسرى السفلية من النافذة.
انقر فوق القفل لتسجيل الدخول كمسؤول. يمكنك أن تجد هذا في الزاوية اليسرى السفلية من النافذة. - ادخل رقمك السري.
- انقر فوق فتح أو اضغط ↵ أدخل.
 انقر فوق خيارات تسجيل الدخول. يمكنك أن تجد هذا في الإطار الأيسر في الأسفل.
انقر فوق خيارات تسجيل الدخول. يمكنك أن تجد هذا في الإطار الأيسر في الأسفل. 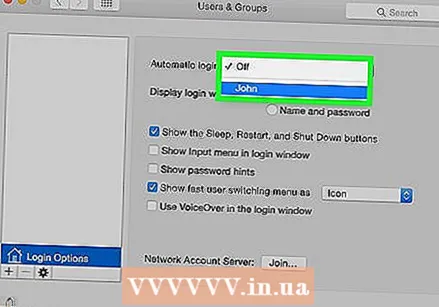 انقر فوق القائمة المنسدلة "تسجيل الدخول التلقائي".
انقر فوق القائمة المنسدلة "تسجيل الدخول التلقائي".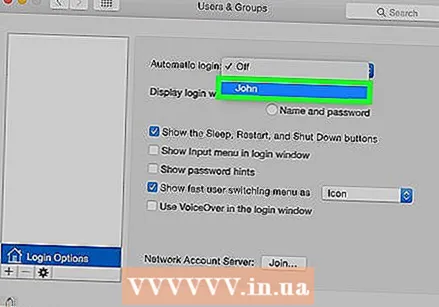 انقر فوق حساب المستخدم.
انقر فوق حساب المستخدم. أدخل كلمة المرور.
أدخل كلمة المرور. صحافة ⏎ العودة. تم تعيين حساب المستخدم هذا الآن لتسجيل الدخول تلقائيًا دون إدخال كلمة مرور.
صحافة ⏎ العودة. تم تعيين حساب المستخدم هذا الآن لتسجيل الدخول تلقائيًا دون إدخال كلمة مرور. - قد يُطلب منك تسجيل الدخول يدويًا بعد تسجيل الخروج من الحساب ، أو بعد قفل الشاشة ، أو عند التبديل بين حسابات المستخدمين.



