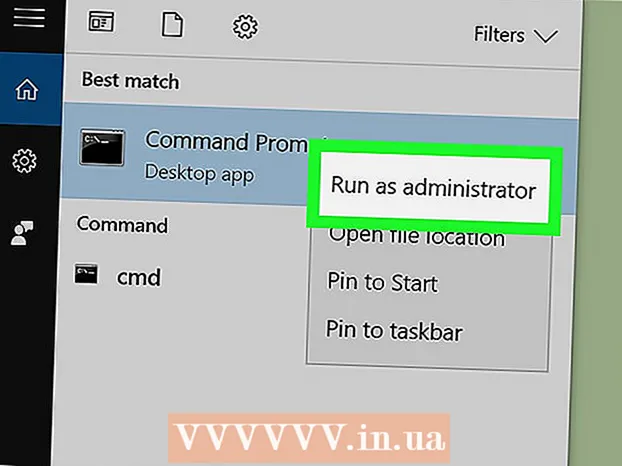مؤلف:
Frank Hunt
تاريخ الخلق:
18 مارس 2021
تاريخ التحديث:
25 يونيو 2024

المحتوى
- لتخطو
- جزء 1 من 3: إنشاء نموذج من مستند
- جزء 2 من 3: تحرير حقول النموذج
- جزء 3 من 3: حفظ النموذج وتوزيعه
- نصائح
غالبًا ما تُستخدم نماذج PDF القابلة للتعبئة لتحل محل المستندات الورقية الرسمية عند الحاجة إلى إكمال المستندات عبر الإنترنت. يمكنك إنشاء نموذج من معظم أنواع المستندات الموجودة ، مثل المستندات الورقية الممسوحة ضوئيًا ونماذج PDF غير التفاعلية وجداول البيانات ومستندات Word.يوضح لك هذا المقال كيفية إنشاء ملف PDF قابل للتعبئة من أي مستند باستخدام Adobe Acrobat Pro.
لتخطو
جزء 1 من 3: إنشاء نموذج من مستند
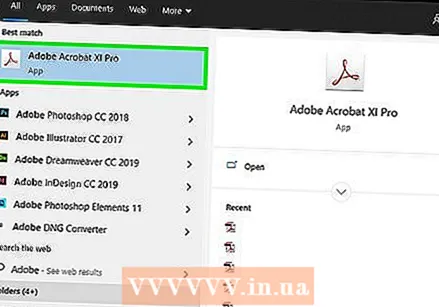 افتح Adobe Acrobat DC على جهاز الكمبيوتر الخاص بك. Adobe Acrobat DC هو التطبيق الرسمي القائم على الاشتراك لإنشاء ملفات PDF وإدارتها. يمكنك إنشاء ملفات PDF قابلة للتعبئة باستخدام كل من إصدارات الاشتراك القياسية والمحترفة.
افتح Adobe Acrobat DC على جهاز الكمبيوتر الخاص بك. Adobe Acrobat DC هو التطبيق الرسمي القائم على الاشتراك لإنشاء ملفات PDF وإدارتها. يمكنك إنشاء ملفات PDF قابلة للتعبئة باستخدام كل من إصدارات الاشتراك القياسية والمحترفة. - راجع مقالات أخرى على wikiHow لتتعلم كيفية تثبيت Adobe Acrobat.

- يقدم Adobe Acrobat Pro إصدارًا تجريبيًا مجانيًا. قم بزيارة هذا الرابط للتسجيل على موقع Adobe على الويب.
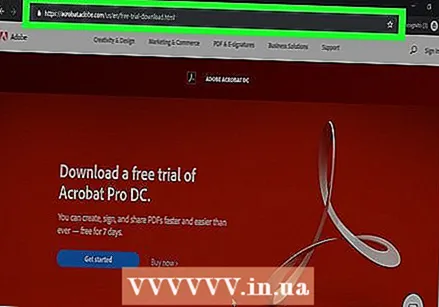
- راجع مقالات أخرى على wikiHow لتتعلم كيفية تثبيت Adobe Acrobat.
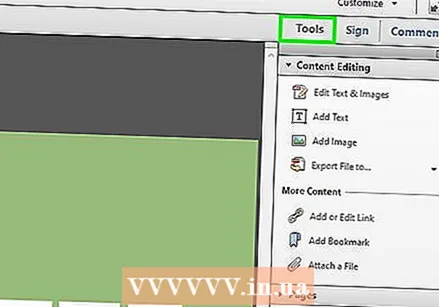 انقر فوق زر القائمة أدوات. يوجد هذا في الجزء العلوي من التطبيق.
انقر فوق زر القائمة أدوات. يوجد هذا في الجزء العلوي من التطبيق. 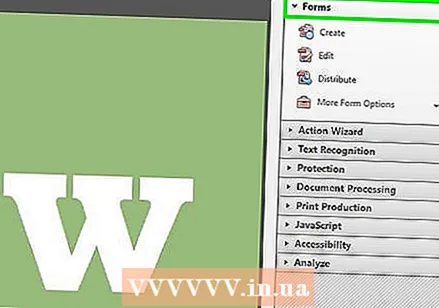 انقر فوق تحضير النموذج. هذا هو الرمز الأرجواني في وسط الشاشة.
انقر فوق تحضير النموذج. هذا هو الرمز الأرجواني في وسط الشاشة. 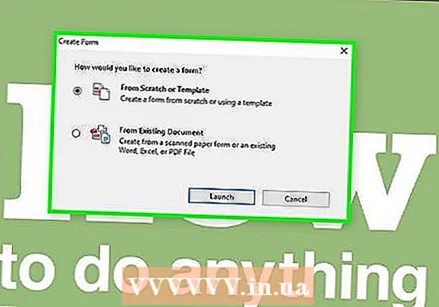 انقر فوق حدد الملف. يتيح لك ذلك استيراد النموذج الخاص بك من ملف آخر ، مثل Word أو Excel أو ملف PDF غير قابل للتعبئة.
انقر فوق حدد الملف. يتيح لك ذلك استيراد النموذج الخاص بك من ملف آخر ، مثل Word أو Excel أو ملف PDF غير قابل للتعبئة. - إذا كنت تفضل مسح مستند ورقي ضوئيًا ، فانقر فوق "مسح مستند ضوئيًا" واتبع الإرشادات التي تظهر على الشاشة لاستيراد الملف من الماسح الضوئي الخاص بك.

- إذا كنت تفضل مسح مستند ورقي ضوئيًا ، فانقر فوق "مسح مستند ضوئيًا" واتبع الإرشادات التي تظهر على الشاشة لاستيراد الملف من الماسح الضوئي الخاص بك.
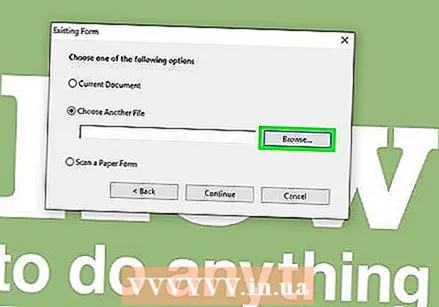 حدد المستند الذي تريد استيراده. يمكنك القيام بذلك عن طريق النقر المزدوج على اسم المستند.
حدد المستند الذي تريد استيراده. يمكنك القيام بذلك عن طريق النقر المزدوج على اسم المستند. - إذا كنت تريد طلب توقيع رقمي ، فحدد المربع بجوار النص "يتطلب هذا المستند توقيعًا".

- إذا كنت تريد طلب توقيع رقمي ، فحدد المربع بجوار النص "يتطلب هذا المستند توقيعًا".
 انقر فوق بداية لإنشاء النموذج الخاص بك. سيؤدي هذا إلى استيراد الملف إلى Acrobat. سيحاول التطبيق إنشاء حقول قابلة للتعبئة وفقًا لتخطيط المستند. يمكنك تعديل هذه الحقول وإضافة حقول جديدة عند الضرورة.
انقر فوق بداية لإنشاء النموذج الخاص بك. سيؤدي هذا إلى استيراد الملف إلى Acrobat. سيحاول التطبيق إنشاء حقول قابلة للتعبئة وفقًا لتخطيط المستند. يمكنك تعديل هذه الحقول وإضافة حقول جديدة عند الضرورة.
جزء 2 من 3: تحرير حقول النموذج
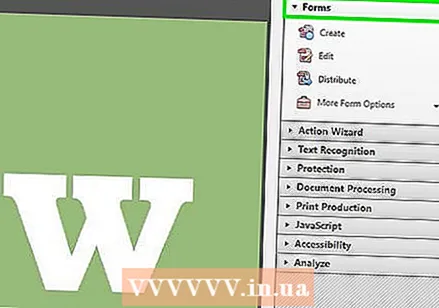 اضغط على أدوات زر القائمة وحدد تحضير النموذج. يوجد هذا في الجزء العلوي من الشاشة. أنت الآن في وضع تحرير النموذج. الآن بعد أن قمت باستيراد نموذج ، يمكنك تحرير الحقول الموجودة وإنشاء حقول جديدة وإضافة عناصر أخرى مثل القوائم والقوائم.
اضغط على أدوات زر القائمة وحدد تحضير النموذج. يوجد هذا في الجزء العلوي من الشاشة. أنت الآن في وضع تحرير النموذج. الآن بعد أن قمت باستيراد نموذج ، يمكنك تحرير الحقول الموجودة وإنشاء حقول جديدة وإضافة عناصر أخرى مثل القوائم والقوائم.  تحرير حقل موجود. يحاول Acrobat إنشاء حقول بناءً على تخطيط وثيقتك. تظهر قائمة الحقول في اللوحة اليمنى تحت عنوان "الحقول". فيما يلي بعض الطرق لتحرير حقل موجود:
تحرير حقل موجود. يحاول Acrobat إنشاء حقول بناءً على تخطيط وثيقتك. تظهر قائمة الحقول في اللوحة اليمنى تحت عنوان "الحقول". فيما يلي بعض الطرق لتحرير حقل موجود: - لضبط حجم الحقل ، انقر فوقه بحيث يحتوي على "مقابض" حوله ، والتي يمكنك سحبها حتى يصبح الحقل بالحجم المطلوب.

- لإزالة حقل ، انقر عليه مرة واحدة لتحديده ، ثم اضغط على إزالة على لوحة المفاتيح الخاصة بك.

- انظر الخطوة 5 لمزيد من الأفكار لتخصيص الحقول.
- لضبط حجم الحقل ، انقر فوقه بحيث يحتوي على "مقابض" حوله ، والتي يمكنك سحبها حتى يصبح الحقل بالحجم المطلوب.
 انقر فوق أداة "حقل النص" لإضافة حقل جديد. تشبه هذه الأداة حرف "T" بمؤشر وتقع في شريط الأدوات أعلى المستند.
انقر فوق أداة "حقل النص" لإضافة حقل جديد. تشبه هذه الأداة حرف "T" بمؤشر وتقع في شريط الأدوات أعلى المستند. - لنسخ حقل موجود ، انقر بزر الماوس الأيمن على الحقل وحدد "نسخ".
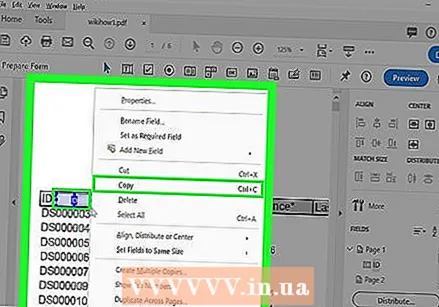
- لنسخ حقل موجود ، انقر بزر الماوس الأيمن على الحقل وحدد "نسخ".
 انقر حيث تريد إضافة حقل نصي. سيظهر هنا بعد ذلك حقل بتنسيق قياسي. إذا كنت تفضل رسم مستطيل بحجم معين ، فانقر واسحب مؤشر الماوس لإنشاء الحجم الذي تريده. بعد وضع الحقل ، يظهر مربع أصفر.
انقر حيث تريد إضافة حقل نصي. سيظهر هنا بعد ذلك حقل بتنسيق قياسي. إذا كنت تفضل رسم مستطيل بحجم معين ، فانقر واسحب مؤشر الماوس لإنشاء الحجم الذي تريده. بعد وضع الحقل ، يظهر مربع أصفر. - لوضع حقل منسوخ ، انقر بزر الماوس الأيمن على الموقع المطلوب وحدد "لصق".
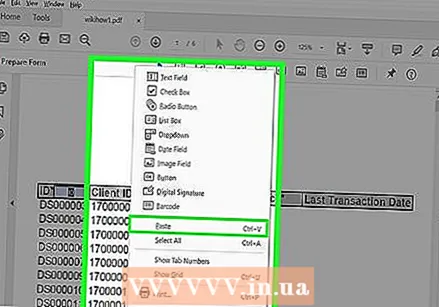
- لوضع حقل منسوخ ، انقر بزر الماوس الأيمن على الموقع المطلوب وحدد "لصق".
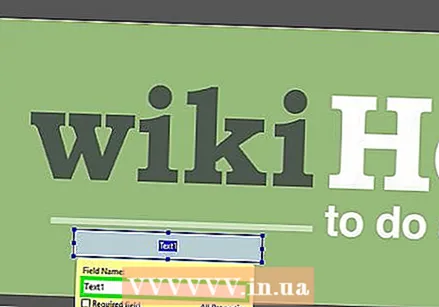 اكتب اسمًا للحقل في مربع "اسم الحقل". هذا للإشارة فقط ولن يكون مرئيًا في الإصدار النهائي من النموذج.
اكتب اسمًا للحقل في مربع "اسم الحقل". هذا للإشارة فقط ولن يكون مرئيًا في الإصدار النهائي من النموذج. - إذا كنت تريد أن يكون هذا الحقل إلزاميًا ، فحدد المربع بجوار "الحقل المطلوب" ضمن مربع النص "اسم الحقل".
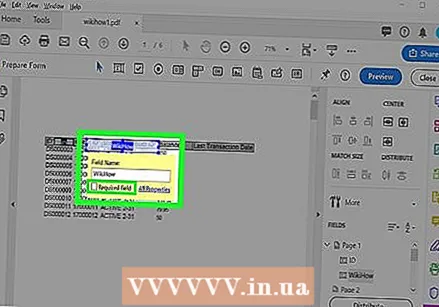
- إذا كنت تريد أن يكون هذا الحقل إلزاميًا ، فحدد المربع بجوار "الحقل المطلوب" ضمن مربع النص "اسم الحقل".
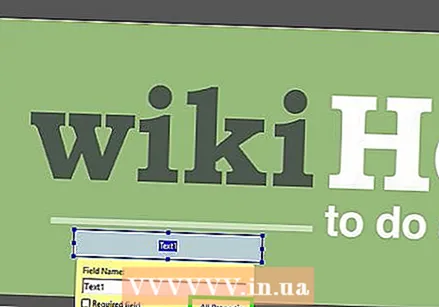 انقر فوق جميع العقارات لاستخدام أدوات التحرير للميدان. يتيح لك مربع الحوار الجديد هذا ضبط تنسيق الحقل وإضافة خيارات خاصة.
انقر فوق جميع العقارات لاستخدام أدوات التحرير للميدان. يتيح لك مربع الحوار الجديد هذا ضبط تنسيق الحقل وإضافة خيارات خاصة.  قم بتحرير حقل النص. انقر فوق علامات التبويب في مربع الحوار "خصائص حقل النص" لمعرفة الطرق المختلفة لتنسيق الحقل الخاص بك.
قم بتحرير حقل النص. انقر فوق علامات التبويب في مربع الحوار "خصائص حقل النص" لمعرفة الطرق المختلفة لتنسيق الحقل الخاص بك. - انقر فوق علامة التبويب "خيارات" للوصول إلى ميزات مثل المدقق الإملائي والقدرة على كتابة أسطر نصية متعددة والقدرة على تحديد عدد الأحرف.

- انقر فوق علامة التبويب "المظهر" لتعديل الألوان وخيارات الخط.

- انقر فوق "إجراءات" لجعل الحقل يؤدي وظائف مختلفة بناءً على النص الذي تم إدخاله.
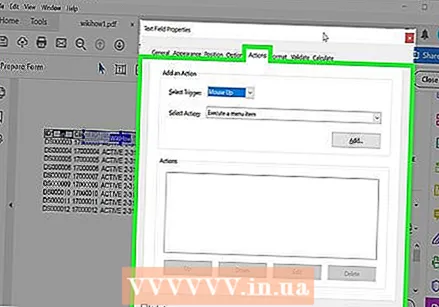
- انقر فوق "إغلاق" عند الانتهاء من تحرير مربع النص هذا.
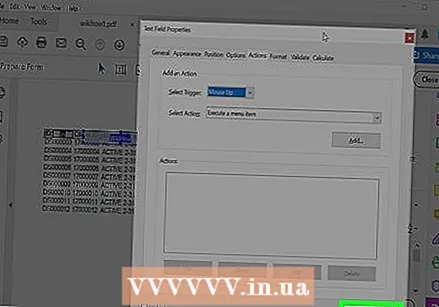
- انقر فوق علامة التبويب "خيارات" للوصول إلى ميزات مثل المدقق الإملائي والقدرة على كتابة أسطر نصية متعددة والقدرة على تحديد عدد الأحرف.
 أضف الأزرار والقوائم وخيارات أخرى. تمثل الرموز الأخرى الموجودة بجوار أداة "حقل النص" في الجزء العلوي من المستند وظائف أخرى يمكنك إضافتها إلى النموذج الخاص بك. حرك مؤشر الماوس فوق كل أداة لمعرفة نوع عنصر النموذج. بعض الأفكار:
أضف الأزرار والقوائم وخيارات أخرى. تمثل الرموز الأخرى الموجودة بجوار أداة "حقل النص" في الجزء العلوي من المستند وظائف أخرى يمكنك إضافتها إلى النموذج الخاص بك. حرك مؤشر الماوس فوق كل أداة لمعرفة نوع عنصر النموذج. بعض الأفكار: - لإضافة قائمة ، انقر فوق خانة الاختيار أو أداة زر الاختيار في شريط المهام وانقر فوق الموقع المطلوب لوضع القائمة. ثم يمكنك النقر فوق "إضافة زر آخر" لإضافة عنصر آخر أو النقر فوق "جميع الخصائص" لتغيير سلوك القائمة.

- لإضافة قائمة منسدلة ، حدد أحد عناصر القائمة بأسهم صغيرة في شريط الأدوات ، واضبطه حسب الرغبة.

- لطلب توقيع رقمي ، انقر فوق رمز قلم الحبر وخط التوقيع. ثم انقر فوق المكان الذي تريد وضعه فيه.
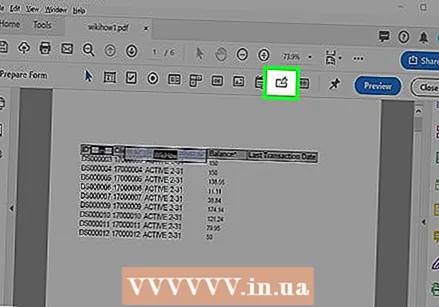
- لإضافة زر ، انقر فوق رمز "موافق" في شريط الأدوات ، وضعه في المكان المطلوب ، ثم انقر فوق "كافة الخصائص" لضبطه حسب رغبتك.
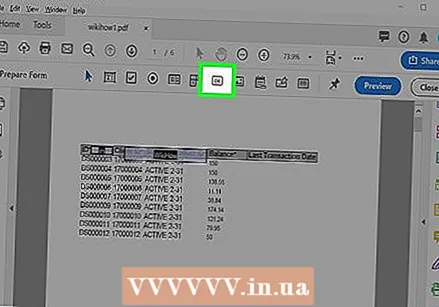
- لإضافة قائمة ، انقر فوق خانة الاختيار أو أداة زر الاختيار في شريط المهام وانقر فوق الموقع المطلوب لوضع القائمة. ثم يمكنك النقر فوق "إضافة زر آخر" لإضافة عنصر آخر أو النقر فوق "جميع الخصائص" لتغيير سلوك القائمة.
جزء 3 من 3: حفظ النموذج وتوزيعه
 انقر فوق معاينة في الزاوية اليمنى العليا لعرض النموذج الخاص بك. بهذه الطريقة يمكنك رؤية واختبار ملف PDF القابل للتعبئة.
انقر فوق معاينة في الزاوية اليمنى العليا لعرض النموذج الخاص بك. بهذه الطريقة يمكنك رؤية واختبار ملف PDF القابل للتعبئة. 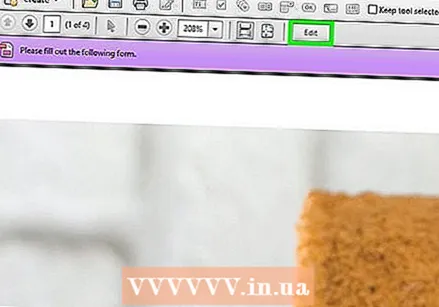 انقر فوق تعديل للعودة إلى وضع التحرير. يوجد في الزاوية اليمنى العليا. سيعيدك هذا إلى وضع التحرير ، بحيث يمكنك إجراء أي تغييرات نهائية.
انقر فوق تعديل للعودة إلى وضع التحرير. يوجد في الزاوية اليمنى العليا. سيعيدك هذا إلى وضع التحرير ، بحيث يمكنك إجراء أي تغييرات نهائية.  احفظ النموذج على جهاز الكمبيوتر الخاص بك. انقر فوق قائمة "ملف" في الزاوية اليسرى العليا وحدد "حفظ باسم". هنا يمكنك اختيار مكان التخزين والنقر على "حفظ".
احفظ النموذج على جهاز الكمبيوتر الخاص بك. انقر فوق قائمة "ملف" في الزاوية اليسرى العليا وحدد "حفظ باسم". هنا يمكنك اختيار مكان التخزين والنقر على "حفظ". - يمكنك إعادة فتح هذا النموذج وتحريره وقتما تشاء.
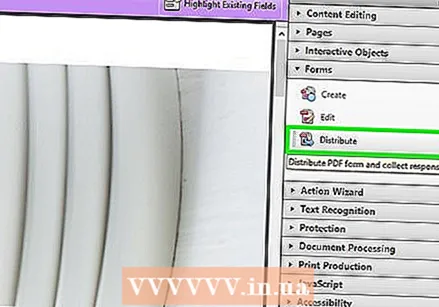 انقر فوق لينشر. طالما أنك في وضع التحرير ، فهو في الركن الأيمن السفلي من الجزء الأيمن من Acrobat. عند إرسال النموذج إلى المستجيبين باستخدام هذا الخيار ، يتم جمع النتائج تلقائيًا في تنسيق ملف تفضله.
انقر فوق لينشر. طالما أنك في وضع التحرير ، فهو في الركن الأيمن السفلي من الجزء الأيمن من Acrobat. عند إرسال النموذج إلى المستجيبين باستخدام هذا الخيار ، يتم جمع النتائج تلقائيًا في تنسيق ملف تفضله. - إذا كنت لا ترى خيار "التوزيع" ، فانقر على "تعديل" في الجزء العلوي الأيسر من الشاشة للعودة إلى وضع التحرير.
- اعتمادًا على أنواع العناصر التي أضفتها إلى النموذج ، سيتم سؤالك الآن عما إذا كنت تريد إجراء المزيد من التغييرات. عند المطالبة ، اتبع التعليمات التي تظهر على الشاشة.
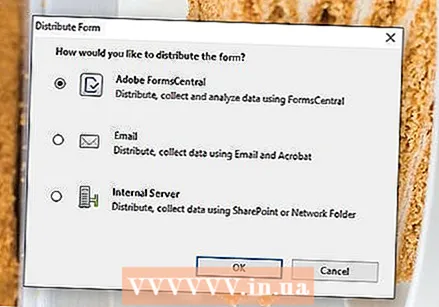 حدد كيف تريد تلقي نتائج النموذج. إذا كنت ترغب في تلقي النتائج عبر البريد الإلكتروني ، فحدد خيار "البريد الإلكتروني". إذا كان لديك خادم ويب لجمع النتائج ، فانقر فوق "خادم داخلي" ، واتبع الإرشادات التي تظهر على الشاشة لتحديد خادم.
حدد كيف تريد تلقي نتائج النموذج. إذا كنت ترغب في تلقي النتائج عبر البريد الإلكتروني ، فحدد خيار "البريد الإلكتروني". إذا كان لديك خادم ويب لجمع النتائج ، فانقر فوق "خادم داخلي" ، واتبع الإرشادات التي تظهر على الشاشة لتحديد خادم. 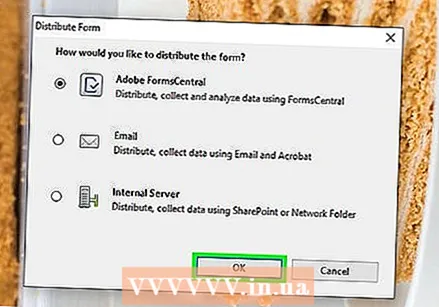 انقر فوق اركب. إذا قمت بإرسال النموذج عبر البريد الإلكتروني ، فسيُطلب منك الآن ملء بعض المعلومات الإضافية.
انقر فوق اركب. إذا قمت بإرسال النموذج عبر البريد الإلكتروني ، فسيُطلب منك الآن ملء بعض المعلومات الإضافية. 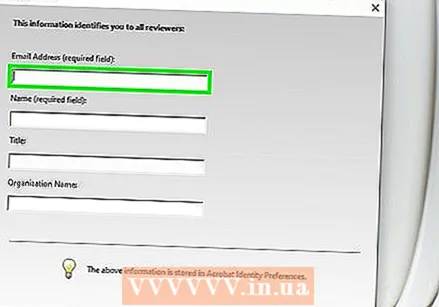 أدخل عناوين البريد الإلكتروني للمستلمين. يجب فصل كل عنوان بريد إلكتروني بفاصلة (،). إذا لم تكن مستعدًا لإرسال النموذج للآخرين بعد ، فأدخل عنوان بريدك الإلكتروني.
أدخل عناوين البريد الإلكتروني للمستلمين. يجب فصل كل عنوان بريد إلكتروني بفاصلة (،). إذا لم تكن مستعدًا لإرسال النموذج للآخرين بعد ، فأدخل عنوان بريدك الإلكتروني.  اكتب رسالتك الخاصة التي ستظهر في البريد الإلكتروني مع النموذج.
اكتب رسالتك الخاصة التي ستظهر في البريد الإلكتروني مع النموذج.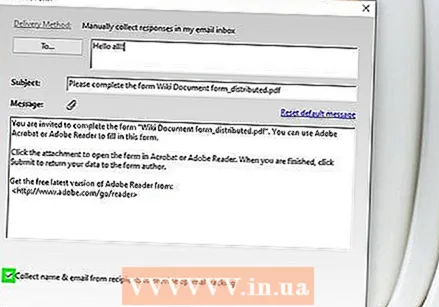 اختر تفضيلات التتبع الخاصة بك. حدد "جمع اسم المستلم وعنوان البريد الإلكتروني للتتبع الأمثل" إذا كنت تريد رؤية اسم الشخص وعنوان بريده الإلكتروني في بريده الإلكتروني مع النموذج المكتمل. يمكنك أيضًا تشغيل الخيار أو إيقاف تشغيله للسماح بعمليات الإرسال المجهولة.
اختر تفضيلات التتبع الخاصة بك. حدد "جمع اسم المستلم وعنوان البريد الإلكتروني للتتبع الأمثل" إذا كنت تريد رؤية اسم الشخص وعنوان بريده الإلكتروني في بريده الإلكتروني مع النموذج المكتمل. يمكنك أيضًا تشغيل الخيار أو إيقاف تشغيله للسماح بعمليات الإرسال المجهولة. 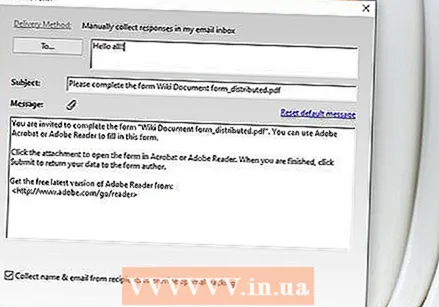 اتبع التعليمات التي تظهر على الشاشة لإرسال النموذج. يظهر النموذج في البريد الوارد للمستجيبين كمرفق.
اتبع التعليمات التي تظهر على الشاشة لإرسال النموذج. يظهر النموذج في البريد الوارد للمستجيبين كمرفق.
نصائح
- إذا شاهد المستخدمون الخطأ "هذا الإجراء غير مسموح به" عند ملء النموذج الخاص بك ، فقد يكون ذلك بسبب احتواء النموذج على كائنات مخفية أو خطوط غير مضمنة. انتقل إلى "ملف> خصائص> خط" لمعرفة ما إذا كانت هناك أي خطوط غير مضمنة.