مؤلف:
Christy White
تاريخ الخلق:
10 قد 2021
تاريخ التحديث:
1 تموز 2024
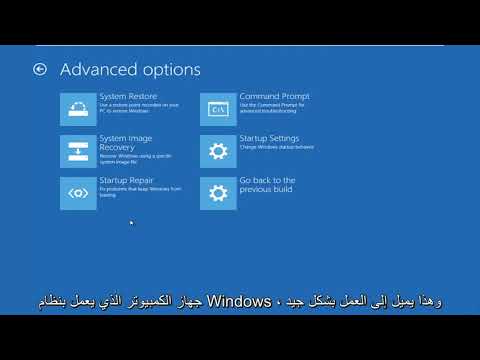
المحتوى
- لتخطو
- جزء 1 من 3: تنفيذ استعادة النظام
- حل المشاكل
- جزء 2 من 3: استعادة الكمبيوتر المحمول إلى إعدادات المصنع
- حل المشاكل
- جزء 3 من 3: استخدام قرص الاسترداد أو التثبيت
- حل المشاكل
إذا استمر تعطل الكمبيوتر المحمول Gateway أو فشل التمهيد في Windows ، فقد يكون الوقت قد حان لاستعادة الجهاز. يمكنك تجربة استعادة النظام أولاً ، والتي تحاول استعادة جهاز الكمبيوتر الخاص بك إلى حالة سابقة ، مع استمرار عمل الجهاز بشكل جيد. يوصى بتجربة هذا أولاً حتى لا تضطر إلى فقد أي من بياناتك. إذا لم يفلح ذلك ، يمكنك استخدام Recovery Manager أو قرص تثبيت Windows لإعادة تعيين البوابة إلى إعدادات المصنع.
لتخطو
جزء 1 من 3: تنفيذ استعادة النظام
 افهم ما تفعله ميزة "استعادة النظام". ستعيد هذه العملية إعدادات النظام والبرامج وبرامج التشغيل إلى تاريخ سابق. يمكنك استخدامه لاستعادة النظام الخاص بك إلى وقت آخر عندما كان لا يزال يعمل بشكل جيد. لا يؤثر "استعادة النظام" على بياناتك أو مستنداتك ، ولكنه يزيل البرامج المثبتة من الآن وحتى نقطة الاستعادة التي تختارها.
افهم ما تفعله ميزة "استعادة النظام". ستعيد هذه العملية إعدادات النظام والبرامج وبرامج التشغيل إلى تاريخ سابق. يمكنك استخدامه لاستعادة النظام الخاص بك إلى وقت آخر عندما كان لا يزال يعمل بشكل جيد. لا يؤثر "استعادة النظام" على بياناتك أو مستنداتك ، ولكنه يزيل البرامج المثبتة من الآن وحتى نقطة الاستعادة التي تختارها. - هذه هي الخطوة الأولى التي ستحتاج إلى اتخاذها لاستعادة جهاز الكمبيوتر الخاص بك حيث لا داعي للقلق بشأن نسخ بياناتك احتياطيًا.
 أعد تشغيل الكمبيوتر المحمول واضغط باستمرار على.F8اختبار ضغط. تأكد من الضغط عليه فورًا بمجرد بدء تشغيل الكمبيوتر. سيؤدي هذا إلى تحميل قائمة "خيارات التمهيد المتقدمة".
أعد تشغيل الكمبيوتر المحمول واضغط باستمرار على.F8اختبار ضغط. تأكد من الضغط عليه فورًا بمجرد بدء تشغيل الكمبيوتر. سيؤدي هذا إلى تحميل قائمة "خيارات التمهيد المتقدمة".  حدد "الوضع الآمن مع موجه الأوامر" من قائمة الخيارات. سيتم تحميل عدد من الملفات وبعد فترة سيتم فتح موجه الأوامر.
حدد "الوضع الآمن مع موجه الأوامر" من قائمة الخيارات. سيتم تحميل عدد من الملفات وبعد فترة سيتم فتح موجه الأوامر.  افتح أداة استعادة النظام. يختلف الأمر قليلاً إذا كنت تستخدم نظام التشغيل Windows XP.
افتح أداة استعادة النظام. يختلف الأمر قليلاً إذا كنت تستخدم نظام التشغيل Windows XP. - Windows 7 و 8 و Vista - النوع rstui.exe واضغط على Enter.
- نظام التشغيل Windows XP - النوع ٪ systemroot٪ system32 استعادة rstrui.exe واضغط على Enter.
 حدد نقطة الاستعادة الخاصة بك. يتم عرض قائمة بنقاط الاستعادة المتاحة جنبًا إلى جنب مع الوقت والتاريخ ، جنبًا إلى جنب مع ملخص موجز عن سبب إنشاء النقطة. اختر نقطة استعادة من تاريخ ووقت قبل أن يبدأ جهاز الكمبيوتر الخاص بك في التعطل. انقر فوق التالي> بعد تحديد نقطة استعادة.
حدد نقطة الاستعادة الخاصة بك. يتم عرض قائمة بنقاط الاستعادة المتاحة جنبًا إلى جنب مع الوقت والتاريخ ، جنبًا إلى جنب مع ملخص موجز عن سبب إنشاء النقطة. اختر نقطة استعادة من تاريخ ووقت قبل أن يبدأ جهاز الكمبيوتر الخاص بك في التعطل. انقر فوق التالي> بعد تحديد نقطة استعادة. - يمكنك رؤية النقاط التي يعتقد Windows أنها ليست ذات صلة كبيرة بالنقر فوق "إظهار المزيد من نقاط الاستعادة".
 انتظر حتى تنتهي عملية الاسترداد وإعادة تشغيل جهاز الكمبيوتر الخاص بك. قد تستغرق عملية الاسترداد عدة دقائق حتى تكتمل. سيتم إخطارك عندما يقوم Windows باستعادة النظام بنجاح.
انتظر حتى تنتهي عملية الاسترداد وإعادة تشغيل جهاز الكمبيوتر الخاص بك. قد تستغرق عملية الاسترداد عدة دقائق حتى تكتمل. سيتم إخطارك عندما يقوم Windows باستعادة النظام بنجاح. - لا تنس أنه سيتعين إعادة تثبيت أي برنامج قمت بتثبيته من الآن وحتى نقطة الاستعادة المحددة. كن حذرا ، أحد هذه البرامج قد يكون الجاني!
حل المشاكل
 لا يمكنني فتح قائمة "خيارات التمهيد المتقدمة". هذا هو الحال عادةً إذا كان لديك جهاز كمبيوتر يعمل بنظام Windows 8 ، حيث يتم تشغيل هذا النظام بسرعة كبيرة جدًا لفتح القائمة.
لا يمكنني فتح قائمة "خيارات التمهيد المتقدمة". هذا هو الحال عادةً إذا كان لديك جهاز كمبيوتر يعمل بنظام Windows 8 ، حيث يتم تشغيل هذا النظام بسرعة كبيرة جدًا لفتح القائمة. - افتح قائمة Charms في Windows عن طريق التمرير من اليمين إلى اليسار عبر الشاشة ، أو الضغط على الماوس في الزاوية اليمنى السفلية من الشاشة.
- انقر على خيار الإعدادات وانقر أو اضغط على "تشغيل / إيقاف".
- اضغط باستمرار على مفتاح Shift وحدد "إعادة التشغيل". سيتم إعادة تشغيل جهاز الكمبيوتر الخاص بك في قائمة التمهيد المتقدم.
 ليس لدي نقطة استعادة تعمل على حل المشكلة. إذا لم يكن لديك نقطة استعادة تعود بعيدًا في الوقت المناسب ، أو إذا لم تحل أي من نقاط الاستعادة المشكلة ، فستحتاج على الأرجح إلى إعادة ضبط الكمبيوتر المحمول على إعدادات المصنع. انظر القسم التالي للحصول على التعليمات.
ليس لدي نقطة استعادة تعمل على حل المشكلة. إذا لم يكن لديك نقطة استعادة تعود بعيدًا في الوقت المناسب ، أو إذا لم تحل أي من نقاط الاستعادة المشكلة ، فستحتاج على الأرجح إلى إعادة ضبط الكمبيوتر المحمول على إعدادات المصنع. انظر القسم التالي للحصول على التعليمات.
جزء 2 من 3: استعادة الكمبيوتر المحمول إلى إعدادات المصنع
 إذا أمكن ، قم بعمل نسخة احتياطية من بياناتك. ستؤدي استعادة البوابة إلى إعدادات المصنع إلى مسح جميع البيانات من محرك الأقراص الثابتة ، لذا تأكد من نسخ بياناتك احتياطيًا إذا كان هناك أي ملفات مهمة بالنسبة لك. تحقق من wikiHow للحصول على بعض النصائح حول النسخ الاحتياطي.
إذا أمكن ، قم بعمل نسخة احتياطية من بياناتك. ستؤدي استعادة البوابة إلى إعدادات المصنع إلى مسح جميع البيانات من محرك الأقراص الثابتة ، لذا تأكد من نسخ بياناتك احتياطيًا إذا كان هناك أي ملفات مهمة بالنسبة لك. تحقق من wikiHow للحصول على بعض النصائح حول النسخ الاحتياطي. - إذا لم تتمكن من التمهيد إلى Windows ، فيمكنك استخدام قرص Linux Live المضغوط للوصول إلى ملفاتك ونسخها إلى محرك أقراص خارجي. راجع wikiHow للحصول على إرشادات حول كيفية إنشاء قرص مضغوط مباشر وكيفية استخدامه.
 قم بتوصيل الكمبيوتر المحمول بمقبس الحائط. قد تستغرق استعادة الكمبيوتر المحمول إلى إعدادات المصنع بعض الوقت. إذا لم يكن هناك مصدر طاقة في هذه الأثناء ، فقد ينتج عن ذلك مشاكل خطيرة. تأكد من توصيل الجهاز بمصدر الطاقة قبل المتابعة.
قم بتوصيل الكمبيوتر المحمول بمقبس الحائط. قد تستغرق استعادة الكمبيوتر المحمول إلى إعدادات المصنع بعض الوقت. إذا لم يكن هناك مصدر طاقة في هذه الأثناء ، فقد ينتج عن ذلك مشاكل خطيرة. تأكد من توصيل الجهاز بمصدر الطاقة قبل المتابعة.  أعد تشغيل الكمبيوتر واضغط.Alt + F10بمجرد ظهور شعار بوابة أيسر. قد تضطر إلى الضغط على المفاتيح بشكل متكرر قبل تسجيلها. بعد ذلك ، سيتم تحميل Recovery Manager.
أعد تشغيل الكمبيوتر واضغط.Alt + F10بمجرد ظهور شعار بوابة أيسر. قد تضطر إلى الضغط على المفاتيح بشكل متكرر قبل تسجيلها. بعد ذلك ، سيتم تحميل Recovery Manager. - اضغط على Enter عندما يُطلب منك ذلك من خلال قائمة تمهيد Windows.
 حدد "استعادة نظام التشغيل إلى إعدادات المصنع الافتراضية". سيُطلب منك عدة مرات لتأكيد رغبتك في المتابعة. سيؤدي بدء الاسترداد إلى مسح جميع البيانات من محرك الأقراص ثم استعادة Windows والبرامج الافتراضية للكمبيوتر المحمول. قد تستغرق عملية الاسترداد ما يصل إلى ساعة حتى تكتمل.
حدد "استعادة نظام التشغيل إلى إعدادات المصنع الافتراضية". سيُطلب منك عدة مرات لتأكيد رغبتك في المتابعة. سيؤدي بدء الاسترداد إلى مسح جميع البيانات من محرك الأقراص ثم استعادة Windows والبرامج الافتراضية للكمبيوتر المحمول. قد تستغرق عملية الاسترداد ما يصل إلى ساعة حتى تكتمل. - هناك خيار للاحتفاظ بملفات المستخدم وحفظها على الكمبيوتر ، ولكن لا يوصى بذلك لأن بعض هذه الملفات يمكن أن تتسبب في تعطل الكمبيوتر.
 قم بإنشاء حسابك وابدأ في استخدام جهاز الكمبيوتر الخاص بك. عند اكتمال عملية الاسترداد ، سيتصرف الكمبيوتر المحمول كما لو كان يقوم بالتمهيد لأول مرة. سيُطلب منك إنشاء حساب Windows وتكوين إعداداتك الشخصية.
قم بإنشاء حسابك وابدأ في استخدام جهاز الكمبيوتر الخاص بك. عند اكتمال عملية الاسترداد ، سيتصرف الكمبيوتر المحمول كما لو كان يقوم بالتمهيد لأول مرة. سيُطلب منك إنشاء حساب Windows وتكوين إعداداتك الشخصية.
حل المشاكل
 لا يمكنني الوصول إلى Recovery Manager. إذا قمت مسبقًا بتهيئة محرك الأقراص الثابتة أو قمت بتثبيت محرك أقراص ثابت جديد ، فمن المرجح أن يكون قسم الاسترداد قد اختفى. ستحتاج إلى استخدام قرص الاسترداد أو قرص تثبيت Windows لمسح الكمبيوتر وإعادة تثبيت Windows. راجع القسم التالي للحصول على إرشادات حول استخدام أحد محركات الأقراص هذه.
لا يمكنني الوصول إلى Recovery Manager. إذا قمت مسبقًا بتهيئة محرك الأقراص الثابتة أو قمت بتثبيت محرك أقراص ثابت جديد ، فمن المرجح أن يكون قسم الاسترداد قد اختفى. ستحتاج إلى استخدام قرص الاسترداد أو قرص تثبيت Windows لمسح الكمبيوتر وإعادة تثبيت Windows. راجع القسم التالي للحصول على إرشادات حول استخدام أحد محركات الأقراص هذه.  استعادة الكمبيوتر لم تحل المشكلة. إذا قمت بمسح الكمبيوتر المحمول بالكامل وإعادة تثبيت Windows من خلال إعادة تعيين إعدادات المصنع ، ولكن استمرت المشكلة ، فمن المحتمل أن يكون السبب هو أحد مكونات الأجهزة.
استعادة الكمبيوتر لم تحل المشكلة. إذا قمت بمسح الكمبيوتر المحمول بالكامل وإعادة تثبيت Windows من خلال إعادة تعيين إعدادات المصنع ، ولكن استمرت المشكلة ، فمن المحتمل أن يكون السبب هو أحد مكونات الأجهزة. - من السهل القيام بتثبيت محرك أقراص ثابت جديد أو إضافة ذاكرة وصول عشوائي جديدة ويمكنهما حل مشاكلك مع الكمبيوتر. إذا لم يساعد ذلك أيضًا ، فيرجى الاتصال بالدعم الفني لـ Gateway.
جزء 3 من 3: استخدام قرص الاسترداد أو التثبيت
 احصل على محرك الاسترداد إذا كان لديك واحد. غالبًا ما تتطلب أجهزة الكمبيوتر المحمولة عددًا من برامج التشغيل المحددة ، ويعتبر قرص الاسترداد أسهل طريقة لضمان إعادة تثبيت برامج التشغيل هذه عند إعادة تعيين الكمبيوتر المحمول. إذا لم تتمكن من استخدام Recovery Manager بسبب اختفاء قسم الاسترداد ، فجرب محرك الاسترداد. يمكنك طلب قرص استرداد جديد من Gateway.
احصل على محرك الاسترداد إذا كان لديك واحد. غالبًا ما تتطلب أجهزة الكمبيوتر المحمولة عددًا من برامج التشغيل المحددة ، ويعتبر قرص الاسترداد أسهل طريقة لضمان إعادة تثبيت برامج التشغيل هذه عند إعادة تعيين الكمبيوتر المحمول. إذا لم تتمكن من استخدام Recovery Manager بسبب اختفاء قسم الاسترداد ، فجرب محرك الاسترداد. يمكنك طلب قرص استرداد جديد من Gateway.  إذا لم يكن لديك قرص الاسترداد ، فابحث عن قرص تثبيت Windows أو أنشئه. إذا لم يكن لديك قرص استرداد لجهاز الكمبيوتر المحمول ، فيمكنك استخدام قرص تثبيت Windows لمسح الكمبيوتر المحمول واستعادته. أنت بحاجة إلى قرص من نفس إصدار Windows المثبت حاليًا.
إذا لم يكن لديك قرص الاسترداد ، فابحث عن قرص تثبيت Windows أو أنشئه. إذا لم يكن لديك قرص استرداد لجهاز الكمبيوتر المحمول ، فيمكنك استخدام قرص تثبيت Windows لمسح الكمبيوتر المحمول واستعادته. أنت بحاجة إلى قرص من نفس إصدار Windows المثبت حاليًا. - إذا كان لديك Windows 7 ولديك مفتاح منتج صالح ، فيمكنك إنشاء قرص هنا. أنت بحاجة إلى قرص DVD أو USB فارغ به مساحة انزلاقية خالية لا تقل عن 4 جيجابايت.
- إذا كان لديك Windows 8 ولديك مفتاح منتج صالح ، فيمكنك هنا. إنشاء قرص. أنت بحاجة إلى قرص DVD أو USB فارغ به مساحة انزلاقية خالية لا تقل عن 4 جيجابايت.
 أعد تشغيل الكمبيوتر واضغط على F12 بشكل متكرر. على بوابة تفتح قائمة التمهيد. اضغط على هذا الزر عدة مرات بمجرد ظهور شعار Gateway أو شعار Acer.
أعد تشغيل الكمبيوتر واضغط على F12 بشكل متكرر. على بوابة تفتح قائمة التمهيد. اضغط على هذا الزر عدة مرات بمجرد ظهور شعار Gateway أو شعار Acer. قم بتغيير ترتيب التمهيد. لاستخدام قرص الاسترداد أو تثبيت Windows من القرص ، يجب إعداد الكمبيوتر للتمهيد من محرك أقراص DVD أولاً ثم من محرك الأقراص الثابتة. يمكنك تغيير ترتيب التمهيد في قائمة التمهيد.
قم بتغيير ترتيب التمهيد. لاستخدام قرص الاسترداد أو تثبيت Windows من القرص ، يجب إعداد الكمبيوتر للتمهيد من محرك أقراص DVD أولاً ثم من محرك الأقراص الثابتة. يمكنك تغيير ترتيب التمهيد في قائمة التمهيد. - إذا قمت بإنشاء محرك أقراص USB باستخدام ملفات التثبيت ، فحدد محرك أقراص USB كجهاز التمهيد الأول.
 احفظ إعداداتك وأعد تشغيل الجهاز. تأكد من إدخال قرص تثبيت Windows أو USB.
احفظ إعداداتك وأعد تشغيل الجهاز. تأكد من إدخال قرص تثبيت Windows أو USB.  اضغط على مفتاح عندما يُطلب منك ذلك. سيبدأ هذا Recovery Manager (إذا كنت تستخدم قرص استرداد) ، أو إعداد Windows (إذا كنت تستخدم قرص تثبيت Windows).
اضغط على مفتاح عندما يُطلب منك ذلك. سيبدأ هذا Recovery Manager (إذا كنت تستخدم قرص استرداد) ، أو إعداد Windows (إذا كنت تستخدم قرص تثبيت Windows). - إذا كنت تستخدم Recovery Manager ، فيرجى الرجوع إلى القسم السابق للحصول على إرشادات حول كيفية استرداد الكمبيوتر المحمول.
- إذا كنت تستخدم قرص تثبيت Windows ، فاقرأ.
 قم بتعيين تفضيلات اللغة الخاصة بك واختر "تثبيت Windows" أو "التثبيت الآن". ستؤدي عملية التثبيت إلى محو جميع البيانات من القرص الصلب والبدء من البداية.
قم بتعيين تفضيلات اللغة الخاصة بك واختر "تثبيت Windows" أو "التثبيت الآن". ستؤدي عملية التثبيت إلى محو جميع البيانات من القرص الصلب والبدء من البداية.  حدد تثبيت "مخصص (متقدم)" ، عندما يُطلب منك ذلك. هذا يضمن أنك ستحذف كل شيء.
حدد تثبيت "مخصص (متقدم)" ، عندما يُطلب منك ذلك. هذا يضمن أنك ستحذف كل شيء.  احذف أي أقسام. عندما يُطلب منك اختيار مكان تثبيت Windows ، ستظهر لك جميع الأقسام الموجودة على محرك الأقراص الثابتة. حدد كل قسم وانقر على "حذف". سيؤدي هذا إلى حذف جميع الملفات الموجودة في القسم.
احذف أي أقسام. عندما يُطلب منك اختيار مكان تثبيت Windows ، ستظهر لك جميع الأقسام الموجودة على محرك الأقراص الثابتة. حدد كل قسم وانقر على "حذف". سيؤدي هذا إلى حذف جميع الملفات الموجودة في القسم.  حدد القسم المتبقي كوجهة للتثبيت. سيقوم المثبت تلقائيًا بتهيئته إلى نظام الملفات الصحيح والبدء في تثبيت ملفات Windows.
حدد القسم المتبقي كوجهة للتثبيت. سيقوم المثبت تلقائيًا بتهيئته إلى نظام الملفات الصحيح والبدء في تثبيت ملفات Windows.  انتظر التثبيت لإكمال. عادةً ما يستغرق إجراء تثبيت Windows حوالي نصف ساعة حتى يكتمل. يمكنك مراقبة التقدم على الشاشة.
انتظر التثبيت لإكمال. عادةً ما يستغرق إجراء تثبيت Windows حوالي نصف ساعة حتى يكتمل. يمكنك مراقبة التقدم على الشاشة.  أكمل التثبيت وأدخل مفتاح المنتج الخاص بك. بعد اكتمال التثبيت ، سيُطلب منك إدخال مفتاح منتج Windows. يبلغ طول مفتاح المنتج 25 حرفًا ويكون عادةً على ملصق أسفل الكمبيوتر المحمول أو في وثائق الكمبيوتر. إذا لم تتمكن من العثور على مفتاح المنتج ، فيرجى الاتصال بـ Gateway.
أكمل التثبيت وأدخل مفتاح المنتج الخاص بك. بعد اكتمال التثبيت ، سيُطلب منك إدخال مفتاح منتج Windows. يبلغ طول مفتاح المنتج 25 حرفًا ويكون عادةً على ملصق أسفل الكمبيوتر المحمول أو في وثائق الكمبيوتر. إذا لم تتمكن من العثور على مفتاح المنتج ، فيرجى الاتصال بـ Gateway.  قم بتنزيل برامج التشغيل الضرورية لجهاز الكمبيوتر المحمول الخاص بك. تحتوي أجهزة الكمبيوتر المحمولة على الكثير من الأجهزة المتخصصة وبالتالي تتطلب عددًا من برامج التشغيل الخاصة للحصول على أفضل أداء من المكونات. اذهب إلى support.gateway.com وحدد قسم "تنزيلات برنامج التشغيل". أدخل تفاصيل الكمبيوتر المحمول وقم بتنزيل جميع برامج التشغيل والبرامج الموصى بها.
قم بتنزيل برامج التشغيل الضرورية لجهاز الكمبيوتر المحمول الخاص بك. تحتوي أجهزة الكمبيوتر المحمولة على الكثير من الأجهزة المتخصصة وبالتالي تتطلب عددًا من برامج التشغيل الخاصة للحصول على أفضل أداء من المكونات. اذهب إلى support.gateway.com وحدد قسم "تنزيلات برنامج التشغيل". أدخل تفاصيل الكمبيوتر المحمول وقم بتنزيل جميع برامج التشغيل والبرامج الموصى بها.
حل المشاكل
 استعادة الكمبيوتر لا يحل المشكلة. إذا قمت بمسح الكمبيوتر المحمول بالكامل وإعادة تعيين Windows إلى إعدادات المصنع ، ولكن لم يتم حل المشكلة ، فمن المرجح أن السبب هو أحد مكونات الأجهزة.
استعادة الكمبيوتر لا يحل المشكلة. إذا قمت بمسح الكمبيوتر المحمول بالكامل وإعادة تعيين Windows إلى إعدادات المصنع ، ولكن لم يتم حل المشكلة ، فمن المرجح أن السبب هو أحد مكونات الأجهزة. - من السهل القيام بتثبيت محرك أقراص ثابت جديد أو إضافة ذاكرة وصول عشوائي جديدة ويمكنهما حل مشاكلك مع الكمبيوتر. إذا لم يساعد ذلك أيضًا ، فيرجى الاتصال بالدعم الفني لـ Gateway.



