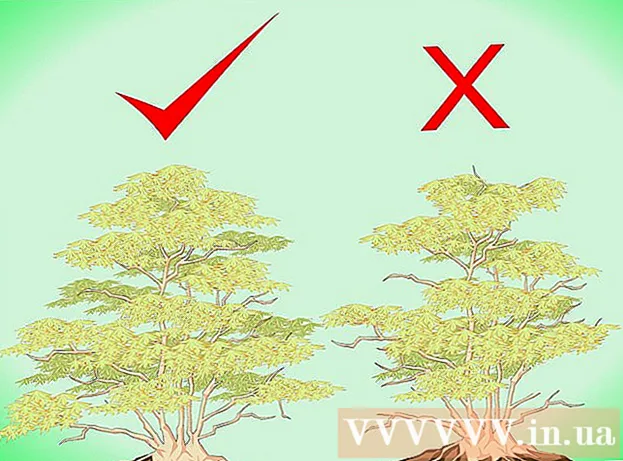مؤلف:
Christy White
تاريخ الخلق:
8 قد 2021
تاريخ التحديث:
1 تموز 2024

المحتوى
- لتخطو
- الطريقة 1 من 5: استخدام HP Smart لنظام التشغيل Windows 10
- الطريقة 2 من 5: استخدام HP Solutions Center أو Printer Assistant لنظام التشغيل Windows
- الطريقة الثالثة من 5: استخدام الأداة المساعدة من HP على جهاز Mac
- الطريقة الرابعة من 5: استخدام شاشة الطابعة
- الطريقة الخامسة من 5: إصلاح مشكلات المحاذاة
إذا فشلت طابعة HP الخاصة بك في محاذاة الصفحات المطبوعة بشكل صحيح ، أو إذا كانت طابعتك تعرض رسالة خطأ "فشلت المحاذاة" ، فمن المحتمل أن تكون الخراطيش الخاصة بك غير محاذاة. يعلمك هذا المقال كيفية إعادة محاذاة خراطيش الطباعة على طابعة HP باستخدام نظام التشغيل Windows أو macOS أو شاشة الطابعة.
لتخطو
الطريقة 1 من 5: استخدام HP Smart لنظام التشغيل Windows 10
 قم بتشغيل طابعة HP الخاصة بك. تعلمك هذه الطريقة كيفية استخدام تطبيق إدارة الطابعة HP Smart المجاني لنظام التشغيل Windows 10.
قم بتشغيل طابعة HP الخاصة بك. تعلمك هذه الطريقة كيفية استخدام تطبيق إدارة الطابعة HP Smart المجاني لنظام التشغيل Windows 10. - لديك أيضًا خيار استخدام HP Solutions Center (طُرز 2010 والإصدارات الأحدث) أو HP Printer Assistant (الطرز الأقدم من 2010) لإدارة طابعتك. إذا كان لديك بالفعل أحد هذه التطبيقات في قائمة Start (ابدأ) ، فيمكنك استخدام HP Solutions Center أو Printer Assistant لنظام Windows كبديل.
 قم بتحميل رزمة صغيرة من ورق الطابعة الأبيض العادي في درج إدخال الطابعة. يجب أن يكون الورق الذي تستخدمه لمحاذاة الطابعة فارغًا وأبيض و A4 قياسي.
قم بتحميل رزمة صغيرة من ورق الطابعة الأبيض العادي في درج إدخال الطابعة. يجب أن يكون الورق الذي تستخدمه لمحاذاة الطابعة فارغًا وأبيض و A4 قياسي.  افتح تطبيق HP Smart على جهاز الكمبيوتر الخاص بك. بمجرد التثبيت ، ستجده في قائمة ابدأ.إذا لم تره ، فاتبع هذه الخطوات لتثبيت التطبيق الآن:
افتح تطبيق HP Smart على جهاز الكمبيوتر الخاص بك. بمجرد التثبيت ، ستجده في قائمة ابدأ.إذا لم تره ، فاتبع هذه الخطوات لتثبيت التطبيق الآن: - انقر فوق قائمة ابدأ وحدد متجر مايكروسوفت.
- يكتب إتش بي الذكية في شريط "البحث" واضغط ↵ أدخل.
- اضغط على اتش بي سمارت app (الرمز الأزرق مع طابعة وأوراق).
- انقر فوق الزر الأزرق يحصل زر.
- انقر فوق التطبيق لبدء تشغيله واتبع الإرشادات التي تظهر على الشاشة لإعداد الطابعة.
 انقر فوق طابعتك في نافذة HP Smart.
انقر فوق طابعتك في نافذة HP Smart. انقر فوق أدوات جودة الطباعة. يوجد في العمود الأيمن تحت عنوان "الأداة المساعدة".
انقر فوق أدوات جودة الطباعة. يوجد في العمود الأيمن تحت عنوان "الأداة المساعدة". - إذا كنت لا ترى أي خيارات نصية في العمود الأيسر ، فانقر فوق القائمة (الخطوط الثلاثة) في الجزء العلوي الأيسر من النافذة لتوسيعها.
 انقر فوق الخيار محاذاة.
انقر فوق الخيار محاذاة. اتبع الإرشادات التي تظهر على الشاشة. الخيار محاذاة يرشدك خلال عملية طباعة صفحة خاصة تعيد محاذاة خراطيش الطابعة.
اتبع الإرشادات التي تظهر على الشاشة. الخيار محاذاة يرشدك خلال عملية طباعة صفحة خاصة تعيد محاذاة خراطيش الطابعة. - إذا كانت طابعتك تحتوي على ماسح ضوئي مدمج ، فإنها تقوم بمسح صفحة المحاذاة. ستظهر تعليمات أخرى على الشاشة.
- إذا رأيت خطأً برسالة مثل "فشل المحاذاة" أو "المحاذاة غير ناجحة" ، فيرجى الرجوع إلى طريقة إصلاح مشكلات المحاذاة.
الطريقة 2 من 5: استخدام HP Solutions Center أو Printer Assistant لنظام التشغيل Windows
 قم بتشغيل طابعة HP الخاصة بك. يجب أن تعمل هذه الطريقة مع جميع إصدارات Windows.
قم بتشغيل طابعة HP الخاصة بك. يجب أن تعمل هذه الطريقة مع جميع إصدارات Windows. - إذا تم إصدار طابعة HP الخاصة بك في عام 2010 أو بعد ذلك ، فمن المحتمل أن يكون لديك مركز حلول HP على جهاز الكمبيوتر الخاص بك. إذا كان أقدم ، فمن المحتمل أن يكون لديك برنامج HP Printer Assistant بدلاً من ذلك.
- لمعرفة برنامج HP المثبت ، افتح قائمة ابدأ ، وابحث عن القائمة الفرعية HP وابحث عنك مركز حلول HP أو برنامج HP Printer Assistant.
- إذا لم يكن لديك أي من الخيارين ، فانتقل إلى https://support.hp.com/us-en/drivers في مستعرض ويب واتبع الإرشادات التي تظهر على الشاشة للعثور على تطبيق مثبت HP Easy Start لطراز طابعتك وتنزيله.
 قم بتحميل رزمة صغيرة من ورق الطابعة الأبيض العادي في درج إدخال الطابعة. يجب أن يكون الورق الذي تستخدمه لمحاذاة الطابعة فارغًا وأبيض وحجم A4 قياسي.
قم بتحميل رزمة صغيرة من ورق الطابعة الأبيض العادي في درج إدخال الطابعة. يجب أن يكون الورق الذي تستخدمه لمحاذاة الطابعة فارغًا وأبيض وحجم A4 قياسي.  افتح تطبيق مركز حلول HP على جهاز الكمبيوتر الخاص بك. يجب أن تجده في قائمة "ابدأ" ، ويُستدعى أحيانًا في مجلد HP.
افتح تطبيق مركز حلول HP على جهاز الكمبيوتر الخاص بك. يجب أن تجده في قائمة "ابدأ" ، ويُستدعى أحيانًا في مجلد HP. - اذا أنت مركز حلول HP لا ترى ، ثم افتح برنامج HP Printer Assistant.
 انقر فوق إعدادات. يمكنك أن تجد هذا في أسفل النافذة.
انقر فوق إعدادات. يمكنك أن تجد هذا في أسفل النافذة. - إذا كنت تستخدم مساعد طابعة HP ، فانقر فوق الطباعة والمسح الضوئي ثم بعد ذلك حافظ على طابعتك. ثم انتقل إلى الخطوة 7.
 انقر فوق إعدادات الطباعة.
انقر فوق إعدادات الطباعة. انقر فوق خدمات الطابعة أو خدمات الجهاز.
انقر فوق خدمات الطابعة أو خدمات الجهاز. انقر فوق أدوات الطابعة.
انقر فوق أدوات الطابعة. حدد المربع بجوار "محاذاة خراطيش الطباعة". يوجد هذا الخيار تحت عنوان "جودة الصورة" في وسط النافذة.
حدد المربع بجوار "محاذاة خراطيش الطباعة". يوجد هذا الخيار تحت عنوان "جودة الصورة" في وسط النافذة.  انقر فوق محاذاة. يوجد في أسفل النافذة
انقر فوق محاذاة. يوجد في أسفل النافذة  اتبع الإرشادات التي تظهر على الشاشة لمحاذاة خراطيش الطباعة. إذا كانت طابعتك تحتوي على ماسح ضوئي مدمج ، فإنها تقوم بمسح صفحة المحاذاة. ستظهر تعليمات أخرى على الشاشة.
اتبع الإرشادات التي تظهر على الشاشة لمحاذاة خراطيش الطباعة. إذا كانت طابعتك تحتوي على ماسح ضوئي مدمج ، فإنها تقوم بمسح صفحة المحاذاة. ستظهر تعليمات أخرى على الشاشة. - إذا رأيت خطأً برسالة مثل "فشل المحاذاة" أو "المحاذاة غير ناجحة" ، فيرجى الرجوع إلى طريقة إصلاح مشكلات المحاذاة.
الطريقة الثالثة من 5: استخدام الأداة المساعدة من HP على جهاز Mac
 قم بتشغيل طابعة HP الخاصة بك.
قم بتشغيل طابعة HP الخاصة بك. قم بتحميل رزمة صغيرة من الورق الأبيض العادي في درج الإدخال بالطابعة. يجب أن يكون الورق الذي تستخدمه لمحاذاة الطابعة فارغًا وأبيض وحجم A4 قياسي.
قم بتحميل رزمة صغيرة من الورق الأبيض العادي في درج الإدخال بالطابعة. يجب أن يكون الورق الذي تستخدمه لمحاذاة الطابعة فارغًا وأبيض وحجم A4 قياسي.  افتح الأداة المساعدة من HP على جهاز Mac الخاص بك. عندما يتم تثبيته ، ستجده في المجلد التطبيقات في مجلد فرعي يسمى HP.
افتح الأداة المساعدة من HP على جهاز Mac الخاص بك. عندما يتم تثبيته ، ستجده في المجلد التطبيقات في مجلد فرعي يسمى HP. - إذا كنت لا ترى التطبيق ، فأنت بحاجة إلى تثبيته. انتقل إلى https://support.hp.com/us-en/drivers في مستعرض ويب واتبع الإرشادات التي تظهر على الشاشة للعثور على تطبيق مثبت HP Easy Start وتنزيله لطراز طابعتك. بمجرد التنزيل ، انقر نقرًا مزدوجًا فوق ملف .dmg لتثبيت HP Utility.
 انقر فوق محاذاة. يمكن العثور على هذا الخيار في المجموعة الأولى من الرموز. سيؤدي ذلك إلى فتح نافذة محاذاة الخراطيش.
انقر فوق محاذاة. يمكن العثور على هذا الخيار في المجموعة الأولى من الرموز. سيؤدي ذلك إلى فتح نافذة محاذاة الخراطيش.  انقر فوق محاذاة. هذا يرسل صفحة محاذاة إلى الطابعة الخاصة بك. تظهر العديد من المربعات المرقمة ذات الخطوط السوداء والزرقاء على الصفحة المطبوعة.
انقر فوق محاذاة. هذا يرسل صفحة محاذاة إلى الطابعة الخاصة بك. تظهر العديد من المربعات المرقمة ذات الخطوط السوداء والزرقاء على الصفحة المطبوعة.  ابحث عن المربع الموجود في الصف A الذي يحتوي على أكثر الخطوط تداخلًا. المربع الذي يظهر أكبر فجوة بين السطور هو المربع الذي تبحث عنه. اكتب رقم الصندوق.
ابحث عن المربع الموجود في الصف A الذي يحتوي على أكثر الخطوط تداخلًا. المربع الذي يظهر أكبر فجوة بين السطور هو المربع الذي تبحث عنه. اكتب رقم الصندوق.  حدد المربع المقابل في برنامج الطابعة الخاص بك. حدد الخلية الصحيحة من العمود أ.
حدد المربع المقابل في برنامج الطابعة الخاص بك. حدد الخلية الصحيحة من العمود أ.  حدد المربعات ذات الخطوط الأكثر تداخلًا في الأعمدة الأخرى. استمر حتى تقوم بتحديد كل أحرف العمود.
حدد المربعات ذات الخطوط الأكثر تداخلًا في الأعمدة الأخرى. استمر حتى تقوم بتحديد كل أحرف العمود.  انقر فوق مستعد. تمت الآن إعادة محاذاة خراطيش الطابعة.
انقر فوق مستعد. تمت الآن إعادة محاذاة خراطيش الطابعة. - إذا رأيت خطأً برسالة مثل "فشل المحاذاة" أو "المحاذاة غير ناجحة" ، فيرجى الرجوع إلى طريقة إصلاح مشكلات المحاذاة.
الطريقة الرابعة من 5: استخدام شاشة الطابعة
 قم بتشغيل طابعة HP الخاصة بك. إذا كانت طابعتك تحتوي على شاشة ، فيمكنك محاذاة خراطيش الطباعة بدون استخدام جهاز كمبيوتر.
قم بتشغيل طابعة HP الخاصة بك. إذا كانت طابعتك تحتوي على شاشة ، فيمكنك محاذاة خراطيش الطباعة بدون استخدام جهاز كمبيوتر.  قم بتحميل رزمة صغيرة من ورق الطابعة الأبيض العادي في درج إدخال الطابعة.
قم بتحميل رزمة صغيرة من ورق الطابعة الأبيض العادي في درج إدخال الطابعة. اذهب إلى القائمة إعدادات أو خدمات من طابعتك. يمكنك استخدام مفاتيح الأسهم بجوار شاشة الطابعة للوصول إلى هناك.
اذهب إلى القائمة إعدادات أو خدمات من طابعتك. يمكنك استخدام مفاتيح الأسهم بجوار شاشة الطابعة للوصول إلى هناك.  يختار قم بمحاذاة الطابعة. يطبع صفحة اختبار المحاذاة. سيُطلب منك مسح الصفحة الآن.
يختار قم بمحاذاة الطابعة. يطبع صفحة اختبار المحاذاة. سيُطلب منك مسح الصفحة الآن.  افتح غطاء الماسح الضوئي. يمكنك إعادة محاذاة الخراطيش عن طريق مسح صفحة المحاذاة ضوئيًا.
افتح غطاء الماسح الضوئي. يمكنك إعادة محاذاة الخراطيش عن طريق مسح صفحة المحاذاة ضوئيًا.  ضع صفحة اختبار المحاذاة على الماسح الضوئي. يجب أن يكون وجه الطباعة متجهًا لأسفل.
ضع صفحة اختبار المحاذاة على الماسح الضوئي. يجب أن يكون وجه الطباعة متجهًا لأسفل.  قم بمحاذاة ورقة المحاذاة مع الزاوية اليمنى الأمامية لزجاج الماسحة الضوئية.
قم بمحاذاة ورقة المحاذاة مع الزاوية اليمنى الأمامية لزجاج الماسحة الضوئية. أغلق غطاء الماسح الضوئي واضغط نعم. ستقوم الطابعة بمسح صفحة المحاذاة ضوئيًا ثم تعيد محاذاة الخراطيش إذا لزم الأمر.
أغلق غطاء الماسح الضوئي واضغط نعم. ستقوم الطابعة بمسح صفحة المحاذاة ضوئيًا ثم تعيد محاذاة الخراطيش إذا لزم الأمر. - إذا رأيت خطأً برسالة مثل "فشل المحاذاة" أو "المحاذاة غير ناجحة" ، فيرجى الرجوع إلى طريقة إصلاح مشكلات المحاذاة.
الطريقة الخامسة من 5: إصلاح مشكلات المحاذاة
 تأكد من استخدام ورق طابعة أبيض نظيف لمحاذاة الطابعة. إذا لم تتمكن من محاذاة الطابعة بشكل صحيح باستخدام الطريقة الخاصة بنظام التشغيل الخاص بك ، فتأكد من عدم استخدام ورق الطابعة وتجعده وتحميله بشكل صحيح.
تأكد من استخدام ورق طابعة أبيض نظيف لمحاذاة الطابعة. إذا لم تتمكن من محاذاة الطابعة بشكل صحيح باستخدام الطريقة الخاصة بنظام التشغيل الخاص بك ، فتأكد من عدم استخدام ورق الطابعة وتجعده وتحميله بشكل صحيح.  افحص صفحة المحاذاة إذا لزم الأمر. إذا كان لديك ماسح ضوئي للطابعة ، فستحتاج إلى مسح صفحة المحاذاة المطبوعة لإعادة محاذاة الخراطيش. اتبع الإرشادات التي تظهر على الشاشة وأي إرشادات تظهر على صفحة المحاذاة للتأكد من إكمال العملية بأكملها.
افحص صفحة المحاذاة إذا لزم الأمر. إذا كان لديك ماسح ضوئي للطابعة ، فستحتاج إلى مسح صفحة المحاذاة المطبوعة لإعادة محاذاة الخراطيش. اتبع الإرشادات التي تظهر على الشاشة وأي إرشادات تظهر على صفحة المحاذاة للتأكد من إكمال العملية بأكملها.  أعد ضبط الطابعة. إذا كنت لا تزال تواجه مشكلات ، فافصل كبل الطاقة عن الطابعة لمدة 60 ثانية ثم أعد توصيله. بعد إعادة تشغيل الطابعة تمامًا ، حاول محاذاة الخراطيش مرة أخرى.
أعد ضبط الطابعة. إذا كنت لا تزال تواجه مشكلات ، فافصل كبل الطاقة عن الطابعة لمدة 60 ثانية ثم أعد توصيله. بعد إعادة تشغيل الطابعة تمامًا ، حاول محاذاة الخراطيش مرة أخرى.  تأكد من استخدام خراطيش حبر أصلية من HP. إذا كنت لا تستخدم خراطيش حبر أو خراطيش مسحوق حبر أصلية من HP ، فاستبدل الخراطيش بأخرى جديدة من HP. يمكن أن تتسبب خراطيش العلامات التجارية الرخيصة في حدوث مشكلات في المحاذاة
تأكد من استخدام خراطيش حبر أصلية من HP. إذا كنت لا تستخدم خراطيش حبر أو خراطيش مسحوق حبر أصلية من HP ، فاستبدل الخراطيش بأخرى جديدة من HP. يمكن أن تتسبب خراطيش العلامات التجارية الرخيصة في حدوث مشكلات في المحاذاة - لمعرفة المزيد حول الخراطيش غير الأصلية ، تفضل بزيارة http://www.hp.com/go/anticounterfeit.
 تحقق من صفحة المحاذاة المطبوعة بحثًا عن مشاكل الحبر. يجب أن تعرض صفحة المحاذاة الجيدة خطوطًا قوية باللونين الأزرق والأسود.
تحقق من صفحة المحاذاة المطبوعة بحثًا عن مشاكل الحبر. يجب أن تعرض صفحة المحاذاة الجيدة خطوطًا قوية باللونين الأزرق والأسود. - إذا كان مستوى الحبر بطابعتك منخفضًا ، فقد تظهر صفحة المحاذاة باهتة أو مخططة أو ملطخة. قد لا يظهر اللون الأسود و / أو السماوي على الصفحة. إذا حدث أي من هذه الأشياء ، فمن المحتمل أن يكون الحبر منخفضًا وستحتاج إلى استبدال الخراطيش.
- إذا كانت صفحة المحاذاة المطبوعة لا تحتوي على خطوط ورأيت كلاً من الأسود والأزرق على الصفحة ، فاتصل بدعم HP لصيانة الطابعة.