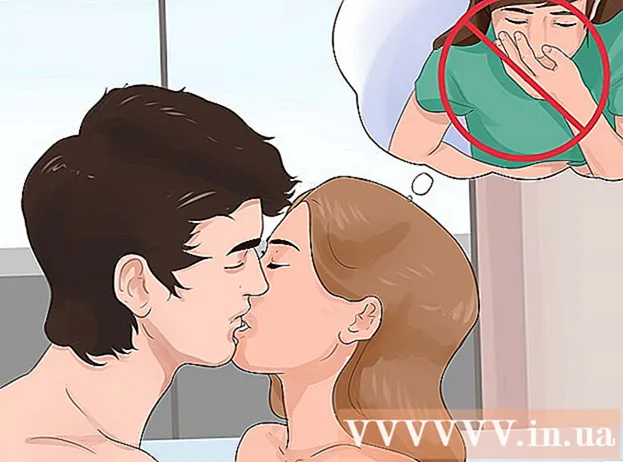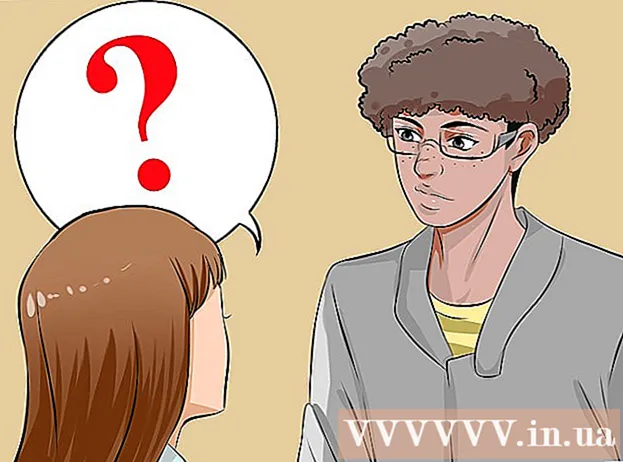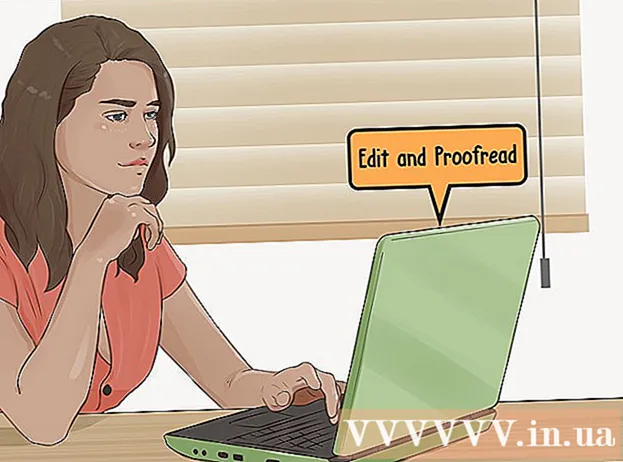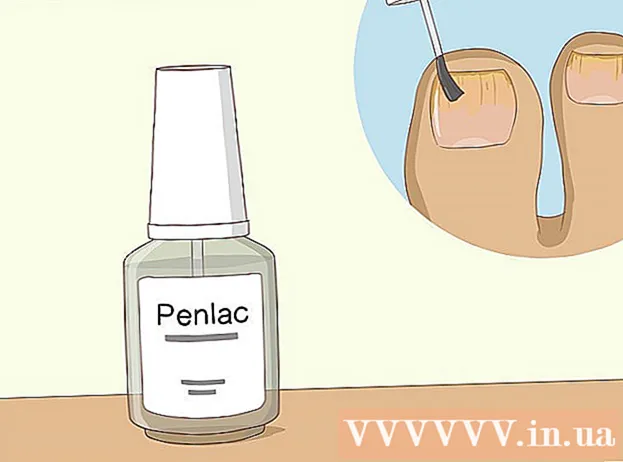مؤلف:
Robert Simon
تاريخ الخلق:
23 يونيو 2021
تاريخ التحديث:
1 تموز 2024
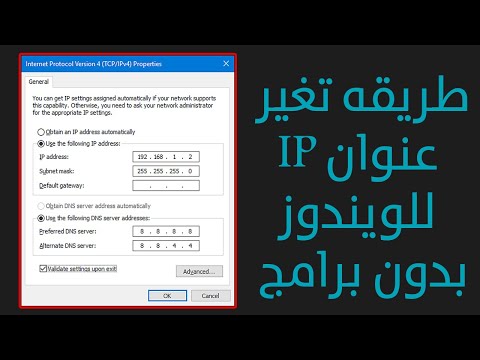
المحتوى
- لتخطو
- الطريقة 1 من 2: عنوان IP العام الخاص بك
- الطريقة 2 من 2: عنوان IP الخاص بك
- قم بتحديث العنوان
- قم بتغيير العنوان
- نصائح
- تحذيرات
تشرح هذه المقالة كيفية تغيير عنوان IP العام والخاص على جهاز كمبيوتر يعمل بنظام Windows. عنوان IP العام الخاص بك هو العنوان الذي يعرضه جهاز الكمبيوتر الخاص بك على الشبكات الأخرى. من ناحية أخرى ، فإن عنوان IP الخاص بك هو العنوان المحدد لجهاز الكمبيوتر الخاص بك داخل شبكتك اللاسلكية. في بعض الأحيان ، قد يؤدي تغيير عنوان IP العام و / أو الخاص إلى حل مشكلات اتصال معينة.
لتخطو
الطريقة 1 من 2: عنوان IP العام الخاص بك
 افصل جهاز التوجيه والمودم. يقوم معظم مزودي الخدمة بتعيين عناوين IP ديناميكية ، والتي تتغير بين الحين والآخر. إذا لم يتم توصيل المودم الخاص بك لفترة طويلة من الوقت ، فمن المحتمل أن يتم تعيين عنوان بريد إلكتروني جديد لك عند توصيله مرة أخرى.
افصل جهاز التوجيه والمودم. يقوم معظم مزودي الخدمة بتعيين عناوين IP ديناميكية ، والتي تتغير بين الحين والآخر. إذا لم يتم توصيل المودم الخاص بك لفترة طويلة من الوقت ، فمن المحتمل أن يتم تعيين عنوان بريد إلكتروني جديد لك عند توصيله مرة أخرى. - إذا كنت ترغب في ذلك ، يمكنك البحث عن عنوان IP الحالي الخاص بك قبل القيام بذلك.
- يمكنك ببساطة فصل جهاز التوجيه والمودم.
 قم بإيقاف تشغيل WiFi على جهاز الكمبيوتر الخاص بك. هذا يمنع الشبكة من إعادة الاتصال بالموجه عند إعادة توصيله. هذه هي الطريقة التي تقوم بها بإيقاف تشغيل شبكة WiFi الخاصة بك:
قم بإيقاف تشغيل WiFi على جهاز الكمبيوتر الخاص بك. هذا يمنع الشبكة من إعادة الاتصال بالموجه عند إعادة توصيله. هذه هي الطريقة التي تقوم بها بإيقاف تشغيل شبكة WiFi الخاصة بك: - انقر فوق
 انتظر خمس دقائق. سيعطيك بعض مزودي الخدمة عنوان IP جديدًا في غضون خمس دقائق. إذا لم يفلح ذلك ، فقد تضطر إلى ترك جهاز التوجيه الخاص بك غير متصل طوال الليل (أو لمدة ثماني ساعات).
انتظر خمس دقائق. سيعطيك بعض مزودي الخدمة عنوان IP جديدًا في غضون خمس دقائق. إذا لم يفلح ذلك ، فقد تضطر إلى ترك جهاز التوجيه الخاص بك غير متصل طوال الليل (أو لمدة ثماني ساعات).  قم بتوصيل جهاز التوجيه الخاص بك مرة أخرى في مقبس الحائط. إذا كان لديك جهاز آخر (مثل هاتف ذكي أو وحدة تحكم ألعاب أو كمبيوتر آخر) متصل بشبكة Wi-Fi ، فسيطلب جهاز التوجيه والجهاز الثاني عنوان IP القديم.
قم بتوصيل جهاز التوجيه الخاص بك مرة أخرى في مقبس الحائط. إذا كان لديك جهاز آخر (مثل هاتف ذكي أو وحدة تحكم ألعاب أو كمبيوتر آخر) متصل بشبكة Wi-Fi ، فسيطلب جهاز التوجيه والجهاز الثاني عنوان IP القديم.  قم بتنشيط WiFi على جهاز الكمبيوتر الخاص بك مرة أخرى. إذا قمت بذلك بعد أن أتيحت الفرصة للأجهزة الأخرى لإعادة الاتصال ، فمن المرجح أن يتم تغيير عنوان IP العام لجهاز الكمبيوتر الخاص بك.
قم بتنشيط WiFi على جهاز الكمبيوتر الخاص بك مرة أخرى. إذا قمت بذلك بعد أن أتيحت الفرصة للأجهزة الأخرى لإعادة الاتصال ، فمن المرجح أن يتم تغيير عنوان IP العام لجهاز الكمبيوتر الخاص بك. - إذا كنت ترغب في ذلك ، يمكنك التحقق من عنوان IP الخاص بك مرة أخرى للتأكد من أنه قد تغير بالفعل.
 اتصل بمزود الخدمة الخاص بك. في بعض الحالات النادرة ، سيخصص لك مزود الخدمة عنوان IP ثابتًا. لتغيير هذا الأمر ، ستحتاج إلى الاتصال بخدمة العملاء أو الدعم الفني لمزود الخدمة الخاص بك مباشرةً. يمكنك غالبًا تغيير عنوان IP الثابت مرة واحدة فقط.
اتصل بمزود الخدمة الخاص بك. في بعض الحالات النادرة ، سيخصص لك مزود الخدمة عنوان IP ثابتًا. لتغيير هذا الأمر ، ستحتاج إلى الاتصال بخدمة العملاء أو الدعم الفني لمزود الخدمة الخاص بك مباشرةً. يمكنك غالبًا تغيير عنوان IP الثابت مرة واحدة فقط.  استخدم خادمًا وكيلاً. سترى بعد ذلك عنوان IP مختلف لاتصالك ؛ غالبًا ما يكون هذا العنوان من مكان آخر في البلد الذي تعيش فيه أو من العالم. للحصول على خادم وكيل موثوق به أو خدمة VPN ، غالبًا ما يتعين عليك دفع رسوم شهرية.
استخدم خادمًا وكيلاً. سترى بعد ذلك عنوان IP مختلف لاتصالك ؛ غالبًا ما يكون هذا العنوان من مكان آخر في البلد الذي تعيش فيه أو من العالم. للحصول على خادم وكيل موثوق به أو خدمة VPN ، غالبًا ما يتعين عليك دفع رسوم شهرية.
- انقر فوق
الطريقة 2 من 2: عنوان IP الخاص بك
قم بتحديث العنوان
 افتح قائمة ابدأ
افتح قائمة ابدأ  اكتب في قائمة ابدأ سطر الأوامر في. سيؤدي ذلك إلى جعل جهاز الكمبيوتر الخاص بك يبحث عن تطبيق سطر الأوامر.
اكتب في قائمة ابدأ سطر الأوامر في. سيؤدي ذلك إلى جعل جهاز الكمبيوتر الخاص بك يبحث عن تطبيق سطر الأوامر.  انقر بزر الماوس الأيمن فوق سطر الأوامر
انقر بزر الماوس الأيمن فوق سطر الأوامر  انقر فوق تشغيل كمسؤول. هذا هو أحد الخيارات الأخيرة في القائمة المنسدلة.
انقر فوق تشغيل كمسؤول. هذا هو أحد الخيارات الأخيرة في القائمة المنسدلة. - إذا لم تكن مسؤولاً على الكمبيوتر الذي تعمل عليه ، فلن يكون لديك هذا الخيار ، وبالتالي لن تتمكن من تجديد عنوان IP لجهاز الكمبيوتر الخاص بك.
 انقر فوق نعم عندما سئلت. سيؤدي هذا إلى فتح سطر الأوامر.
انقر فوق نعم عندما سئلت. سيؤدي هذا إلى فتح سطر الأوامر.  يكتب إعدادات IP / الإصدار و اضغط ↵ أدخل. هذا الأمر "ينسى" عنوان IP الحالي الخاص بك.
يكتب إعدادات IP / الإصدار و اضغط ↵ أدخل. هذا الأمر "ينسى" عنوان IP الحالي الخاص بك.  يكتب إعدادات IP / التحديث و اضغط ↵ أدخل. هذه هي الطريقة التي تقوم بتحديث عنوان IP الخاص بك. يمكن أن يؤدي القيام بذلك بمفرده في كثير من الأحيان إلى حل بعض مشكلات الاتصال ، ولكنه لن يؤدي دائمًا إلى تغيير عنوان IP الفعلي لجهاز الكمبيوتر الخاص بك.
يكتب إعدادات IP / التحديث و اضغط ↵ أدخل. هذه هي الطريقة التي تقوم بتحديث عنوان IP الخاص بك. يمكن أن يؤدي القيام بذلك بمفرده في كثير من الأحيان إلى حل بعض مشكلات الاتصال ، ولكنه لن يؤدي دائمًا إلى تغيير عنوان IP الفعلي لجهاز الكمبيوتر الخاص بك.
قم بتغيير العنوان
 أفتح الإعدادات. انقر فوق ابدأ
أفتح الإعدادات. انقر فوق ابدأ  اختر الفئة الشبكة والإنترنت.
اختر الفئة الشبكة والإنترنت. تحقق من الجزء حالة المحدد. إنها علامة التبويب الأولى على اللوحة الموجودة على اليسار.
تحقق من الجزء حالة المحدد. إنها علامة التبويب الأولى على اللوحة الموجودة على اليسار.  انقر على الرابط "تغيير خصائص الاتصال".
انقر على الرابط "تغيير خصائص الاتصال". انقر فوق تعديل ضمن "تعيين عنوان IP". قم بالتمرير لأسفل للوصول إلى هذا القسم.
انقر فوق تعديل ضمن "تعيين عنوان IP". قم بالتمرير لأسفل للوصول إلى هذا القسم.  قم بالتبديل إلى تعيين عنوان IP يدويًا. انقر على القائمة المنسدلة من مربع الحوار الذي يفتح واختر الخيار "يدوي".
قم بالتبديل إلى تعيين عنوان IP يدويًا. انقر على القائمة المنسدلة من مربع الحوار الذي يفتح واختر الخيار "يدوي".  يتحرك
يتحرك  املأ مربعات النص. لها المعاني التالية:
املأ مربعات النص. لها المعاني التالية: - عنوان IP - عادةً ما يكون عنوان IP لجهازك هو "192.168.1.X" (أو مجموعة مماثلة من الأرقام) ، حيث يكون "X" خاصًا بجهازك. استبدل القيمة "X" برقم بين 1 و 100. تأكد من استخدام نفس عنوان IP الخاص بجهاز آخر يمثل جزءًا من شبكتك (مثل هاتفك الذكي).
- طول بادئة الشبكة الفرعية - هذا يعتمد على عنوان IP الخاص بك ، ولكنه عادة "255.255.255.X".
- بوابة - هذا هو عنوان IP لجهاز التوجيه الخاص بك.
- خادم DNS المفضل - عنوان خادم DNS المفضل لديك (على سبيل المثال: "208.67.222.222" لخادم DNS المفتوح ، أو "8.8.8.8" لخادم Google).
- خادم DNS البديل - عنوان ثانٍ لخادم DNS (على سبيل المثال: "208.67.220.220" لخادم OpenDNS ، أو "8.8.4.4" لخادم Google).
 انقر فوق يحفظ. يتم الآن حفظ إعدادات الشبكة الجديدة الخاصة بك وتطبيقها.
انقر فوق يحفظ. يتم الآن حفظ إعدادات الشبكة الجديدة الخاصة بك وتطبيقها.
نصائح
- على سبيل المثال ، يمكنك تغيير عنوان IP العام الخاص بك إذا تم حظرك من خدمة الألعاب (مثل Steam). يمكنك تغيير عنوان IP الخاص بك لإصلاح الأخطاء عند فتح مواقع الويب ، على سبيل المثال.
- إذا كنت تستخدم خادمًا وكيلاً ، فلن يتغير عنوان IP الفعلي الخاص بك ، لكن عنوان IP المرئي للآخرين سيتغير.
- يمكنك أيضًا استخدام متصفح الإنترنت مثل Tor لإخفاء عنوان IP الخاص بك. ومع ذلك ، يمكن أن تكون هذه المتصفحات خطيرة ، وغالبًا ما تكون أبطأ من المتوسط.
تحذيرات
- إذا اخترت عنوان IP قيد الاستخدام بالفعل عند تغيير العنوان الخاص بجهاز الكمبيوتر الخاص بك ، فسيتم فصل الجهاز الذي يستخدم العنوان حاليًا عن الشبكة.