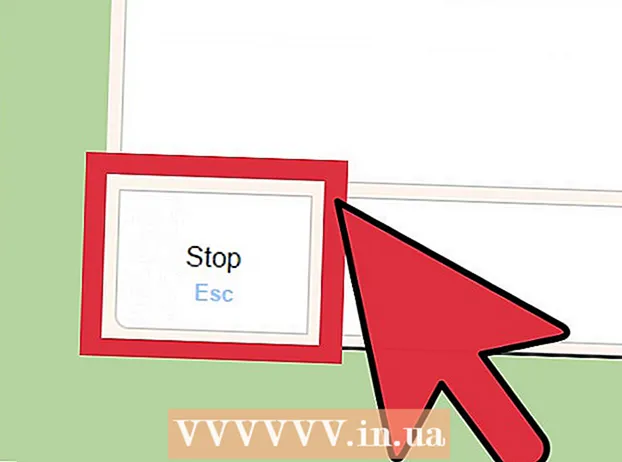مؤلف:
Eugene Taylor
تاريخ الخلق:
15 أغسطس 2021
تاريخ التحديث:
22 يونيو 2024
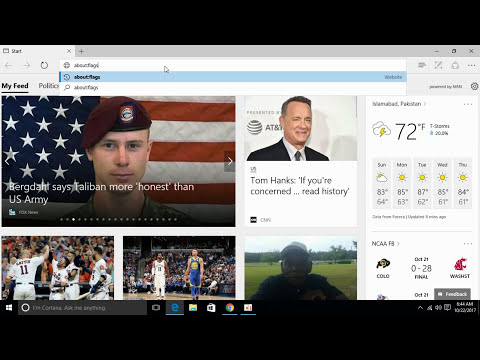
المحتوى
- لتخطو
- الطريقة 1 من 8: Google Chrome على جهاز كمبيوتر
- الطريقة 2 من 8: Google Chrome على هاتف ذكي
- الطريقة 3 من 8: متصفح Firefox على جهاز كمبيوتر شخصي
- الطريقة الرابعة من 8: متصفح Firefox على الهاتف المحمول
- الطريقة الخامسة من 8: Microsoft Edge
- الطريقة 6 من 8: Internet Explorer
- الطريقة 7 من 8: Safari على الهاتف المحمول
- الطريقة 8 من 8: Safari على جهاز كمبيوتر
- نصائح
- تحذيرات
في هذه المقالة ، يمكنك قراءة كيفية عرض محفوظات الاستعراض على جهاز كمبيوتر شخصي أو هاتف ذكي أو جهاز لوحي.
لتخطو
الطريقة 1 من 8: Google Chrome على جهاز كمبيوتر
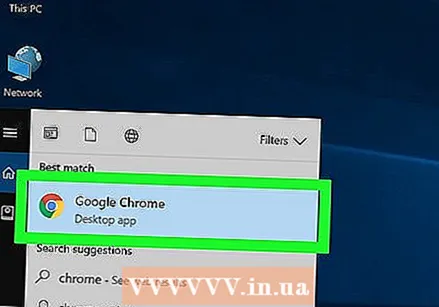 افتح جوجل كروم. للقيام بذلك ، انقر فوق الرمز الملون الدائري والأصفر والأخضر والأزرق.
افتح جوجل كروم. للقيام بذلك ، انقر فوق الرمز الملون الدائري والأصفر والأخضر والأزرق.  انقر فوق ⋮. يمكنك العثور على هذا الخيار في أعلى يمين الشاشة.
انقر فوق ⋮. يمكنك العثور على هذا الخيار في أعلى يمين الشاشة.  إختر تاريخ. هذا هو أحد الخيارات الأولى في الجزء العلوي من القائمة المنسدلة. ستظهر بعد ذلك شاشة بها قائمة.
إختر تاريخ. هذا هو أحد الخيارات الأولى في الجزء العلوي من القائمة المنسدلة. ستظهر بعد ذلك شاشة بها قائمة.  انقر فوق تاريخ. يوجد هذا الخيار في أعلى القائمة. بهذه الطريقة سوف ينتهي بك الأمر تلقائيًا في سجل البحث الخاص بك.
انقر فوق تاريخ. يوجد هذا الخيار في أعلى القائمة. بهذه الطريقة سوف ينتهي بك الأمر تلقائيًا في سجل البحث الخاص بك. 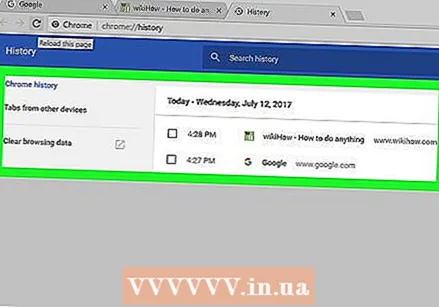 عرض محفوظات المستعرض الخاص بك. يمكنك التمرير لأسفل عبر محفوظات الاستعراض الخاصة بك لرؤية العناصر القديمة في السجل الخاص بك ، ويمكنك النقر فوق ارتباط لإعادة فتح الصفحة المقابلة.
عرض محفوظات المستعرض الخاص بك. يمكنك التمرير لأسفل عبر محفوظات الاستعراض الخاصة بك لرؤية العناصر القديمة في السجل الخاص بك ، ويمكنك النقر فوق ارتباط لإعادة فتح الصفحة المقابلة. - لمسح محفوظات المستعرض الخاص بك ، انقر فوق مسح بيانات المتصفح على الجانب الأيمن من الصفحة ، تأكد من فحص "محفوظات الاستعراض" ثم النقر فوقها حذف المعلومات.
الطريقة 2 من 8: Google Chrome على هاتف ذكي
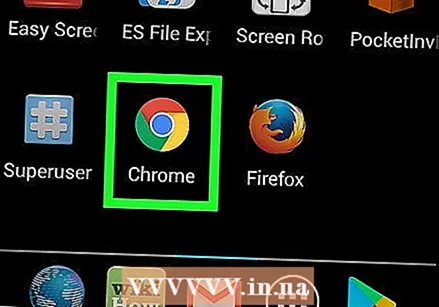 افتح جوجل كروم. يمكنك التعرف على التطبيق من خلال الأيقونة البيضاء التي عليها الشعار الملون.
افتح جوجل كروم. يمكنك التعرف على التطبيق من خلال الأيقونة البيضاء التي عليها الشعار الملون.  انقر على ⋮. ستجد هذا الرمز في أعلى يمين الشاشة.
انقر على ⋮. ستجد هذا الرمز في أعلى يمين الشاشة. 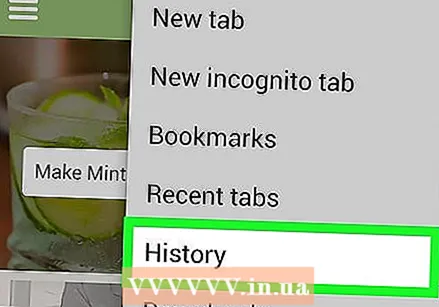 انقر على تاريخ. يقع هذا الخيار في منتصف القائمة تقريبًا.
انقر على تاريخ. يقع هذا الخيار في منتصف القائمة تقريبًا.  عرض محفوظات المستعرض الخاص بك. من خلال النقر على رابط في السجل ، تفتح الصفحة المقابلة.
عرض محفوظات المستعرض الخاص بك. من خلال النقر على رابط في السجل ، تفتح الصفحة المقابلة. - لمسح محفوظات الاستعراض ، انقر فوق مسح بيانات المتصفح ... في الزاوية اليسرى السفلية (أو إذا كان لديك هاتف Android أعلى الصفحة) ، تحقق مما إذا كنت قد حددت "سجل التصفح" وانقر مرتين مسح بيانات المتصفح (أو إذا كان لديك هاتف Android ، فقم بتشغيل احذف المعلومات).
الطريقة 3 من 8: متصفح Firefox على جهاز كمبيوتر شخصي
 افتح متصفح فايرفوكس. اضغط على الشعار على شكل كرة زرقاء مع ثعلب برتقالي اللون ملفوف حولها.
افتح متصفح فايرفوكس. اضغط على الشعار على شكل كرة زرقاء مع ثعلب برتقالي اللون ملفوف حولها.  انقر فوق ☰. يمكنك العثور على هذا الزر أعلى يمين شاشة Firefox. إذا قمت بالنقر فوقه ، فستظهر قائمة منسدلة.
انقر فوق ☰. يمكنك العثور على هذا الزر أعلى يمين شاشة Firefox. إذا قمت بالنقر فوقه ، فستظهر قائمة منسدلة.  انقر فوق مكتبة. يمكنك العثور على هذا الخيار في القائمة المنسدلة.
انقر فوق مكتبة. يمكنك العثور على هذا الخيار في القائمة المنسدلة.  انقر فوق تاريخ. هذا هو أحد الخيارات الأولى في القائمة.
انقر فوق تاريخ. هذا هو أحد الخيارات الأولى في القائمة.  انقر فوق عرض التاريخ الكامل. يوجد هذا الخيار في أسفل القائمة. سيؤدي النقر فوقه إلى فتح محفوظات Firefox في نافذة جديدة.
انقر فوق عرض التاريخ الكامل. يوجد هذا الخيار في أسفل القائمة. سيؤدي النقر فوقه إلى فتح محفوظات Firefox في نافذة جديدة.  عرض السجل الخاص بك. بالنقر المزدوج على رابط ، يمكنك فتحه في متصفح Firefox.
عرض السجل الخاص بك. بالنقر المزدوج على رابط ، يمكنك فتحه في متصفح Firefox. - يمكنك إزالة عناصر من السجل (مثل صفحات معينة أو مجلدات كاملة) بالنقر بزر الماوس الأيمن (أو بإصبعين) ثم النقر فوق إزالة للنقر.
الطريقة الرابعة من 8: متصفح Firefox على الهاتف المحمول
 افتح متصفح فايرفوكس. يمكنك التعرف على Firefox من خلال الكرة الأرضية الزرقاء مع وجود الثعلب البرتقالي حوله.
افتح متصفح فايرفوكس. يمكنك التعرف على Firefox من خلال الكرة الأرضية الزرقاء مع وجود الثعلب البرتقالي حوله.  انقر على ☰. يمكنك العثور على هذا الزر أسفل يمين الشاشة. ستظهر نافذة بعد ذلك.
انقر على ☰. يمكنك العثور على هذا الزر أسفل يمين الشاشة. ستظهر نافذة بعد ذلك. - إذا كان لديك هاتف Android ، فانقر فوق ⋮ في الزاوية العلوية اليمنى من الشاشة. ستظهر بعد ذلك قائمة منسدلة.
 انقر على تاريخ. إنه أحد الخيارات في القائمة. سيؤدي هذا إلى فتح صفحة محفوظات متصفح Firefox على هاتفك المحمول.
انقر على تاريخ. إنه أحد الخيارات في القائمة. سيؤدي هذا إلى فتح صفحة محفوظات متصفح Firefox على هاتفك المحمول.  اعرض محفوظات الاستعراض في Firefox. بالنقر على رابط من القائمة ، تفتح الصفحة المقابلة في Firefox. يمكنك إزالة الارتباط من محفوظات الاستعراض عن طريق سحبه.
اعرض محفوظات الاستعراض في Firefox. بالنقر على رابط من القائمة ، تفتح الصفحة المقابلة في Firefox. يمكنك إزالة الارتباط من محفوظات الاستعراض عن طريق سحبه. - لمسح سجل المتصفح بالكامل ، انقر فوق ☰ أو على ⋮، انقر على إعدادات، انقر على حذف المعلومات الخاصة، انقر على حذف المعلومات الخاصة (على iPhone) أو في احذف الان (على نظام Android) ، ثم اضغط على نعم (على iPhone) أو في حذف البيانات (على Android).
الطريقة الخامسة من 8: Microsoft Edge
 افتح Microsoft Edge. للقيام بذلك ، انقر فوق الرمز الأزرق الذي يحتوي على حرف "e" الأبيض بداخله.
افتح Microsoft Edge. للقيام بذلك ، انقر فوق الرمز الأزرق الذي يحتوي على حرف "e" الأبيض بداخله. 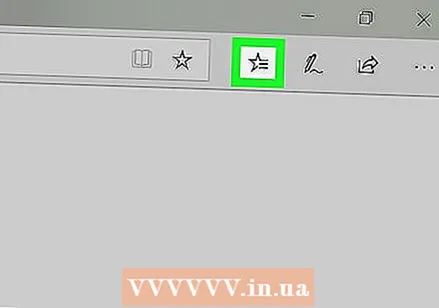 انقر فوق "المحور". هذه الأيقونة على شكل نجمة أعلى يمين الشاشة (على يسار الرمز على شكل قلم). سترى بعد ذلك قائمة منسدلة.
انقر فوق "المحور". هذه الأيقونة على شكل نجمة أعلى يمين الشاشة (على يسار الرمز على شكل قلم). سترى بعد ذلك قائمة منسدلة. 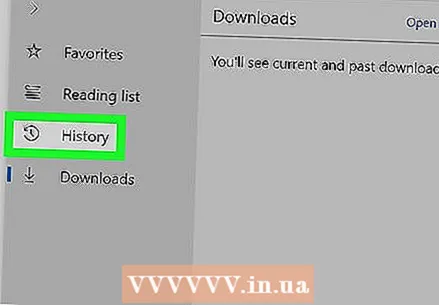 انقر فوق تاريخ. يمكنك العثور على هذا الزر على الجانب الأيسر من القائمة. سيظهر سجل المتصفح بعد ذلك في الجزء الرئيسي من النافذة.
انقر فوق تاريخ. يمكنك العثور على هذا الزر على الجانب الأيسر من القائمة. سيظهر سجل المتصفح بعد ذلك في الجزء الرئيسي من النافذة.  عرض محفوظات المستعرض الخاص بك. يمكنك النقر فوق ارتباط هنا لفتح الصفحة المقابلة.
عرض محفوظات المستعرض الخاص بك. يمكنك النقر فوق ارتباط هنا لفتح الصفحة المقابلة. - لمسح محفوظات المستعرض الخاص بك ، انقر فوق تاريخ واضح في الركن الأيمن العلوي من هذه القائمة ، تحقق مما إذا كان لديك "سجل التصفح" محددًا وانقر ليوضح.
الطريقة 6 من 8: Internet Explorer
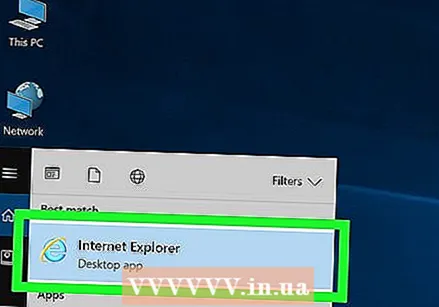 افتح Internet Explorer. للقيام بذلك ، انقر على أيقونة على شكل حرف أزرق فاتح "e".
افتح Internet Explorer. للقيام بذلك ، انقر على أيقونة على شكل حرف أزرق فاتح "e".  انقر على أيقونة على شكل نجمة. توجد هذه الأيقونة في الركن الأيمن العلوي من الشاشة. عند النقر فوقه ، ستظهر قائمة.
انقر على أيقونة على شكل نجمة. توجد هذه الأيقونة في الركن الأيمن العلوي من الشاشة. عند النقر فوقه ، ستظهر قائمة.  انقر فوق علامة التبويب تاريخ. يمكنك العثور عليه في أعلى يمين القائمة.
انقر فوق علامة التبويب تاريخ. يمكنك العثور عليه في أعلى يمين القائمة.  عرض محفوظات المستعرض الخاص بك. يمكنك النقر فوق مجلد في قائمة "المحفوظات" لعرض السجل الخاص بك من تاريخ محدد ، أو يمكنك النقر بزر الماوس الأيمن فوق مجلد (أو ارتباط) والنقر فوق إزالة لإزالته من سجلك.
عرض محفوظات المستعرض الخاص بك. يمكنك النقر فوق مجلد في قائمة "المحفوظات" لعرض السجل الخاص بك من تاريخ محدد ، أو يمكنك النقر بزر الماوس الأيمن فوق مجلد (أو ارتباط) والنقر فوق إزالة لإزالته من سجلك. - لمسح محفوظات الاستعراض ، انقر فوق رمز الترس. ستجده في الزاوية العلوية اليمنى من الشاشة. ثم انقر فوق خيارات الإنترنت، ثم اضغط إزالة ضمن "محفوظات الاستعراض" ، تحقق مما إذا تم تحديد "المحفوظات" وانقر فوقها إزالة.
الطريقة 7 من 8: Safari على الهاتف المحمول
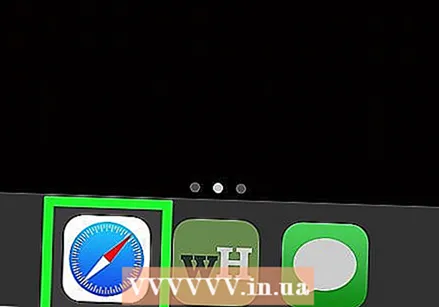 افتح Safari. التطبيق في شكل تطبيق أبيض مع أيقونة زرقاء عليه.
افتح Safari. التطبيق في شكل تطبيق أبيض مع أيقونة زرقاء عليه. 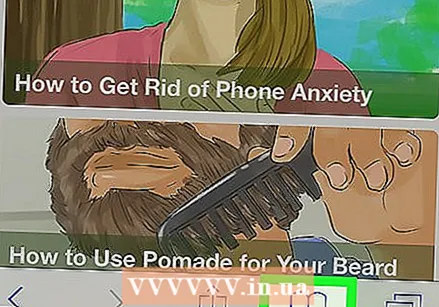 اضغط على الزر على شكل كتاب. يوجد على يسار المربعين المتداخلين في أسفل يمين الشاشة.
اضغط على الزر على شكل كتاب. يوجد على يسار المربعين المتداخلين في أسفل يمين الشاشة.  اضغط على علامة التبويب "التاريخ". إنها أيقونة على شكل ساعة أعلى يمين الشاشة.
اضغط على علامة التبويب "التاريخ". إنها أيقونة على شكل ساعة أعلى يمين الشاشة.  عرض محفوظات المستعرض الخاص بك. انقر فوق ارتباط في هذه الصفحة لفتح موقع الويب الخاص بها.
عرض محفوظات المستعرض الخاص بك. انقر فوق ارتباط في هذه الصفحة لفتح موقع الويب الخاص بها. - لحذف عناصر من محفوظات الاستعراض ، انقر فوق ليوضح أسفل يمين الشاشة. عند المطالبة ، اختر وقتًا.
الطريقة 8 من 8: Safari على جهاز كمبيوتر
 افتح Safari. للقيام بذلك ، انقر فوق الرمز الأزرق على شكل بوصلة في قفص الاتهام بجهاز Mac الخاص بك.
افتح Safari. للقيام بذلك ، انقر فوق الرمز الأزرق على شكل بوصلة في قفص الاتهام بجهاز Mac الخاص بك.  انقر فوق تاريخ. يقع هذا الجزء من القائمة أعلى يسار شاشة جهاز Mac.
انقر فوق تاريخ. يقع هذا الجزء من القائمة أعلى يسار شاشة جهاز Mac.  انقر فوق عرض التاريخ. ستظهر نافذة تحتوي على محفوظات متصفح Mac.
انقر فوق عرض التاريخ. ستظهر نافذة تحتوي على محفوظات متصفح Mac.  عرض محفوظات المستعرض الخاص بك. انقر فوق ارتباط إذا كنت تريد فتح صفحة معينة.
عرض محفوظات المستعرض الخاص بك. انقر فوق ارتباط إذا كنت تريد فتح صفحة معينة. - لمسح محفوظات مستعرض Safari على جهاز Mac ، انقر فوق سفاري، انقر فوق تاريخ واضح...، اختر الوقت وانقر على تاريخ واضح.
نصائح
- لا ينعكس نشاط المتصفح من أنشطة وضع Incognitus (أو الخاص) في سجل البحث.
تحذيرات
- إذا قمت بحذف محفوظات الاستعراض من جهاز تمت مزامنته مع جهاز آخر (على سبيل المثال ، iPad و Mac) ، فعادة لا يتم حذف محفوظات الاستعراض على الجهاز الآخر تلقائيًا.