مؤلف:
Roger Morrison
تاريخ الخلق:
26 شهر تسعة 2021
تاريخ التحديث:
1 تموز 2024

المحتوى
- لتخطو
- الطريقة الأولى من 3: قم بإيقاف تشغيل جهاز iPad
- الطريقة 2 من 3: فرض إعادة تشغيل جهاز iPad عالق
- الطريقة الثالثة من 3: ضع جهاز iPad في وضع الاسترداد
إذا قمت بالضغط على زر الطاقة في جهاز iPad الخاص بك لفترة وجيزة ، يبدو أن جهاز iPad الخاص بك قد تم إيقاف تشغيله ، ولكن هذا ليس هو الحال ، فأنت تضع جهاز iPad في وضع السكون. سيؤدي ذلك إلى استنزاف البطارية بشكل أسرع مما لو كان جهاز iPad مغلقًا تمامًا. من خلال إيقاف تشغيل جهاز iPad تمامًا ، لا يزال لديك بعض عمر البطارية لتلك اللحظات التي تحتاج إليها حقًا. إذا فشل إيقاف التشغيل بسبب تجميد جهاز iPad ، فيمكنك التبديل إلى فرض إعادة تشغيل أو استعادة iPad.
لتخطو
الطريقة الأولى من 3: قم بإيقاف تشغيل جهاز iPad
 اضغط باستمرار على زر الطاقة. يمكن العثور على هذا الزر أعلى جهاز iPad على اليمين.
اضغط باستمرار على زر الطاقة. يمكن العثور على هذا الزر أعلى جهاز iPad على اليمين.  استمر في الضغط على الزر حتى يظهر شريط التمرير. يظهر زر شريط التمرير أعلى النافذة مع النص "Stakeout". عن طريق تحريك شريط التمرير بإصبعك ، يتم إيقاف تشغيل iPad. قد يستغرق الأمر بعض الوقت حتى يظهر هذا.
استمر في الضغط على الزر حتى يظهر شريط التمرير. يظهر زر شريط التمرير أعلى النافذة مع النص "Stakeout". عن طريق تحريك شريط التمرير بإصبعك ، يتم إيقاف تشغيل iPad. قد يستغرق الأمر بعض الوقت حتى يظهر هذا. - إذا كان جهاز iPad الخاص بك متجمدًا ولم يظهر أي إشعار عند الضغط مع الاستمرار على زر الطاقة ، فانتقل إلى القسم التالي.
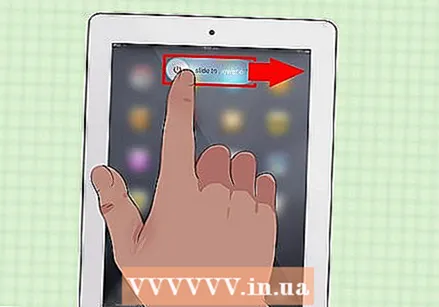 قم بتمرير شريط التمرير لإيقاف تشغيل جهاز iPad. سيؤدي هذا إلى إيقاف تشغيل جهاز iPad تمامًا.
قم بتمرير شريط التمرير لإيقاف تشغيل جهاز iPad. سيؤدي هذا إلى إيقاف تشغيل جهاز iPad تمامًا.  أعد تشغيل iPad بالضغط مع الاستمرار على زر الطاقة. يجب عليك الضغط على الزر لبضع ثوان قبل تشغيل iPad مرة أخرى.
أعد تشغيل iPad بالضغط مع الاستمرار على زر الطاقة. يجب عليك الضغط على الزر لبضع ثوان قبل تشغيل iPad مرة أخرى.
الطريقة 2 من 3: فرض إعادة تشغيل جهاز iPad عالق
 اضغط مع الاستمرار على زر الصفحة الرئيسية. إذا تم تجميد جهاز iPad الخاص بك ولم يتم إيقاف تشغيله ، فيمكنك حل المشكلة عن طريق إعادة تشغيل iPad بالقوة. اضغط مع الاستمرار على زر الصفحة الرئيسية.
اضغط مع الاستمرار على زر الصفحة الرئيسية. إذا تم تجميد جهاز iPad الخاص بك ولم يتم إيقاف تشغيله ، فيمكنك حل المشكلة عن طريق إعادة تشغيل iPad بالقوة. اضغط مع الاستمرار على زر الصفحة الرئيسية.  اضغط مع الاستمرار على زر الطاقة مع الاستمرار في الضغط على زر الصفحة الرئيسية. اضغط باستمرار على الزرين في نفس الوقت.
اضغط مع الاستمرار على زر الطاقة مع الاستمرار في الضغط على زر الصفحة الرئيسية. اضغط باستمرار على الزرين في نفس الوقت.  اضغط مع الاستمرار على كلا الزرين حتى يظهر شعار Apple. قد يستغرق هذا ما يصل إلى 20 ثانية.
اضغط مع الاستمرار على كلا الزرين حتى يظهر شعار Apple. قد يستغرق هذا ما يصل إلى 20 ثانية. - إذا فشل التمهيد القسري عن طريق الضغط على كلا الزرين لمدة دقيقة ، فانتقل إلى القسم التالي.
 قم بإيقاف تشغيل جهاز iPad بعد إعادة التشغيل. عند إعادة تشغيل جهاز iPad تمامًا (قد يستغرق الأمر بعض الوقت) ، سترى الشاشة الرئيسية. ثم قم بإيقاف تشغيل iPad الخاص بك باتباع الخطوات الواردة في القسم السابق.
قم بإيقاف تشغيل جهاز iPad بعد إعادة التشغيل. عند إعادة تشغيل جهاز iPad تمامًا (قد يستغرق الأمر بعض الوقت) ، سترى الشاشة الرئيسية. ثم قم بإيقاف تشغيل iPad الخاص بك باتباع الخطوات الواردة في القسم السابق.
الطريقة الثالثة من 3: ضع جهاز iPad في وضع الاسترداد
 ضع جهاز iPad في وضع الاسترداد إذا لم تنجح الطرق الأخرى. هذا هو الملاذ الأخير ، حيث أن استعادة جهاز iPad الخاص بك قد يمحوه تمامًا ويعيد ضبطه كما حدث عندما قمت بتشغيل iPad لأول مرة.
ضع جهاز iPad في وضع الاسترداد إذا لم تنجح الطرق الأخرى. هذا هو الملاذ الأخير ، حيث أن استعادة جهاز iPad الخاص بك قد يمحوه تمامًا ويعيد ضبطه كما حدث عندما قمت بتشغيل iPad لأول مرة.  قم بتوصيل جهاز iPad بجهاز الكمبيوتر الخاص بك وتشغيل iTunes. أنت بحاجة إلى برنامج iTunes للدخول في وضع الاسترداد.
قم بتوصيل جهاز iPad بجهاز الكمبيوتر الخاص بك وتشغيل iTunes. أنت بحاجة إلى برنامج iTunes للدخول في وضع الاسترداد.  اضغط مع الاستمرار على زر الصفحة الرئيسية وزر الطاقة في نفس الوقت. بعد حوالي 10 ثوانٍ سترى شعار Apple.
اضغط مع الاستمرار على زر الصفحة الرئيسية وزر الطاقة في نفس الوقت. بعد حوالي 10 ثوانٍ سترى شعار Apple.  استمر في الضغط على الزرين حتى يظهر شعار iTunes. الآن يمكن أن يبدأ iTunes في استعادة جهازك.
استمر في الضغط على الزرين حتى يظهر شعار iTunes. الآن يمكن أن يبدأ iTunes في استعادة جهازك.  انقر فوق "تحديث" إذا ظهرت هذه الرسالة في iTunes. سيحاول iTunes الآن تنزيل أحدث إصدار وتثبيته دون مسح بياناتك.
انقر فوق "تحديث" إذا ظهرت هذه الرسالة في iTunes. سيحاول iTunes الآن تنزيل أحدث إصدار وتثبيته دون مسح بياناتك. 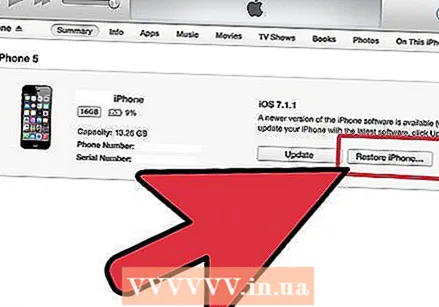 كرر العملية وحدد "استعادة" إذا لم تنجح طريقة التحديث. إذا استغرق تنزيل التحديث وتثبيته أكثر من 15 دقيقة ، فكرر عملية وضع الاسترداد واختر "استعادة" بدلاً من "تحديث". سيؤدي هذا إلى مسح بيانات iPad الخاصة بك ، ولكن سيعمل iPad مرة أخرى بعد ذلك.
كرر العملية وحدد "استعادة" إذا لم تنجح طريقة التحديث. إذا استغرق تنزيل التحديث وتثبيته أكثر من 15 دقيقة ، فكرر عملية وضع الاسترداد واختر "استعادة" بدلاً من "تحديث". سيؤدي هذا إلى مسح بيانات iPad الخاصة بك ، ولكن سيعمل iPad مرة أخرى بعد ذلك.  أعد ضبط جهاز iPad بعد الاستعادة. عند اكتمال عملية الاستعادة ، ستحتاج إلى إعداد iPad الخاص بك تمامًا كما فعلت عندما حصلت على iPad لأول مرة. أدخل معرف Apple الخاص بك لاستعادة البيانات من iCloud. إذا كنت متصلاً بالكمبيوتر الذي يحتوي على مكتبة iTunes الخاصة بك ، فيمكنك استعادة نسخة احتياطية إلى جهاز iPad إذا كنت ترغب في ذلك.
أعد ضبط جهاز iPad بعد الاستعادة. عند اكتمال عملية الاستعادة ، ستحتاج إلى إعداد iPad الخاص بك تمامًا كما فعلت عندما حصلت على iPad لأول مرة. أدخل معرف Apple الخاص بك لاستعادة البيانات من iCloud. إذا كنت متصلاً بالكمبيوتر الذي يحتوي على مكتبة iTunes الخاصة بك ، فيمكنك استعادة نسخة احتياطية إلى جهاز iPad إذا كنت ترغب في ذلك.



