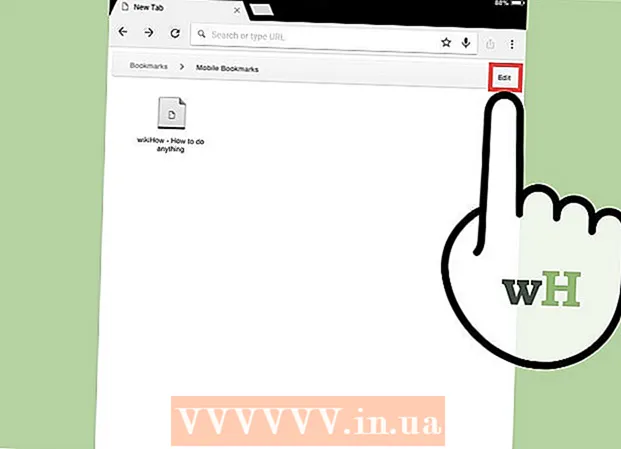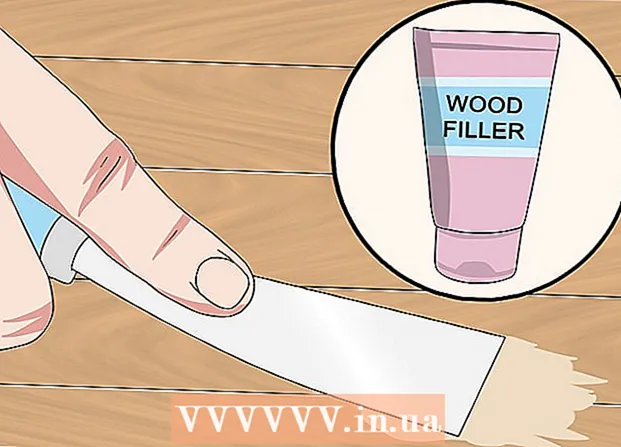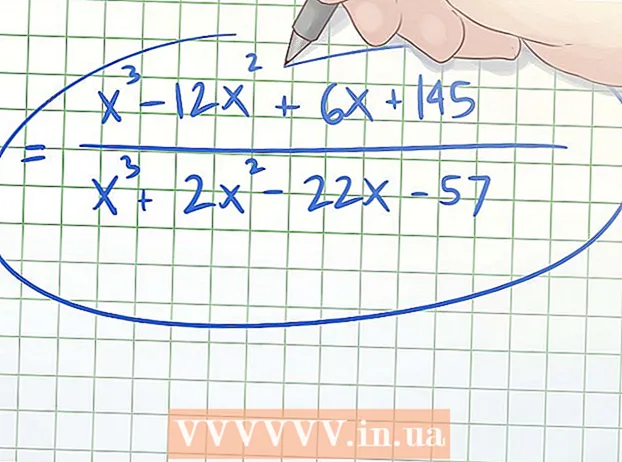مؤلف:
John Pratt
تاريخ الخلق:
12 شهر فبراير 2021
تاريخ التحديث:
1 تموز 2024

المحتوى
- لتخطو
- الطريقة 1 من 3: ابحث عن الملف في سلة المحذوفات
- الطريقة 2 من 3: ابحث في آلة الزمن
- الطريقة الثالثة من 3: استخدام برنامج استعادة البيانات
نحن جميعًا على دراية بالشعور المقزز بمجرد أن ندرك أننا حذفنا ملفًا مهمًا عن طريق الخطأ. قد يبدو الأمر وكأنه قد انتهى إلى الأبد ، ولكن هناك بالفعل عدة طرق لمحاولة استرداد الملف. إذا لم تكن قد أفرغت "سلة المحذوفات" بعد ، فهذا هو المكان الأول الذي يجب البحث فيه. إذا قمت بعمل نسخ احتياطية باستخدام Time Machine ، فيمكنك استعادة الملف بهذه الطريقة. إذا لم ينجح شيء ، يمكنك محاولة استرداد الملف باستخدام برنامج الاسترداد ، والذي يتم تقديمه أحيانًا مجانًا ويسمح لك بالبحث في القرص الصلب عن الملف المحذوف.
لتخطو
الطريقة 1 من 3: ابحث عن الملف في سلة المحذوفات
 افتح سلة المحذوفات. عادةً ما يتم إرسال العناصر التي قمت بحذفها إلى سلة المحذوفات. ستحتفظ "سلة المحذوفات" بالملفات حتى تقوم بحذفها نهائيًا. يمكنك فتح سلة المحذوفات من سطح المكتب.
افتح سلة المحذوفات. عادةً ما يتم إرسال العناصر التي قمت بحذفها إلى سلة المحذوفات. ستحتفظ "سلة المحذوفات" بالملفات حتى تقوم بحذفها نهائيًا. يمكنك فتح سلة المحذوفات من سطح المكتب.  ابحث عن العنصر الذي تريد استعادته. يمكنك التمرير عبر "سلة المحذوفات" للعثور على الملف أو الملفات التي حذفتها عن طريق الخطأ. إذا لم يعد العنصر موجودًا في سلة المحذوفات ، فقد تحتاج إلى تجربة إحدى الطرق التالية.
ابحث عن العنصر الذي تريد استعادته. يمكنك التمرير عبر "سلة المحذوفات" للعثور على الملف أو الملفات التي حذفتها عن طريق الخطأ. إذا لم يعد العنصر موجودًا في سلة المحذوفات ، فقد تحتاج إلى تجربة إحدى الطرق التالية.  انقر بزر الماوس الأيمن على العنصر وحدد قم باعادته. إذا لم يكن هذا الخيار متاحًا ، فإن الموقع الأصلي لم يعد موجودًا. سيتعين عليك بدلاً من ذلك سحب الملف من سلة المهملات ووضعه على سطح المكتب. يمكنك بعد ذلك نقل الملف أينما تريد.
انقر بزر الماوس الأيمن على العنصر وحدد قم باعادته. إذا لم يكن هذا الخيار متاحًا ، فإن الموقع الأصلي لم يعد موجودًا. سيتعين عليك بدلاً من ذلك سحب الملف من سلة المهملات ووضعه على سطح المكتب. يمكنك بعد ذلك نقل الملف أينما تريد.
الطريقة 2 من 3: ابحث في آلة الزمن
 افتح النافذة التي تحتوي على العنصر الذي تريد استعادته. إذا استخدمت ميزة Time Machine لنسخ ملفاتك احتياطيًا ، فقد تتمكن من استعادة نسخة قديمة من الملف المحذوف. افتح المجلد حيث تم تحديد موقع الملف في الأصل. على سبيل المثال ، إذا حذفت شيئًا ما من مجلد المستندات ، فافتح هذا المجلد.
افتح النافذة التي تحتوي على العنصر الذي تريد استعادته. إذا استخدمت ميزة Time Machine لنسخ ملفاتك احتياطيًا ، فقد تتمكن من استعادة نسخة قديمة من الملف المحذوف. افتح المجلد حيث تم تحديد موقع الملف في الأصل. على سبيل المثال ، إذا حذفت شيئًا ما من مجلد المستندات ، فافتح هذا المجلد.  قم بتوصيل وسيط التخزين الخارجي الخاص بك مع Time Machine عليه بالكمبيوتر. إذا كانت النسخ الاحتياطية لـ Time Machine موجودة على محرك أقراص خارجي أو محرك أقراص شبكة ، فتأكد من توصيل محرك الأقراص قبل المتابعة.
قم بتوصيل وسيط التخزين الخارجي الخاص بك مع Time Machine عليه بالكمبيوتر. إذا كانت النسخ الاحتياطية لـ Time Machine موجودة على محرك أقراص خارجي أو محرك أقراص شبكة ، فتأكد من توصيل محرك الأقراص قبل المتابعة.  انقر فوق قائمة Time Machine. يمكنك أن تجد هذا في شريط القوائم. إختر تفعيل آلة الزمن. قد يستغرق جهاز الكمبيوتر الخاص بك بضع لحظات لتوصيل محرك Time Machine.
انقر فوق قائمة Time Machine. يمكنك أن تجد هذا في شريط القوائم. إختر تفعيل آلة الزمن. قد يستغرق جهاز الكمبيوتر الخاص بك بضع لحظات لتوصيل محرك Time Machine.  ابحث عن النسخة الاحتياطية للملف. استخدم الأسهم للتنقل للخلف وللأمام بين لقطات هذا المجلد ، أو استخدم المخطط الزمني على الجانب الأيمن من الشاشة للانتقال مباشرة إلى نسخة احتياطية معينة. إذا كان الإدخال في المخطط الزمني باللون الرمادي ، فهذا يعني أن قرص النسخ الاحتياطي الذي يحتوي على اللقطة غير متصل.
ابحث عن النسخة الاحتياطية للملف. استخدم الأسهم للتنقل للخلف وللأمام بين لقطات هذا المجلد ، أو استخدم المخطط الزمني على الجانب الأيمن من الشاشة للانتقال مباشرة إلى نسخة احتياطية معينة. إذا كان الإدخال في المخطط الزمني باللون الرمادي ، فهذا يعني أن قرص النسخ الاحتياطي الذي يحتوي على اللقطة غير متصل. - يمكنك استخدام شريط البحث للعثور على ملفات محددة في اللقطة.
 اعرض الملف القديم. انقر نقرًا مزدوجًا فوق الملف لفتحه. يتيح لك ذلك معرفة إصدار الملف المضمن في اللقطة. استخدم المعاينة للعثور على إصدار الملف الأقرب إلى إصدار الملف الذي تبحث عنه.
اعرض الملف القديم. انقر نقرًا مزدوجًا فوق الملف لفتحه. يتيح لك ذلك معرفة إصدار الملف المضمن في اللقطة. استخدم المعاينة للعثور على إصدار الملف الأقرب إلى إصدار الملف الذي تبحث عنه.  استرجع الملف. بمجرد العثور على الملف الذي كنت تبحث عنه ، حدده وانقر فوق استعادة. سيتم إرجاع العنصر إلى موقعه الأصلي. يمكنك تحديد عدة عناصر لاستعادتها جميعًا في نفس الوقت.
استرجع الملف. بمجرد العثور على الملف الذي كنت تبحث عنه ، حدده وانقر فوق استعادة. سيتم إرجاع العنصر إلى موقعه الأصلي. يمكنك تحديد عدة عناصر لاستعادتها جميعًا في نفس الوقت. - إذا كان العنصر موجودًا في مجلدات متعددة تم حذفها منذ ذلك الحين ، فقد يتم سؤالك عما إذا كنت تريد إعادة إنشاء هذه المجلدات بحيث يمكن استرداد الملف.
الطريقة الثالثة من 3: استخدام برنامج استعادة البيانات
 توقف فورًا عن استخدام القرص. مفتاح استعادة الملفات باستخدام برنامج استعادة البيانات هو التوقف عن استخدام محرك الأقراص هذا على الفور. عندما يتم حذف ملف ، يمكن الكتابة فوقه. إذا توقفت عن استخدام القرص على الفور ، فإنك تزيد من فرص عدم الكتابة فوق الملف بعد.
توقف فورًا عن استخدام القرص. مفتاح استعادة الملفات باستخدام برنامج استعادة البيانات هو التوقف عن استخدام محرك الأقراص هذا على الفور. عندما يتم حذف ملف ، يمكن الكتابة فوقه. إذا توقفت عن استخدام القرص على الفور ، فإنك تزيد من فرص عدم الكتابة فوق الملف بعد. - لا تفتح أي برنامج أو تحفظ أو تنشئ أو تحذف أي ملفات ، وأغلق جهاز الكمبيوتر إذا كان الملف المحذوف موجودًا على قرص بدء التشغيل.
 قم بتنزيل برنامج استعادة الملفات. تأكد من تنزيل البرنامج على جهاز كمبيوتر أو قرص آخر حتى لا تقوم عن طريق الخطأ بالكتابة فوق الملف الذي تريد استعادته. بعض البرامج الشعبية هي:
قم بتنزيل برنامج استعادة الملفات. تأكد من تنزيل البرنامج على جهاز كمبيوتر أو قرص آخر حتى لا تقوم عن طريق الخطأ بالكتابة فوق الملف الذي تريد استعادته. بعض البرامج الشعبية هي: - PhotoRec (مجاني)
- تطبيق Disk Drill (مجاني)
- إنقاذ البيانات
- FileSalvage
 قم بتثبيت البرنامج على محرك أقراص USB (إن أمكن). إذا نجحت ، فقم بتثبيت برنامج استرداد الملفات على محرك أقراص خارجي أو محرك أقراص USB. يتيح لك ذلك تشغيل البرنامج من وسيط التخزين الخارجي ، مما يمنع الكتابة فوق أي شيء موجود على القرص الصلب.
قم بتثبيت البرنامج على محرك أقراص USB (إن أمكن). إذا نجحت ، فقم بتثبيت برنامج استرداد الملفات على محرك أقراص خارجي أو محرك أقراص USB. يتيح لك ذلك تشغيل البرنامج من وسيط التخزين الخارجي ، مما يمنع الكتابة فوق أي شيء موجود على القرص الصلب.  تفحص القرص الخاص بك. تختلف العملية اعتمادًا على البرنامج الذي تختاره ، ولكن بشكل عام ستتمكن من تحديد محرك أقراص للمسح الضوئي. حدد محرك الأقراص الذي يحتوي على الملف الذي تم حذفه عن طريق الخطأ. قد يُطلب منك تحديد نوع الملفات المراد البحث عنها. من خلال تحسين البحث ، يمكنك زيادة سرعة المسح.
تفحص القرص الخاص بك. تختلف العملية اعتمادًا على البرنامج الذي تختاره ، ولكن بشكل عام ستتمكن من تحديد محرك أقراص للمسح الضوئي. حدد محرك الأقراص الذي يحتوي على الملف الذي تم حذفه عن طريق الخطأ. قد يُطلب منك تحديد نوع الملفات المراد البحث عنها. من خلال تحسين البحث ، يمكنك زيادة سرعة المسح. - قد تتمكن من الاختيار من بين الفحص السريع أو الكامل / العميق. جرّب الفحص السريع أولاً لمعرفة ما إذا كان يمكن استرداد ملفك لأن الفحص الكامل قد يستغرق وقتًا طويلاً. إذا فشل الفحص السريع في استعادة الملف ، فحاول إجراء مسح كامل.
- تأتي بعض برامج استعادة البيانات في شكل صورة قابلة للتمهيد. من حيث المبدأ ، هذا يجعل من الممكن استعادة ملفات أكثر من المسح من OS X.
- إذا كنت تستخدم برنامج PhotoRec ، فستحتاج إلى تحديد نظام الملفات لمحرك الأقراص الذي تستخدمه. يمكنك تحديد "أخرى" إذا لم تتم تهيئة القرص وفقًا لنظام الملفات EXT2 / EXT3.
 حدد الملفات التي تريد استردادها. بعد فحص محرك الأقراص الخاص بك ، ستحصل على قائمة بالملفات التي يمكن استردادها. غالبًا ما يتم إتلاف أسماء الملفات ، لذلك من المحتمل أن تضطر إلى إلقاء نظرة على كل ملف للعثور على ما تبحث عنه.
حدد الملفات التي تريد استردادها. بعد فحص محرك الأقراص الخاص بك ، ستحصل على قائمة بالملفات التي يمكن استردادها. غالبًا ما يتم إتلاف أسماء الملفات ، لذلك من المحتمل أن تضطر إلى إلقاء نظرة على كل ملف للعثور على ما تبحث عنه. - لا يمكن استرداد جميع الملفات. قد تضطر إلى البحث في ملفات متعددة للعثور على ما تبحث عنه لأن أسماء الملفات لن يكون من الممكن التعرف عليها بعد الآن.
 احفظ ملفاتك. بعد تحديد الملفات التي تريد استعادتها ، سيُطلب منك المكان الذي تريد حفظ الملفات فيه. إذا كان لديك المزيد من الملفات للبحث عنها ، فلا تحتفظ بالملفات المستردة على محرك الأقراص الذي قمت بمسحها منه. احفظها في محرك أقراص خارجي أو محرك أقراص آخر متصل.
احفظ ملفاتك. بعد تحديد الملفات التي تريد استعادتها ، سيُطلب منك المكان الذي تريد حفظ الملفات فيه. إذا كان لديك المزيد من الملفات للبحث عنها ، فلا تحتفظ بالملفات المستردة على محرك الأقراص الذي قمت بمسحها منه. احفظها في محرك أقراص خارجي أو محرك أقراص آخر متصل. - إذا كنت تحاول استرداد عدد كبير من الملفات ، فافعل ذلك مع الملفات الرئيسية أولاً. حتى عملية الاسترداد يمكنها الكتابة فوق الملفات المحذوفة وإتلافها ، لذا تأكد من إحضار أهم الملفات معك أولاً.