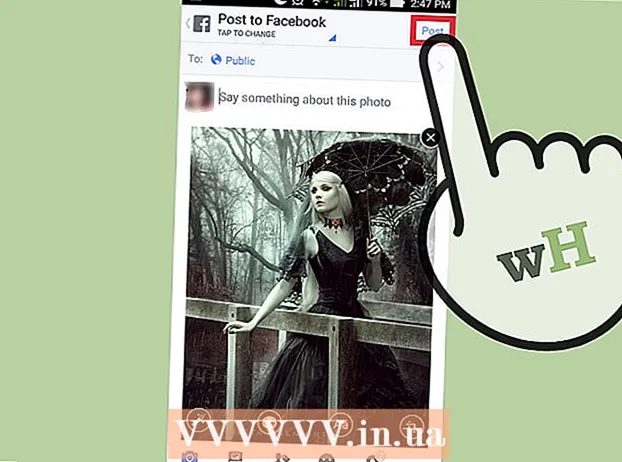مؤلف:
Roger Morrison
تاريخ الخلق:
1 شهر تسعة 2021
تاريخ التحديث:
1 تموز 2024

المحتوى
- لتخطو
- الطريقة 1 من 3: استخدام Printscreen في نظام التشغيل Windows XP
- الطريقة 2 من 3: طباعة الشاشة في نظامي التشغيل Windows Vista و Windows 7
- الطريقة الثالثة من 3: استخدام Print Screen على جهاز Mac
- نصائح
- الضرورات
"طباعة الشاشة" هو مصطلح آخر للحصول على لقطة شاشة أو لقطة شاشة أو صورة لشاشتك. يمكن أن تكون لقطة الشاشة مفيدة لعدة أسباب ، مثل تحميل صورة لدليل البرنامج. بينما تحتوي معظم لوحات مفاتيح أجهزة الكمبيوتر على زر "طباعة الشاشة" بينما لا تحتوي جميع لوحات مفاتيح أجهزة Mac ، يمكنك بسهولة التقاط لقطة شاشة على كل من جهاز Mac والكمبيوتر الشخصي. إذا كنت تريد معرفة كيفية التقاط لقطة شاشة في بضع لحظات ، فاتبع الخطوات أدناه.
لتخطو
الطريقة 1 من 3: استخدام Printscreen في نظام التشغيل Windows XP
 التقط لقطة شاشة للشاشة بأكملها. اضغط على Prt Scزر على لوحة المفاتيح لالتقاط لقطة شاشة. سيؤدي هذا إلى التقاط صورة لشاشتك بالكامل.
التقط لقطة شاشة للشاشة بأكملها. اضغط على Prt Scزر على لوحة المفاتيح لالتقاط لقطة شاشة. سيؤدي هذا إلى التقاط صورة لشاشتك بالكامل. - هو Prt Sc أرجواني ، ثم اضغط على الجبهة الوطنية + Prt Sc.
 خذ لقطة شاشة للنافذة. إذا كنت تريد فقط صورة لنافذة معينة ، فتأكد من تركيز هذه النافذة على شاشتك واضغط Prt Sc + Alt.
خذ لقطة شاشة للنافذة. إذا كنت تريد فقط صورة لنافذة معينة ، فتأكد من تركيز هذه النافذة على شاشتك واضغط Prt Sc + Alt.  افتح برنامج Microsoft Paint. انقر على قائمة ابدأ ، واذهب إلى "كافة البرامج" ، ثم "الملحقات" ، ثم انقر على "الرسام".
افتح برنامج Microsoft Paint. انقر على قائمة ابدأ ، واذهب إلى "كافة البرامج" ، ثم "الملحقات" ، ثم انقر على "الرسام".  الصق الصورة في الرسام. صحافة السيطرة + V. أو انتقل إلى "تعديل" واختر "لصق". سيؤدي هذا إلى لصق الصورة في الرسام.
الصق الصورة في الرسام. صحافة السيطرة + V. أو انتقل إلى "تعديل" واختر "لصق". سيؤدي هذا إلى لصق الصورة في الرسام.  احفظ لقطة الشاشة. انقر فوق "ملف" و "حفظ باسم" لحفظ وتسمية الملف. بمجرد تسمية الملف ، انقر فوق "حفظ". بمجرد اكتمال هذه الخطوة ، تكون قد نجحت في استخدام Print Screen وحفظ الصورة.
احفظ لقطة الشاشة. انقر فوق "ملف" و "حفظ باسم" لحفظ وتسمية الملف. بمجرد تسمية الملف ، انقر فوق "حفظ". بمجرد اكتمال هذه الخطوة ، تكون قد نجحت في استخدام Print Screen وحفظ الصورة.
الطريقة 2 من 3: طباعة الشاشة في نظامي التشغيل Windows Vista و Windows 7
 ابحث عن أداة القطع. يمكنك القيام بذلك عن طريق النقر فوق "ابدأ> كافة البرامج> البرامج الملحقة" ثم "أداة القطع". يمكنك أيضًا النقر فوق قائمة ابدأ وكتابة "قص" وانتظار ظهور أداة القص. يتم تضمين أداة القطع في كل إصدار من إصدارات Windows Vista باستثناء Home Basic.
ابحث عن أداة القطع. يمكنك القيام بذلك عن طريق النقر فوق "ابدأ> كافة البرامج> البرامج الملحقة" ثم "أداة القطع". يمكنك أيضًا النقر فوق قائمة ابدأ وكتابة "قص" وانتظار ظهور أداة القص. يتم تضمين أداة القطع في كل إصدار من إصدارات Windows Vista باستثناء Home Basic.  افتح أداة القطع. انقر فوق أداة القطع لفتحها.
افتح أداة القطع. انقر فوق أداة القطع لفتحها.  حدد "جديد". سيؤدي ذلك إلى عرض قائمة بخيارات أداة القطع.
حدد "جديد". سيؤدي ذلك إلى عرض قائمة بخيارات أداة القطع.  اختر خيار أداة القص المطلوب. هناك أربعة خيارات تتيح لك استخدام Print Screen بطرق مختلفة. فيما يلي الخيارات وكيفية استخدامها:
اختر خيار أداة القص المطلوب. هناك أربعة خيارات تتيح لك استخدام Print Screen بطرق مختلفة. فيما يلي الخيارات وكيفية استخدامها: - شكل حر. يتيح لك هذا الخيار تحديد أي منطقة من الشاشة والتقاطها.
- مستطيلي. سيسمح لك ذلك بقطع منطقة مستطيلة من الشاشة.
- نافذة او شباك. باستخدام هذا الخيار ، يمكنك تسجيل نافذة كاملة.
- تكبير الشاشة. باستخدام هذا الخيار ، يمكنك قص الشاشة بالكامل.
 حدد المنطقة التي تريد التقاطها. بناءً على الخيار الذي اخترته ، يمكنك الآن تحديد المنطقة التي تريد التقاطها.
حدد المنطقة التي تريد التقاطها. بناءً على الخيار الذي اخترته ، يمكنك الآن تحديد المنطقة التي تريد التقاطها. - في "النموذج الحر" ، يمكنك رسم تحديد بالماوس حول المنطقة التي تريد التقاطها.
- في "المستطيل" ترسم مستطيلاً على الشاشة.
- في "النافذة" ، حدد النافذة التي تريد التقاطها فقط.
- تم التقاط لقطة الشاشة بالفعل في "ملء الشاشة".
 احفظ لقطة الشاشة. انقر فوق القرص الموجود في أداة القطع في الزاوية اليسرى العلوية لحفظ الصورة. تم بالفعل نسخ الصورة تلقائيًا إلى حافظة Windows.
احفظ لقطة الشاشة. انقر فوق القرص الموجود في أداة القطع في الزاوية اليسرى العلوية لحفظ الصورة. تم بالفعل نسخ الصورة تلقائيًا إلى حافظة Windows.
الطريقة الثالثة من 3: استخدام Print Screen على جهاز Mac
 التقط صورة للشاشة بأكملها. لالتقاط الشاشة بأكملها ، اضغط على Command + Shift + 3. يؤدي هذا على الفور إلى التقاط صورة لشاشتك بالكامل - حتى أنك تسمع صوت كاميرا تلتقط صورة. سيؤدي هذا أيضًا إلى وضع الصورة تلقائيًا على سطح المكتب.
التقط صورة للشاشة بأكملها. لالتقاط الشاشة بأكملها ، اضغط على Command + Shift + 3. يؤدي هذا على الفور إلى التقاط صورة لشاشتك بالكامل - حتى أنك تسمع صوت كاميرا تلتقط صورة. سيؤدي هذا أيضًا إلى وضع الصورة تلقائيًا على سطح المكتب.  التقط جزءًا مستطيلًا من الشاشة. لالتقاط جزء مستطيل من الشاشة ، اضغط على Command + Shift + 4. يمكنك الآن تحديد جزء من الشاشة بالماوس. اسحب الماوس حول المنطقة المطلوبة ثم حرر المفاتيح لالتقاط لقطة شاشة.
التقط جزءًا مستطيلًا من الشاشة. لالتقاط جزء مستطيل من الشاشة ، اضغط على Command + Shift + 4. يمكنك الآن تحديد جزء من الشاشة بالماوس. اسحب الماوس حول المنطقة المطلوبة ثم حرر المفاتيح لالتقاط لقطة شاشة.  انسخ الصورة إلى الحافظة بدلاً من ملف دائم. صحافة يتحكم إلى جانب الوظائف الأخرى ، لحفظ الصورة في الحافظة مؤقتًا ، بدلاً من حفظها كملف دائم. يتيح لك ذلك نسخ لقطة الشاشة ولصقها في برنامج آخر ، مثل برنامج تحرير الصور.
انسخ الصورة إلى الحافظة بدلاً من ملف دائم. صحافة يتحكم إلى جانب الوظائف الأخرى ، لحفظ الصورة في الحافظة مؤقتًا ، بدلاً من حفظها كملف دائم. يتيح لك ذلك نسخ لقطة الشاشة ولصقها في برنامج آخر ، مثل برنامج تحرير الصور.
نصائح
- إذا ضغطت على "Prt Sc" مرة أخرى قبل حفظ الصورة ، فسيتم استبدال لقطة الشاشة السابقة بالصورة الجديدة.
- عند استخدام الحافظة مرة أخرى ، سيتم استبدال الصورة أو النص الذي نسخته للتو بلقطة الشاشة.
- إذا كنت تريد التقاط لقطة شاشة للنافذة الحالية فقط ، فاضغط على "Alt + Prt Sc"
- قد لا تبدو شاشة الطباعة دائمًا مثل "Prt Sc". انظر عن كثب: إذا كانت تبدو وكأنها نسخة مختصرة من "Print Screen" ، فمن المحتمل أنها الزر الأيمن.
الضرورات
- كمبيوتر
- Windows (هذا الدليل ليس لنظام التشغيل OS X أو Linux)
- لوحة مفاتيح
- شيء ما على الشاشة تريد التقاط لقطة شاشة له.