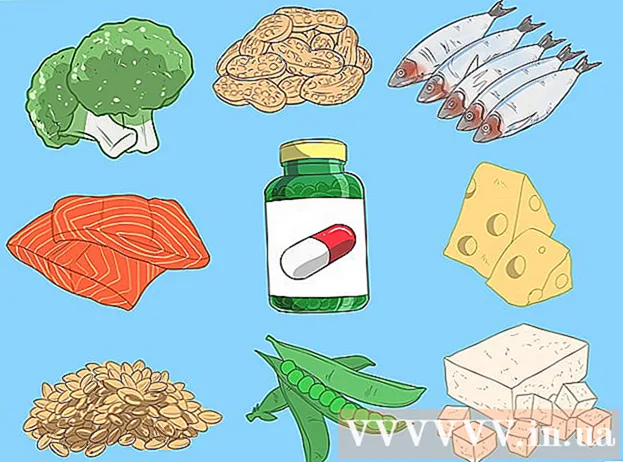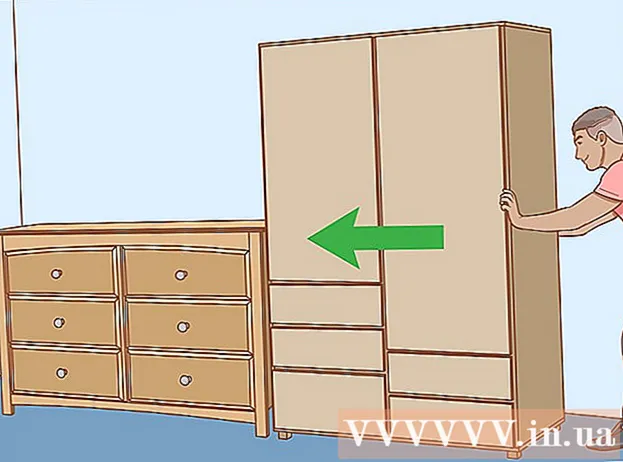مؤلف:
Roger Morrison
تاريخ الخلق:
2 شهر تسعة 2021
تاريخ التحديث:
1 تموز 2024

المحتوى
من السهل تعلم الطباعة على جهاز Mac. من المهم أيضًا معرفة ذلك ، لأن الطباعة جزء كبير من حياتنا. يمكنك استخدامه للعمل والمدرسة والأعمال وغير ذلك الكثير. تعرف على كيفية الطباعة على جهاز Mac بالانتقال إلى الخطوة 1 بسرعة.
لتخطو
الطريقة 1 من 2: الطباعة عبر كابل USB
 قم بتثبيت برنامج الطابعة. يجب إرفاق قرص التثبيت مع الطابعة. اعتمادًا على الشركة المصنعة ، من الممكن أيضًا تنزيل البرامج الضرورية عبر الإنترنت. أدخل القرص في جهاز الكمبيوتر الخاص بك ، واتبع التعليمات لبدء التثبيت.
قم بتثبيت برنامج الطابعة. يجب إرفاق قرص التثبيت مع الطابعة. اعتمادًا على الشركة المصنعة ، من الممكن أيضًا تنزيل البرامج الضرورية عبر الإنترنت. أدخل القرص في جهاز الكمبيوتر الخاص بك ، واتبع التعليمات لبدء التثبيت.  احصل على كابل USB مناسب. يتم تضمين هذا الكابل مع معظم الطابعات. أنت بحاجة إلى الكابل لتوصيل الطابعة بجهاز Mac الخاص بك.
احصل على كابل USB مناسب. يتم تضمين هذا الكابل مع معظم الطابعات. أنت بحاجة إلى الكابل لتوصيل الطابعة بجهاز Mac الخاص بك.  قم بتوصيل الطابعة بجهاز Mac الخاص بك. قم بتوصيل أطراف الكابلات في المنافذ المخصصة. يعتمد موقع منفذ USB في جهاز Mac على الطراز: مع أجهزة الكمبيوتر المحمولة ، تكون المنافذ على الجانب ، مع وجود نقطة توقف لسطح المكتب في الخلف. تأكد من توصيل الطابعة بجهاز Mac وتشغيل الطابعة.
قم بتوصيل الطابعة بجهاز Mac الخاص بك. قم بتوصيل أطراف الكابلات في المنافذ المخصصة. يعتمد موقع منفذ USB في جهاز Mac على الطراز: مع أجهزة الكمبيوتر المحمولة ، تكون المنافذ على الجانب ، مع وجود نقطة توقف لسطح المكتب في الخلف. تأكد من توصيل الطابعة بجهاز Mac وتشغيل الطابعة.  انتقل إلى قائمة الطابعة. انقر فوق التفاحة في الزاوية العلوية اليسرى من شاشتك ، وانقر فوق تفضيلات النظام ، واختر "الطابعات والماسحات الضوئية".
انتقل إلى قائمة الطابعة. انقر فوق التفاحة في الزاوية العلوية اليسرى من شاشتك ، وانقر فوق تفضيلات النظام ، واختر "الطابعات والماسحات الضوئية".  أضف الطابعة إلى جهاز Mac الخاص بك. انقر فوق الزر + الموجود أسفل نافذة "الطابعات". ستظهر نافذة جديدة حيث يجب أن تكون طابعتك. حدد الطابعة ، واختر "إضافة".
أضف الطابعة إلى جهاز Mac الخاص بك. انقر فوق الزر + الموجود أسفل نافذة "الطابعات". ستظهر نافذة جديدة حيث يجب أن تكون طابعتك. حدد الطابعة ، واختر "إضافة".  افتح المستند الذي تريد طباعته. ثم انقر فوق "أرشيف" في شريط القائمة.
افتح المستند الذي تريد طباعته. ثم انقر فوق "أرشيف" في شريط القائمة.  حدد "طباعة ..." أسفل القائمة المنسدلة. ستظهر نافذة الطباعة الآن.
حدد "طباعة ..." أسفل القائمة المنسدلة. ستظهر نافذة الطباعة الآن.  اختر طابعة. انقر فوق الخيار الأول الموجود في نافذة الطباعة. حدد الطابعة التي تريد استخدامها. في معظم الحالات ، تكون الطابعة الافتراضية محددة بالفعل. في هذه الحالة ، الطابعة التي أضفتها للتو.
اختر طابعة. انقر فوق الخيار الأول الموجود في نافذة الطباعة. حدد الطابعة التي تريد استخدامها. في معظم الحالات ، تكون الطابعة الافتراضية محددة بالفعل. في هذه الحالة ، الطابعة التي أضفتها للتو.  أدخل عدد النسخ التي تريدها. أدخل الكمية بجوار "الكمية:"
أدخل عدد النسخ التي تريدها. أدخل الكمية بجوار "الكمية:"  حدد الصفحات التي تريد طباعتها. يمكنك أن تختار ما يلي:
حدد الصفحات التي تريد طباعتها. يمكنك أن تختار ما يلي: - طباعة "كافة" الصفحات.
- طباعة صفحة "واحد" من المستند الخاص بك.
- طباعة "المدى". أدخل أرقام الصفحات التي تريد طباعتها.
 انقر فوق الزر "طباعة" لبدء الطباعة.
انقر فوق الزر "طباعة" لبدء الطباعة.- إذا كنت ترغب في ذلك ، يمكنك حفظ المستند بتنسيق PDF بالنقر فوق "PDF" ، ثم اختيار "حفظ بتنسيق PDF".
الطريقة 2 من 2: الطباعة عبر اتصال لاسلكي
 قم بتوصيل الطابعة بجهاز Mac الخاص بك عبر شبكة WiFi. قم بتوصيل الطابعة وتشغيل الطابعة. لتتمكن من الطباعة عبر اتصال لاسلكي ، يجب أن تكون الطابعة وجهاز Mac الخاص بك متصلين بنفس الشبكة اللاسلكية. راجع دليل الطابعة لمعرفة كيفية توصيل الطابعة بشبكة لاسلكية.
قم بتوصيل الطابعة بجهاز Mac الخاص بك عبر شبكة WiFi. قم بتوصيل الطابعة وتشغيل الطابعة. لتتمكن من الطباعة عبر اتصال لاسلكي ، يجب أن تكون الطابعة وجهاز Mac الخاص بك متصلين بنفس الشبكة اللاسلكية. راجع دليل الطابعة لمعرفة كيفية توصيل الطابعة بشبكة لاسلكية. - سيتطلب هذا على الأرجح الوصول إلى شاشة الطابعة الرئيسية والانتقال إلى المعالج اللاسلكي. تأكد من أن لديك اسم الشبكة وكلمة المرور الخاصة بك جاهزين.
 قم بتحديث OS X الخاص بك. تأكد من تحديث البرنامج الموجود على جهاز Mac الخاص بك. للتحقق من ذلك ، انقر فوق التفاحة في الزاوية العلوية اليسرى من شاشتك. ثم انقر فوق "تحديث البرنامج" أو "متجر التطبيقات". سيتم فتح "متجر التطبيقات". إذا كنت بحاجة إلى تحديث نظام التشغيل الخاص بك ، فسيظهر ذلك.
قم بتحديث OS X الخاص بك. تأكد من تحديث البرنامج الموجود على جهاز Mac الخاص بك. للتحقق من ذلك ، انقر فوق التفاحة في الزاوية العلوية اليسرى من شاشتك. ثم انقر فوق "تحديث البرنامج" أو "متجر التطبيقات". سيتم فتح "متجر التطبيقات". إذا كنت بحاجة إلى تحديث نظام التشغيل الخاص بك ، فسيظهر ذلك.  أضف الطابعة إلى جهاز الكمبيوتر الخاص بك. انتقل إلى تفضيلات النظام ، ثم الطابعات والماسحات الضوئية. انقر فوق الزر + الموجود أسفل نافذة الطابعات. انقر فوق الطابعة التي أضفتها للتو إلى الشبكة اللاسلكية.
أضف الطابعة إلى جهاز الكمبيوتر الخاص بك. انتقل إلى تفضيلات النظام ، ثم الطابعات والماسحات الضوئية. انقر فوق الزر + الموجود أسفل نافذة الطابعات. انقر فوق الطابعة التي أضفتها للتو إلى الشبكة اللاسلكية.  ابحث عن المستند الذي تريد طباعته. عندما تجده ، انقر عليه مرتين لفتحه.
ابحث عن المستند الذي تريد طباعته. عندما تجده ، انقر عليه مرتين لفتحه.  اطبع المستند. انقر فوق الأرشفة في شريط القائمة ، واختر خيار الطباعة. ستظهر قائمة بالخيارات. تأكد من تحديد الطابعة الصحيحة. اضبط الخصائص بحيث تلبي احتياجاتك. انقر فوق طباعة.
اطبع المستند. انقر فوق الأرشفة في شريط القائمة ، واختر خيار الطباعة. ستظهر قائمة بالخيارات. تأكد من تحديد الطابعة الصحيحة. اضبط الخصائص بحيث تلبي احتياجاتك. انقر فوق طباعة.