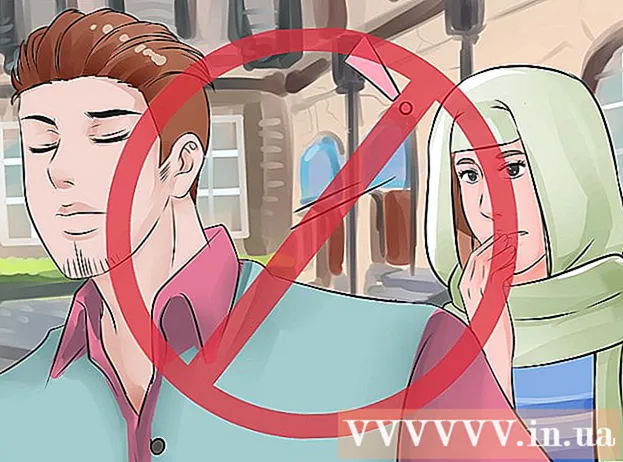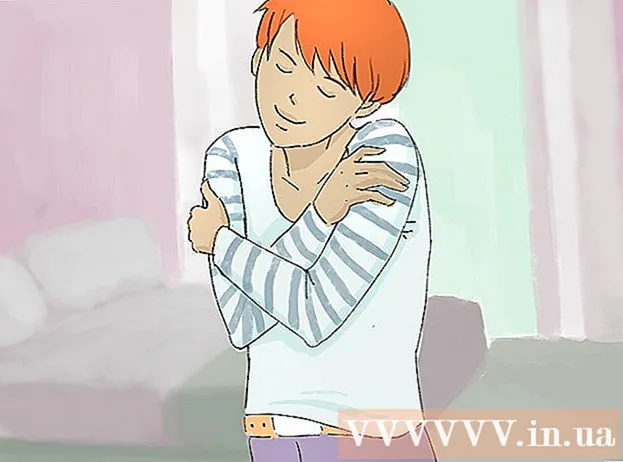مؤلف:
Morris Wright
تاريخ الخلق:
25 أبريل 2021
تاريخ التحديث:
1 تموز 2024
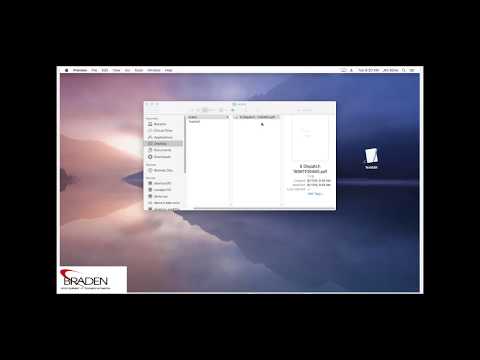
المحتوى
- لتخطو
- جزء 1 من 3: توصيل الماسح الضوئي الخاص بك
- جزء 2 من 3: اختيار برنامج المسح
- جزء 3 من 3: ضبط تفضيلات المسح الضوئي
- نصائح
- تحذيرات
- الضرورات
في وقت الشراء ، يحتوي كمبيوتر Apple بالفعل على برنامج يمكنك من خلاله إجراء المسح الضوئي. بمجرد تثبيت الماسح الضوئي أو الطابعة متعددة الوظائف ، يمكنك إضافته إلى "الأجهزة" على جهاز Mac الخاص بك والمسح الضوئي باستخدام برامج المعاينة أو التقاط الصور.
لتخطو
جزء 1 من 3: توصيل الماسح الضوئي الخاص بك
 قم بتوصيل الماسح الضوئي أو الطابعة متعددة الوظائف بجهاز Mac. قم بتوصيل جهاز المسح الضوئي أو الطابعة متعددة الوظائف بكابل USB يمتد من منفذ الطابعة إلى الجزء الخلفي أو الجانبي لجهاز Mac الخاص بك.
قم بتوصيل الماسح الضوئي أو الطابعة متعددة الوظائف بجهاز Mac. قم بتوصيل جهاز المسح الضوئي أو الطابعة متعددة الوظائف بكابل USB يمتد من منفذ الطابعة إلى الجزء الخلفي أو الجانبي لجهاز Mac الخاص بك. - بدلاً من ذلك ، يمكنك استخدام ماسح ضوئي لاسلكي أو طابعة متصلة بشبكة WiFi المحلية.
- إذا كنت تفضل توصيل الماسح الضوئي أو الطابعة لاسلكيًا ، فاتبع إجراء التثبيت الخاص بالماسحة الضوئية أو الطابعة. تأكد من أن جهاز المسح الخاص بك متصل بنفس الشبكة اللاسلكية مثل جهاز Mac الخاص بك.
 انقر فوق أيقونة Apple في الجزء العلوي الأيسر من سطح المكتب. اختر "تفضيلات النظام". حدد "طباعة وفاكس" من قائمة الأجهزة.
انقر فوق أيقونة Apple في الجزء العلوي الأيسر من سطح المكتب. اختر "تفضيلات النظام". حدد "طباعة وفاكس" من قائمة الأجهزة.  انتظر حتى يقوم جهاز Mac الخاص بك بإضافة الماسح / الطابعة. إذا لم يكن الأمر كذلك ، فانقر فوق علامة الجمع (+) لجعل جهاز Mac الخاص بك يتعرف على الجهاز. انقر فوق "إضافة".
انتظر حتى يقوم جهاز Mac الخاص بك بإضافة الماسح / الطابعة. إذا لم يكن الأمر كذلك ، فانقر فوق علامة الجمع (+) لجعل جهاز Mac الخاص بك يتعرف على الجهاز. انقر فوق "إضافة".
جزء 2 من 3: اختيار برنامج المسح
 ضع المستند المراد مسحه ضوئيًا على لوحة المسح. إذا كنت تستخدم ماسحًا ضوئيًا مع وحدة تغذية ، فضع المستند أمام وحدة التغذية.
ضع المستند المراد مسحه ضوئيًا على لوحة المسح. إذا كنت تستخدم ماسحًا ضوئيًا مع وحدة تغذية ، فضع المستند أمام وحدة التغذية.  افتح برنامج الفحص. يمكنك الاختيار من بين عدد من برامج المسح التي يتم تثبيتها تلقائيًا على جهاز Mac الخاص بك. اختر أحد التطبيقات التالية:
افتح برنامج الفحص. يمكنك الاختيار من بين عدد من برامج المسح التي يتم تثبيتها تلقائيًا على جهاز Mac الخاص بك. اختر أحد التطبيقات التالية: - استخدم المعاينة. إذا كان على سطح المكتب الخاص بك ، فإن المعاينة هي أسرع طريقة للمسح الضوئي.
- استخدم التقاط الصور. إذا كنت تستخدم أجهزة على شبكة ، فيمكنك بسهولة الاختيار من بين الكاميرات والأجهزة المشتركة والأجهزة المتصلة مباشرة بجهاز Mac الخاص بك.
- استخدم رمز الماسح الضوئي. عندما يتم تثبيت جهاز المسح ، يمكنك وضعه على قفص الاتهام الخاص بك. إذا كنت تريد بعد ذلك الطباعة أو المسح الضوئي ، فانقر فوق رمز المسح الضوئي واختر "Scanner" في الزاوية اليمنى العليا.
- يمكنك أيضًا العثور على رمز جهاز المسح في "تفضيلات الطباعة والفاكس" ضمن "تفضيلات النظام". انقر فوق "Scanner" ثم انقر فوق "Open Scanner".
 قم بتشغيل الماسح الضوئي على جهاز الكمبيوتر الخاص بك.
قم بتشغيل الماسح الضوئي على جهاز الكمبيوتر الخاص بك.- إذا كنت تستخدم المعاينة ، فانقر فوق "ملف" و "استيراد من الماسح".
- إذا كنت تستخدم Image Capture ، فانقر نقرًا مزدوجًا على أيقونة البرنامج في قفص الاتهام أو في مجلد التطبيقات.
- إذا كنت تستخدم رمز الماسح الضوئي ، فانقر فوق "Scanner" في الزاوية اليمنى العليا.
جزء 3 من 3: ضبط تفضيلات المسح الضوئي
 حدد ما إذا كان المستند المراد مسحه ضوئيًا على لوح زجاجي أو في وحدة تغذية. قد يحتوي الماسح الضوئي الخاص بك على خيارات إضافية لأنواع مختلفة من عمليات المسح ، مثل الورق الشفاف.
حدد ما إذا كان المستند المراد مسحه ضوئيًا على لوح زجاجي أو في وحدة تغذية. قد يحتوي الماسح الضوئي الخاص بك على خيارات إضافية لأنواع مختلفة من عمليات المسح ، مثل الورق الشفاف.  انقر فوق "مسح" لتسخين جهاز المسح الخاص بك. يمنحك هذا نظرة عامة على الفحص ، حتى تتمكن من إجراء التعديلات. إذا قام الجهاز بالمسح تلقائيًا ، فيمكنك العودة إلى قائمة المسح لضبطه قبل المسح مرة أخرى.
انقر فوق "مسح" لتسخين جهاز المسح الخاص بك. يمنحك هذا نظرة عامة على الفحص ، حتى تتمكن من إجراء التعديلات. إذا قام الجهاز بالمسح تلقائيًا ، فيمكنك العودة إلى قائمة المسح لضبطه قبل المسح مرة أخرى.  استخدم خيار Crop / Reframing ("Crop" باللغة الإنجليزية) لضبط منطقة المسح الضوئي. يظهر ذلك بالخط المنقط حول المستند. يمكنك سحب أي زاوية أو جانب للداخل أو للخارج لضبط منطقة المسح.
استخدم خيار Crop / Reframing ("Crop" باللغة الإنجليزية) لضبط منطقة المسح الضوئي. يظهر ذلك بالخط المنقط حول المستند. يمكنك سحب أي زاوية أو جانب للداخل أو للخارج لضبط منطقة المسح.  اختر حجم المسح. اختر من بين أحجام الخطوط الثابتة أو الأحجام القياسية المنصوص عليها قانونًا.
اختر حجم المسح. اختر من بين أحجام الخطوط الثابتة أو الأحجام القياسية المنصوص عليها قانونًا.  انقر فوق القائمة المنسدلة بجوار "المسح الضوئي إلى". اختر المكان الذي تريد أن يظهر فيه الملف الممسوح ضوئيًا. يمكنك الاختيار بين سطح المكتب أو المستندات أو مجلدات الصور.
انقر فوق القائمة المنسدلة بجوار "المسح الضوئي إلى". اختر المكان الذي تريد أن يظهر فيه الملف الممسوح ضوئيًا. يمكنك الاختيار بين سطح المكتب أو المستندات أو مجلدات الصور. - إذا كنت تستخدم Image Capture ، فيمكنك أيضًا اختيار فتح الملف الممسوح ضوئيًا في Preview أو Mail أو iPhoto.
 حدد أو قم بإلغاء تحديد الخيار للتعرف على الأجزاء الفردية. إذا كنت تقوم بمسح شيء ما بالنصوص والصور ، فمن الأفضل إلغاء تحديده. إذا كنت تريد تمييز الأجزاء المختلفة في الفحص ، فيمكن أن يساعدك هذا الخيار في ذلك.
حدد أو قم بإلغاء تحديد الخيار للتعرف على الأجزاء الفردية. إذا كنت تقوم بمسح شيء ما بالنصوص والصور ، فمن الأفضل إلغاء تحديده. إذا كنت تريد تمييز الأجزاء المختلفة في الفحص ، فيمكن أن يساعدك هذا الخيار في ذلك.  انقر فوق "إظهار التفاصيل" لتعديل الاتجاه أو الدقة أو اللون أو تنسيق ملف المسح. يمكنك حتى ضبط السطوع ودرجات اللون للصورة.
انقر فوق "إظهار التفاصيل" لتعديل الاتجاه أو الدقة أو اللون أو تنسيق ملف المسح. يمكنك حتى ضبط السطوع ودرجات اللون للصورة.  اسم الفحص. انقر أو زر "مسح". يمكنك العثور على الملف الممسوح ضوئيًا في المجلد الذي حددته مسبقًا كموقع تخزين.
اسم الفحص. انقر أو زر "مسح". يمكنك العثور على الملف الممسوح ضوئيًا في المجلد الذي حددته مسبقًا كموقع تخزين.
نصائح
- قم بتحديث جهاز الكمبيوتر الخاص بك باستخدام برنامج Software Update قبل توصيل ماسح ضوئي أو طابعة. انقر نقرًا مزدوجًا فوق هذا في "تفضيلات النظام" ثم انقر فوق رمز تحديث البرنامج ضمن "النظام". حدد "تحقق الآن" للعثور على برنامج جديد وتثبيته. يتم تحديث قائمة الطابعات والماسحات الضوئية المدعومة بانتظام من خلال هذا البرنامج.
- إذا كان الماسح الضوئي المتصل لاسلكيًا لا يعمل ، فتحقق مما إذا كان الماسح الضوئي لا يزال متصلاً بالشبكة اللاسلكية بعد أن يكون الجهاز غير نشط لفترة من الوقت.
تحذيرات
- كن حذرًا إذا كنت تستخدم الأقراص المضغوطة لتثبيت الطابعة أو الماسح الضوئي. تتم برمجة معظم أجهزة Mac للتعرف تلقائيًا على الأجهزة الخارجية وبدء عملية المسح دون استخدام الأقراص المضغوطة. بعض الأقراص المضغوطة الخاصة بالتثبيت قديمة ، مما قد يتسبب في حدوث مشكلات على جهاز Mac الخاص بك.
الضرورات
- كابل USB
- الماسح الضوئي
- طابعة متعددة الوظائف