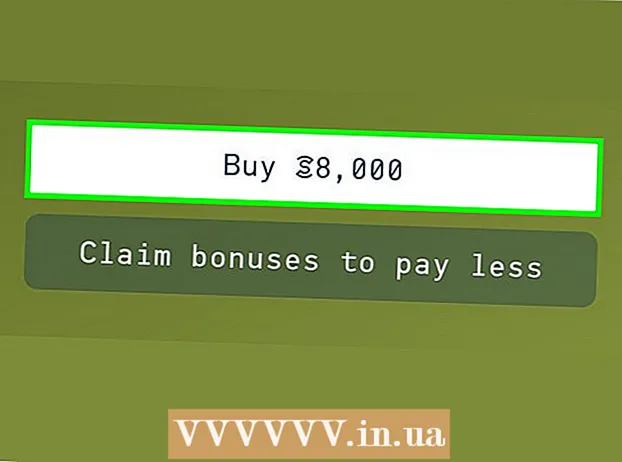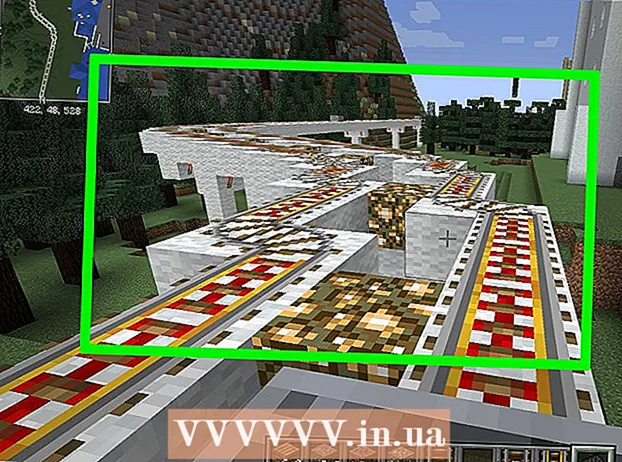مؤلف:
Frank Hunt
تاريخ الخلق:
13 مارس 2021
تاريخ التحديث:
1 تموز 2024

المحتوى
- لتخطو
- الطريقة 1 من 4: باستخدام الكاميرا في الرسائل
- الطريقة 2 من 4: باستخدام Snapchat
- الطريقة 4 من 4: باستخدام Facebook Messenger
ستعلمك هذه المقالة كيفية إضافة ملصقات وأشكال إلى صورك على iPhone أو iPad. يمكنك استخدام الكاميرا المدمجة في تطبيق الرسائل لإضافة ملصقات إلى الصور الجديدة ، أو يمكنك استخدام تطبيقات الطرف الثالث مثل Snapchat و Instagram و Facebook Messenger لتحرير الصور من معرض الصور الخاص بك.
لتخطو
الطريقة 1 من 4: باستخدام الكاميرا في الرسائل
 قم بتثبيت حزمة ملصقات (اختياري). تتضمن الرسائل ملصقات نصية مضمنة ، لكن تطبيقات البحث عن الملصقات / صور GIF المجانية ، مثل GIPHY ، تمنحك الاختيار من بين آلاف الملصقات المختلفة. لتثبيت GIPHY (أو حزمة ملصقات أخرى إذا كنت تفضل ذلك):
قم بتثبيت حزمة ملصقات (اختياري). تتضمن الرسائل ملصقات نصية مضمنة ، لكن تطبيقات البحث عن الملصقات / صور GIF المجانية ، مثل GIPHY ، تمنحك الاختيار من بين آلاف الملصقات المختلفة. لتثبيت GIPHY (أو حزمة ملصقات أخرى إذا كنت تفضل ذلك): - اضغط على الأيقونة
 افتح الرسائل على جهاز iPhone أو iPad. هذا هو الرمز الأخضر وبداخله فقاعة كلام بيضاء.
افتح الرسائل على جهاز iPhone أو iPad. هذا هو الرمز الأخضر وبداخله فقاعة كلام بيضاء. - تتيح الكاميرا في تطبيق الرسائل إمكانية إضافة ملصقات إلى الصور التي تلتقطها باستخدام التطبيق.
- إذا كان لديك جهاز iPhone X أو iPad Pro ، فيمكنك إضافة ملصقات Memoji إلى صورك دون تنزيل تطبيقات إضافية. يجب عليك إنشاء Memoji قبل أن يصبح هذا الخيار متاحًا في الكاميرا.
 اضغط على أيقونة رسالة جديدة وحدد مستلمًا. اكتب اسم الشخص الذي تريد إرسال الصورة إليه أو اضغط على "+" لتحديد شخص ما من قائمة جهات الاتصال الخاصة بك. على الرغم من أنك ستحتاج إلى تحديد مستلم ، بمجرد الانتهاء من التحرير ، يمكنك حفظ الصورة دون إرسال.
اضغط على أيقونة رسالة جديدة وحدد مستلمًا. اكتب اسم الشخص الذي تريد إرسال الصورة إليه أو اضغط على "+" لتحديد شخص ما من قائمة جهات الاتصال الخاصة بك. على الرغم من أنك ستحتاج إلى تحديد مستلم ، بمجرد الانتهاء من التحرير ، يمكنك حفظ الصورة دون إرسال.  اضغط على الأيقونة الرمادية بالكاميرا. يوجد هذا في الزاوية اليسرى السفلية من الرسالة. سيؤدي ذلك إلى فتح شاشة الكاميرا.
اضغط على الأيقونة الرمادية بالكاميرا. يوجد هذا في الزاوية اليسرى السفلية من الرسالة. سيؤدي ذلك إلى فتح شاشة الكاميرا.  اضغط على زر تأثيرات الكاميرا. هذه نجمة داخل دائرة وهي في الزاوية اليسرى السفلية. سيؤدي هذا إلى فتح كاميرا الرسائل ، والتي تختلف قليلاً. سترى أن هناك العديد من الرموز تحت عدسة الكاميرا.
اضغط على زر تأثيرات الكاميرا. هذه نجمة داخل دائرة وهي في الزاوية اليسرى السفلية. سيؤدي هذا إلى فتح كاميرا الرسائل ، والتي تختلف قليلاً. سترى أن هناك العديد من الرموز تحت عدسة الكاميرا. - إذا كانت لديك حزمة ملصقات مثبتة ، فسيظهر رمز لها في صف الرموز أسفل الشاشة.
 اضغط على زر الغالق الدائري لالتقاط صورة. يوجد هذا في منتصف الجزء السفلي من الشاشة. ستظهر معاينة لصورتك.
اضغط على زر الغالق الدائري لالتقاط صورة. يوجد هذا في منتصف الجزء السفلي من الشاشة. ستظهر معاينة لصورتك. - صحافة أأ لفتح لوحة الملصقات للنص. سيؤدي هذا إلى فتح لوحة تحتوي على جميع أنواع خيارات الملصقات لصورتك.
- إذا كان لديك GIPHY مثبتًا ، فاضغط على أيقونة ذات مخطط متعدد الألوان لملصق (مستطيل بزاوية مجعدة) بدلاً من ذلك. قد تضطر إلى التمرير إلى اليسار فوق الرموز للعثور على هذا.
- إذا كنت تريد استخدام Memoji ، فاضغط على أيقونة القرد.
 ابحث عن ملصق واضغط عليه. إذا كنت تضيف ملصقًا نصيًا ، فاسحب لأعلى اللوحة الموجودة أسفل الشاشة لترى المتاح ، ثم انقر فوق الملصق الذي تريد استخدامه.
ابحث عن ملصق واضغط عليه. إذا كنت تضيف ملصقًا نصيًا ، فاسحب لأعلى اللوحة الموجودة أسفل الشاشة لترى المتاح ، ثم انقر فوق الملصق الذي تريد استخدامه. - إذا كنت تستخدم GIPHY ، فاستخدم هذه النصائح للعثور على ملصق:
- تصفح: يوجد أسفل شريط البحث عدة علامات تبويب (شائعة ، مفضلة ، إكسسوارات ، إلخ). اسحب لليسار فوق علامات التبويب لعرض جميع الفئات ، ثم انقر فوق علامة التبويب التي تهمك. قم بالتمرير لأسفل لمعرفة الملصقات المتوفرة ، ثم اضغط على ملصق لإضافته.
- "بحث": اكتب كلمة رئيسية في شريط "Search Stickers" أعلى الشاشة واضغط يبحث. اضغط على الملصق الذي تريد إضافته.
- إذا كنت تستخدم GIPHY ، فاستخدم هذه النصائح للعثور على ملصق:
 أضف نصًا إلى الملصق الخاص بك. إذا حددت ملصقًا نصيًا ، فستظهر كلمة "نص" في المنتصف ، كما سيتم عرض لوحة المفاتيح. اكتب النص الذي تريد رؤيته على الملصق ، ثم اضغط على منطقة فارغة في الصورة للعودة إلى لوحة الملصق.
أضف نصًا إلى الملصق الخاص بك. إذا حددت ملصقًا نصيًا ، فستظهر كلمة "نص" في المنتصف ، كما سيتم عرض لوحة المفاتيح. اكتب النص الذي تريد رؤيته على الملصق ، ثم اضغط على منطقة فارغة في الصورة للعودة إلى لوحة الملصق.  صحافة X لتقليل لوحة الملصق. يقع هذا في أسفل يمين الشاشة.
صحافة X لتقليل لوحة الملصق. يقع هذا في أسفل يمين الشاشة.  اسحب الملصق إلى الموقع المطلوب. ما عليك سوى وضع إصبعك على الشاشة على يمين الجزء العلوي من الملصق وتحريكه أينما تريد.
اسحب الملصق إلى الموقع المطلوب. ما عليك سوى وضع إصبعك على الشاشة على يمين الجزء العلوي من الملصق وتحريكه أينما تريد. - لتكبير الملصق ، ضع إصبعين عليه في نفس الوقت ثم حرك أصابعك بعيدًا عن بعضهما البعض.
- لتصغير الملصق ، اجمع إصبعين معًا على الملصق.
- لقلب الملصق ضع إصبعين معًا على الملصق وقم بتدوير أصابعك إلى اليسار أو اليمين حسب الحاجة.
- لإزالة الملصق من الصورة ، اضغط مع الاستمرار عليه ، ثم اسحب الملصق إلى سلة المهملات أسفل الشاشة.
 أضف المزيد من الملصقات إذا كنت ترغب في ذلك. يمكنك إضافة العديد من الملصقات (من أي عدد تريده من حزم الملصقات).
أضف المزيد من الملصقات إذا كنت ترغب في ذلك. يمكنك إضافة العديد من الملصقات (من أي عدد تريده من حزم الملصقات).  أضف تأثيرات أو نصوص أو أشكال أخرى. توفر الكاميرا في الرسائل أيضًا ميزات اختيارية أخرى:
أضف تأثيرات أو نصوص أو أشكال أخرى. توفر الكاميرا في الرسائل أيضًا ميزات اختيارية أخرى: - لإضافة لون منمق و / أو مرشح ضوئي لصورتك ، اضغط على الأيقونة التي بها الدوائر الملونة الثلاث أسفل يسار الصورة. سيؤدي هذا إلى فتح قائمة التصفية. اضغط على مرشح لتحديده ، ثم اضغط على "x" في الزاوية اليمنى العليا من قائمة التصفية للخروج.
- لإضافة أشكال إلى الصورة ، اضغط على أيقونة الخط الأحمر المتعرج أسفل الصورة ثم اضغط على الشكل. يمكنك سحبها أينما تريد ثم الضغط على "x" للخروج من قائمة الأشكال.
- قد تحتاج إلى الضغط على "تم" في الزاوية اليمنى العليا في بعض الإصدارات بمجرد الانتهاء من تحرير الصورة.
 أرسل أو احفظ الصورة. لديك ثلاثة خيارات:
أرسل أو احفظ الصورة. لديك ثلاثة خيارات: - إذا كنت تريد حفظ الصورة دون إرسالها ، اضغط على "x" في الزاوية اليمنى العليا للعودة إلى رسالتك ، ثم اضغط على "x" في الزاوية اليمنى العليا لإزالة المرفق من الرسالة. تم الآن حفظ الصورة في معرض الصور الخاص بك في تطبيق الصور.
- لإرسال الصورة على الفور إلى المستلم ، اضغط على الزر الذي يحتوي على السهمين الأزرق والأبيض في الزاوية اليمنى السفلية.
- لإضافة رسالة إلى الصورة ، اضغط على "x" في الزاوية اليمنى العليا ، واكتب رسالتك في الحقل الفارغ ، ثم اضغط على السهمين الأزرق والأبيض للإرسال.
- اضغط على الأيقونة
الطريقة 2 من 4: باستخدام Snapchat
 افتح سناب شات
افتح سناب شات  التقط صورة أو مقطع فيديو جديد. اضغط على زر الغالق (الدائرة الكبيرة أسفل الشاشة) لالتقاط صورة ، أو اضغط مع الاستمرار على زر الغالق لتسجيل فيديو. عند الانتهاء ، ستظهر معاينة للصورة أو مقطع الفيديو.
التقط صورة أو مقطع فيديو جديد. اضغط على زر الغالق (الدائرة الكبيرة أسفل الشاشة) لالتقاط صورة ، أو اضغط مع الاستمرار على زر الغالق لتسجيل فيديو. عند الانتهاء ، ستظهر معاينة للصورة أو مقطع الفيديو. - لإضافة ملصقات إلى صورة في معرض الصور الخاص بك ، اضغط على أيقونة MEMORIES (الصورتان المتداخلتان) أسفل زر تحرير الغالق ، واضغط على "GALLERY" ثم على صورة لفتحها. اضغط على "تحرير الصورة" للدخول في وضع التحرير.
 اضغط على أيقونة الملصق. هذا هو رمز الزاوية المجعدة المربعة على الجانب الأيمن من الشاشة. سيؤدي هذا إلى فتح قائمة الملصقات.
اضغط على أيقونة الملصق. هذا هو رمز الزاوية المجعدة المربعة على الجانب الأيمن من الشاشة. سيؤدي هذا إلى فتح قائمة الملصقات.  اختر ملصقًا. يمكنك البحث في الملصقات عن طريق التمرير إلى اليسار عبر الفئات ثم التمرير لرؤية جميع الخيارات. يمكنك أيضًا البحث عن كلمات رئيسية باستخدام شريط البحث أعلى الشاشة. عندما ترى ملصقًا يعجبك في القائمة ، اضغط عليه لإضافته إلى صورتك.
اختر ملصقًا. يمكنك البحث في الملصقات عن طريق التمرير إلى اليسار عبر الفئات ثم التمرير لرؤية جميع الخيارات. يمكنك أيضًا البحث عن كلمات رئيسية باستخدام شريط البحث أعلى الشاشة. عندما ترى ملصقًا يعجبك في القائمة ، اضغط عليه لإضافته إلى صورتك.  اضبط حجم وموضع الملصق. استخدم إصبعًا لسحب الملصق إلى الموقع المطلوب واستخدم النصائح التالية لضبط حجمه وموضعه:
اضبط حجم وموضع الملصق. استخدم إصبعًا لسحب الملصق إلى الموقع المطلوب واستخدم النصائح التالية لضبط حجمه وموضعه: - لتكبير الملصق ، ضع إصبعين عليه في نفس الوقت ثم حرك أصابعك بعيدًا عن بعضهما البعض.
- لتصغير الملصق ، اجمع إصبعين معًا على الملصق.
- لقلب الملصق ، ضع إصبعين معًا على الملصق وقم بتدوير أصابعك إلى اليسار أو اليمين حسب الحاجة.
- لإزالة الملصق من الصورة ، اضغط مع الاستمرار عليه ، ثم اسحب الملصق إلى سلة المهملات أسفل الشاشة.
 شارك الصورة أو الفيديو.
شارك الصورة أو الفيديو.- انقر فوق الطائرة الورقية باللونين الأزرق والأبيض في الزاوية اليمنى السفلية من الشاشة لمشاركة إبداعك على Snapchat. يمكنك اختيار شخص معين أو مجموعة من الأشخاص لمشاركتها معهم أو تضمينها في قصتك.
- إذا اخترت صورة أو مقطع فيديو على هاتفك أو جهازك اللوحي ، فيمكنك الضغط على أيقونة المشاركة
 افتح Instagram على جهاز iPhone أو iPad. هذا الرمز باللون البرتقالي والأرجواني وبداخله كاميرا بيضاء. يمكنك استخدام ميزة القصص في Instagram لإضافة ملصقات إلى الصور.
افتح Instagram على جهاز iPhone أو iPad. هذا الرمز باللون البرتقالي والأرجواني وبداخله كاميرا بيضاء. يمكنك استخدام ميزة القصص في Instagram لإضافة ملصقات إلى الصور.  اضغط على أيقونة الكاميرا في أعلى اليسار. سيؤدي هذا إلى فتح كاميرا القصص.
اضغط على أيقونة الكاميرا في أعلى اليسار. سيؤدي هذا إلى فتح كاميرا القصص.  اضغط على أيقونة المعرض. هذا هو المربع الموجود في الزاوية اليسرى السفلية من الشاشة. سيؤدي هذا إلى فتح قائمة بالصور التي تمت إضافتها مؤخرًا إلى المعرض.
اضغط على أيقونة المعرض. هذا هو المربع الموجود في الزاوية اليسرى السفلية من الشاشة. سيؤدي هذا إلى فتح قائمة بالصور التي تمت إضافتها مؤخرًا إلى المعرض.  اضغط على الصورة التي تريد تحريرها. قم بالتمرير خلال الصور واضغط على أحدها لتحديده. إذا كنت لا ترى الصورة ، فاضغط على القائمة المنسدلة بالقرب من الزاوية اليسرى العليا لتصفح المجلدات الأخرى.
اضغط على الصورة التي تريد تحريرها. قم بالتمرير خلال الصور واضغط على أحدها لتحديده. إذا كنت لا ترى الصورة ، فاضغط على القائمة المنسدلة بالقرب من الزاوية اليسرى العليا لتصفح المجلدات الأخرى.  اضغط على أيقونة الملصق. هذا هو الملصق المبتسم المربع ذو الزاوية المجعدة في الجزء العلوي من الشاشة. سيؤدي هذا إلى فتح قائمة الملصقات.
اضغط على أيقونة الملصق. هذا هو الملصق المبتسم المربع ذو الزاوية المجعدة في الجزء العلوي من الشاشة. سيؤدي هذا إلى فتح قائمة الملصقات.  ابحث عن ملصق. قم بالتمرير لأسفل لرؤية جميع الخيارات المتاحة ، ثم اضغط على ملصق لتحديده.
ابحث عن ملصق. قم بالتمرير لأسفل لرؤية جميع الخيارات المتاحة ، ثم اضغط على ملصق لتحديده. - للبحث عن ملصق معين ، يجب عليك كتابة كلمة أساسية في شريط البحث أعلى القائمة.
- لمزيد من الخيارات المتحركة ، اضغط على الزر "GIF" في قائمة الملصق (في الصف الثاني) لفتح محرك بحث GIPHY ثم ابحث عن ملصق. لاحظ أنه عند حفظ الصورة ، سيتم حفظها كفيديو قصير بدلاً من صورة.
 اضبط حجم وموضع الملصق. يمكنك سحب الملصق في أي مكان على الصورة بإصبعك. إذا كنت بحاجة إلى ضبط حجم الملصق ، فقم بما يلي:
اضبط حجم وموضع الملصق. يمكنك سحب الملصق في أي مكان على الصورة بإصبعك. إذا كنت بحاجة إلى ضبط حجم الملصق ، فقم بما يلي: - لتكبير الملصق ، ضع إصبعين عليه في نفس الوقت ثم حرك أصابعك بعيدًا عن بعضهما البعض.
- لتصغير الملصق ، اجمع إصبعين معًا على الملصق.
- لقلب الملصق ، ضع إصبعين معًا على الملصق وقم بتدوير أصابعك إلى اليسار أو اليمين حسب الحاجة.
- لإزالة الملصق من الصورة ، اضغط مع الاستمرار عليه ، ثم اسحب الملصق إلى سلة المهملات أسفل الشاشة.
 شارك أو احفظ الصورة.
شارك أو احفظ الصورة.- إذا كنت تريد حفظ الصورة دون مشاركتها ، فانقر فوق أيقونة حفظ بالقرب من أعلى الصورة لحفظها في معرض الصور الخاص بك.
- لمشاركة الصورة مع الآخرين ، اضغط على "إرسال إلى" في الزاوية اليمنى السفلية ثم "مشاركة" بجوار "قصتك" (لمشاركة قصتك) ، أو "إرسال" بجوار جهات الاتصال التي لديك هذا معها. تريد شارك على الفور.
الطريقة 4 من 4: باستخدام Facebook Messenger
 افتح Messenger على جهاز iPhone أو iPad. هذه فقاعة كلام زرقاء بداخلها صاعقة برق بيضاء.
افتح Messenger على جهاز iPhone أو iPad. هذه فقاعة كلام زرقاء بداخلها صاعقة برق بيضاء. - إذا لم يكن لديك Messenger ، فيمكنك فتح تطبيق Facebook والنقر فوق رمز الكاميرا في الجزء العلوي الأيسر. هذا يسمح لك باستخدام نفس الملصقات.
 اضغط على أيقونة بالكاميرا. يوجد هذا الزر أعلى يمين الشاشة.
اضغط على أيقونة بالكاميرا. يوجد هذا الزر أعلى يمين الشاشة.  اضغط على أيقونة المعرض لتحديد صورة من هاتفك أو جهازك اللوحي. هذا في الزاوية اليسرى السفلى.
اضغط على أيقونة المعرض لتحديد صورة من هاتفك أو جهازك اللوحي. هذا في الزاوية اليسرى السفلى. - إذا كنت تفضل التقاط صورة جديدة ، فاضغط على الدائرة الكبيرة في منتصف الجزء السفلي من الشاشة للقيام بذلك الآن.
 اضغط على الصورة التي تريد تحريرها. سيؤدي هذا إلى فتح الصورة في وضع التحرير.
اضغط على الصورة التي تريد تحريرها. سيؤدي هذا إلى فتح الصورة في وضع التحرير.  اضغط على أيقونة الملصق. هذا هو الملصق المربّع المبتسم أعلى الشاشة بزاوية مجعدة. سيؤدي هذا إلى فتح قائمة الملصقات.
اضغط على أيقونة الملصق. هذا هو الملصق المربّع المبتسم أعلى الشاشة بزاوية مجعدة. سيؤدي هذا إلى فتح قائمة الملصقات.  اختر ملصقًا. تصفح الخيارات ثم اضغط على الملصق الذي تريد إضافته.
اختر ملصقًا. تصفح الخيارات ثم اضغط على الملصق الذي تريد إضافته.  اضبط حجم وموضع الملصق. يمكنك سحب الملصق في أي مكان على الصورة بإصبعك. إذا كنت بحاجة إلى ضبط حجم الملصق ، فقم بما يلي:
اضبط حجم وموضع الملصق. يمكنك سحب الملصق في أي مكان على الصورة بإصبعك. إذا كنت بحاجة إلى ضبط حجم الملصق ، فقم بما يلي: - لتكبير الملصق ، ضع إصبعين عليه في نفس الوقت ثم حرك أصابعك بعيدًا عن بعضهما البعض.
- لتصغير الملصق ، اجمع إصبعين معًا على الملصق.
- لقلب الملصق ، ضع إصبعين معًا على الملصق وقم بتدوير أصابعك إلى اليسار أو اليمين حسب الحاجة.
- لإزالة الملصق من الصورة ، اضغط مع الاستمرار عليه ، ثم اسحب الملصق إلى سلة المهملات أسفل الشاشة.
 صحافة يحفظ. هذا في الزاوية اليسرى السفلى. سيؤدي هذا إلى حفظ نسخة من الصورة في معرض الصور الخاص بك.
صحافة يحفظ. هذا في الزاوية اليسرى السفلى. سيؤدي هذا إلى حفظ نسخة من الصورة في معرض الصور الخاص بك.