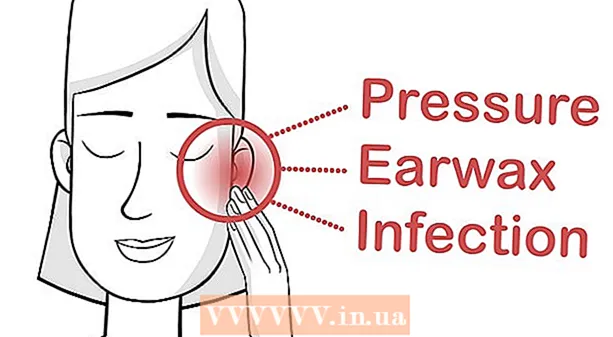مؤلف:
Eugene Taylor
تاريخ الخلق:
15 أغسطس 2021
تاريخ التحديث:
1 تموز 2024

المحتوى
يسمح لك الخط المرتفع والمنخفض بإنشاء أحرف تظهر أعلى أو أسفل على السطر في النص عن النص المكتوب عادةً. هذه الأحرف أصغر من النص القياسي وتستخدم في الغالب للحواشي السفلية والتعليقات الختامية والتدوين الرياضي. يمكنك التبديل بسهولة بين النص المرتفع والمنخفض والنص العادي في Microsoft Word.
لتخطو
جزء 1 من 2: مرتفع
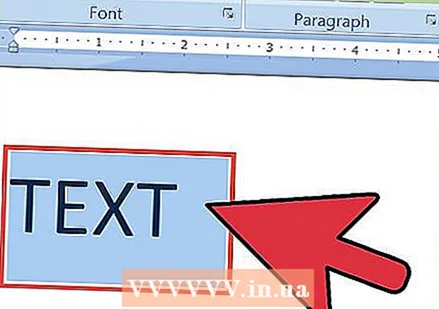 حدد النص الذي تريد جعله مرتفعًا. يمكنك أيضًا وضع المؤشر في المكان الذي تريد أن تبدأ فيه كتابة نص مرتفع.
حدد النص الذي تريد جعله مرتفعًا. يمكنك أيضًا وضع المؤشر في المكان الذي تريد أن تبدأ فيه كتابة نص مرتفع. 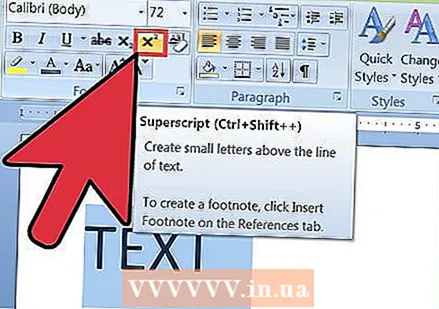 تفعيل الكتابة المرتفعة. سيتم تحويل النص المحدد إلى نص مرتفع ، أو تبدأ الكتابة بخط مرتفع في موضع المؤشر. توجد عدة طرق مختلفة لتمكين الكتابة المرتفعة:
تفعيل الكتابة المرتفعة. سيتم تحويل النص المحدد إلى نص مرتفع ، أو تبدأ الكتابة بخط مرتفع في موضع المؤشر. توجد عدة طرق مختلفة لتمكين الكتابة المرتفعة: - انقر فوق الزر x² في المجموعة Font من القائمة "ابدأ" في الشريط.
- انقر فوق قائمة التنسيق ، وحدد الخط ثم حدد "مرتفع".
- اضغط على Ctrl + Shift + "=".
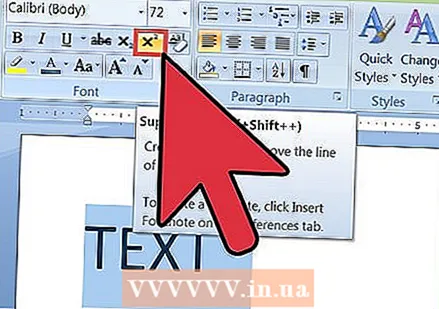 أوقف تشغيل الأحرف المرتفعة مرة أخرى. عندما تنتهي من الكتابة المرتفعة ، يمكنك تعطيلها عن طريق القيام بنفس الطريقة التي قمت بها عند تمكينها. سيعيدك هذا إلى النص العادي.
أوقف تشغيل الأحرف المرتفعة مرة أخرى. عندما تنتهي من الكتابة المرتفعة ، يمكنك تعطيلها عن طريق القيام بنفس الطريقة التي قمت بها عند تمكينها. سيعيدك هذا إلى النص العادي.  إزالة الأحرف المرتفعة أو المنخفضة. يمكنك إعادة النص إلى الوضع الطبيعي بتحديده والضغط على Ctrl + Space.
إزالة الأحرف المرتفعة أو المنخفضة. يمكنك إعادة النص إلى الوضع الطبيعي بتحديده والضغط على Ctrl + Space.
جزء 2 من 2: منخفض
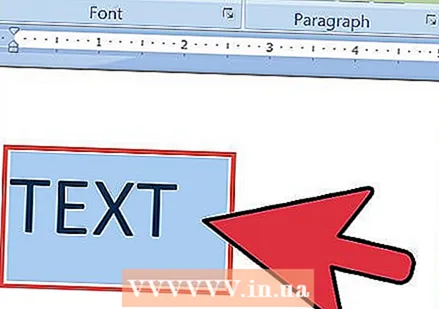 حدد النص الذي تريد إنشاء خط منخفض منه. يمكنك أيضًا وضع المؤشر في المكان الذي تريد بدء كتابة النصوص فيه.
حدد النص الذي تريد إنشاء خط منخفض منه. يمكنك أيضًا وضع المؤشر في المكان الذي تريد بدء كتابة النصوص فيه. 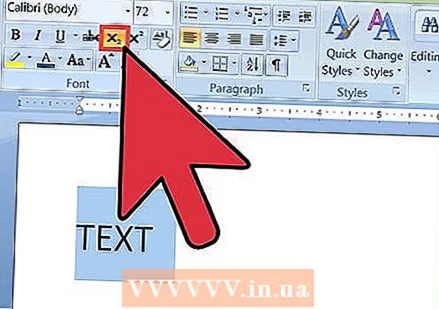 تمكين منخفض. سيتم تحويل النص المحدد إلى نص مرتفع ، أو تبدأ الكتابة بخط مرتفع في موضع المؤشر. هناك عدة طرق مختلفة لتمكين الاشتراك.
تمكين منخفض. سيتم تحويل النص المحدد إلى نص مرتفع ، أو تبدأ الكتابة بخط مرتفع في موضع المؤشر. هناك عدة طرق مختلفة لتمكين الاشتراك. - انقر فوق الزر x₂ في المجموعة Font في قائمة Start (ابدأ) في الشريط.
- انقر فوق قائمة التنسيق ، وحدد الخط ثم حدد "منخفض".
- اضغط على Ctrl + "=".
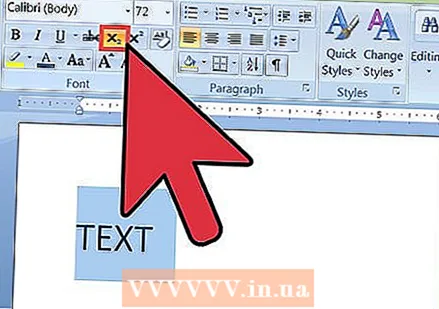 تعطيل الاشتراك مرة أخرى. عندما تنتهي من استخدام الرمز المنخفض ، يمكنك تعطيله عن طريق القيام بنفس الطريقة التي قمت بها عند تمكينه.
تعطيل الاشتراك مرة أخرى. عندما تنتهي من استخدام الرمز المنخفض ، يمكنك تعطيله عن طريق القيام بنفس الطريقة التي قمت بها عند تمكينه.  إزالة الأحرف المرتفعة أو المنخفضة. يمكنك إعادة النص إلى الوضع الطبيعي بتحديده والضغط على Ctrl + Space.
إزالة الأحرف المرتفعة أو المنخفضة. يمكنك إعادة النص إلى الوضع الطبيعي بتحديده والضغط على Ctrl + Space.