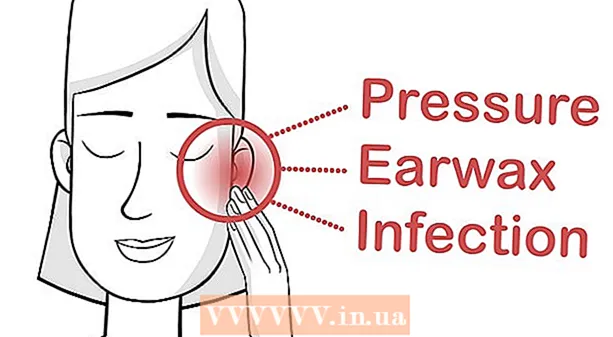مؤلف:
Christy White
تاريخ الخلق:
12 قد 2021
تاريخ التحديث:
1 تموز 2024
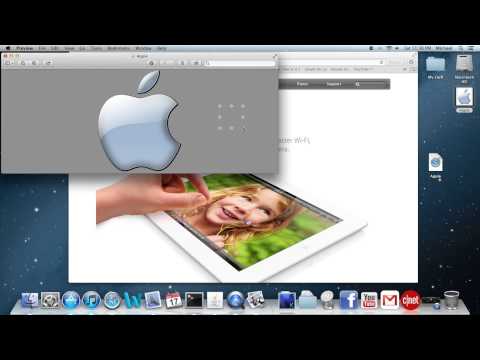
المحتوى
- لتخطو
- طريقة 1 من 3: اختصارات سهلة
- الطريقة 2 من 3: الرموز التعبيرية والرموز الأخرى
- الطريقة الثالثة من 3: استخدم خيارات الإدخال للوحة المفاتيح
- قائمة مفاتيح الاختصار للرموز
- نصائح
تعتبر الأحرف الخاصة المتوفرة على جهاز Mac بمثابة نعمة للمترجمين وعلماء الرياضيات وغيرهم من الأشخاص الذين يشعرون بالراحة عند استخدام :) كرموز تعبيرية. تعد الاختصارات والقائمة "تحرير → Emoji والرموز" كافية في معظم الحالات إذا كنت تبحث عن رمز مشترك. ولكن إذا كنت تبحث عن رموز أقل شيوعًا ، فخذ لحظة لإعداد قائمة إدخال مفتاح. هذا مفيد أيضًا عند العمل في مشروع يستخدم أعدادًا كبيرة من الرموز.
لتخطو
طريقة 1 من 3: اختصارات سهلة
 اضغط مع الاستمرار على حرف لعرض الرموز ذات الصلة. في المستندات النصية وفي بعض الحقول النصية عبر الإنترنت ، يمكنك الضغط مع الاستمرار على حرف لفتح نافذة منبثقة تحتوي على رموز مماثلة في أبجديات أخرى. أثناء الضغط باستمرار على الحرف ، انقر فوق الرمز المطلوب ، أو اكتب الرقم المقابل أسفل الرمز. وفيما يلي بعض الأمثلة على ذلك:
اضغط مع الاستمرار على حرف لعرض الرموز ذات الصلة. في المستندات النصية وفي بعض الحقول النصية عبر الإنترنت ، يمكنك الضغط مع الاستمرار على حرف لفتح نافذة منبثقة تحتوي على رموز مماثلة في أبجديات أخرى. أثناء الضغط باستمرار على الحرف ، انقر فوق الرمز المطلوب ، أو اكتب الرقم المقابل أسفل الرمز. وفيما يلي بعض الأمثلة على ذلك: - أحب الرسالة أ للوصول إلى الخيارات التالية: à à à à ã å ā. أحرف العلة الأخرى لها خيارات مماثلة.
- الحب ج الضغط للحصول على خيارات ç ć.
- الحب ن الضغط للحصول على خيارات ñ ń.
- ملاحظة: العديد من الحروف لا تحتوي على نافذة منبثقة.
- لن تظهر هذه النافذة المنبثقة إذا كان لديك شريط التمرير "معدل تكرار المفتاح" في تفضيلات النظام المعينة على "إيقاف".
 أحب ⌥ خيارزر. إذا كنت ⌥ خيارمفتاح (أو بديلkey في بعض لوحات المفاتيح) واضغط على مفتاح آخر في نفس الوقت ، تحصل على حرف خاص. باستخدام هذا الاختبار ، يمكنك الحصول على عشرات الأحرف ، على سبيل المثال الرموز المستخدمة في الرياضيات أو العملة. على سبيل المثال:
أحب ⌥ خيارزر. إذا كنت ⌥ خيارمفتاح (أو بديلkey في بعض لوحات المفاتيح) واضغط على مفتاح آخر في نفس الوقت ، تحصل على حرف خاص. باستخدام هذا الاختبار ، يمكنك الحصول على عشرات الأحرف ، على سبيل المثال الرموز المستخدمة في الرياضيات أو العملة. على سبيل المثال: - ⌥ خيار + ص = π
- ⌥ خيار + 3 = £
- ⌥ خيار + ز = ©
- انتقل إلى نهاية المقالة للحصول على قائمة كاملة باختصارات لوحة المفاتيح. هناك طريقة أخرى وهي اتباع الإرشادات أدناه لعرض لوحة مفاتيح على شاشتك يمكنك استخدامها لكتابة الرموز.
 في نفس الوقت ، احتفظ بملحق ⌥ خيار- و ⇧ التحولزر. يتوفر المزيد من الرموز مع الجمع بين هذين المفتاحين. ستجد قائمة بجميع الخيارات في نهاية هذه المقالة ، ولكن إليك بعض الأمثلة:
في نفس الوقت ، احتفظ بملحق ⌥ خيار- و ⇧ التحولزر. يتوفر المزيد من الرموز مع الجمع بين هذين المفتاحين. ستجد قائمة بجميع الخيارات في نهاية هذه المقالة ، ولكن إليك بعض الأمثلة: - ⌥ خيار + ⇧ التحول + 2 = €
- ⌥ خيار + ⇧ التحول + / = ¿
الطريقة 2 من 3: الرموز التعبيرية والرموز الأخرى
 انقر فوق "تحرير" في شريط القائمة. ضع المؤشر حيث تريد إدراج رمز تعبيري. يعمل هذا في معظم الحقول النصية مثل رسائل البريد الإلكتروني والمستندات النصية. للتأكد من أنه يعمل ، يمكنك تجربته في برنامج TextEdit.
انقر فوق "تحرير" في شريط القائمة. ضع المؤشر حيث تريد إدراج رمز تعبيري. يعمل هذا في معظم الحقول النصية مثل رسائل البريد الإلكتروني والمستندات النصية. للتأكد من أنه يعمل ، يمكنك تجربته في برنامج TextEdit. - إذا كنت تريد إبقاء نافذة عارض الأحرف مفتوحة أثناء الكتابة ، فانقر في أي مكان على سطح المكتب.
 افتح قائمة عرض الأحرف. انظر إلى أسفل قائمة "تعديل" للعثور على هذه القائمة. بناءً على إصدار OS X الخاص بك ، تسمى هذه القائمة Emojis and Symbols أو Special Characters ....
افتح قائمة عرض الأحرف. انظر إلى أسفل قائمة "تعديل" للعثور على هذه القائمة. بناءً على إصدار OS X الخاص بك ، تسمى هذه القائمة Emojis and Symbols أو Special Characters .... - يمكنك أيضًا فتح القائمة باستخدام مجموعة المفاتيح ⌘ الأمر + يتحكم + مساحة.
 تحقق من الخيارات. تحتوي النافذة المنبثقة لعرض الأحرف على عدة فئات. انقر فوق علامات التبويب في الجزء السفلي من النافذة لعرضها. انقر على الأسهم لعرض المزيد من الفئات.
تحقق من الخيارات. تحتوي النافذة المنبثقة لعرض الأحرف على عدة فئات. انقر فوق علامات التبويب في الجزء السفلي من النافذة لعرضها. انقر على الأسهم لعرض المزيد من الفئات. - إذا لم تتمكن من العثور على شخصية ، فقم بالتمرير لأعلى في نافذة عرض الأحرف لكشف شريط البحث.
- يمكنك التبديل بين هذا العرض الصغير وعرض أكبر للنافذة باستخدام الزر الموجود في الزاوية اليمنى العليا. قد تضطر إلى التمرير لأعلى لرؤية هذا الزر.
 اختر رمزك. انقر نقرًا مزدوجًا فوق رمز لإدراجه في موقع المؤشر. يمكنك أيضًا استلامها وإفلاتها في أي مكان تريد ، أو النقر بزر الماوس الأيمن عليها ، وتحديد "نسخ معلومات الشخصية" ، ثم لصقها في حقل النص الخاص بك.
اختر رمزك. انقر نقرًا مزدوجًا فوق رمز لإدراجه في موقع المؤشر. يمكنك أيضًا استلامها وإفلاتها في أي مكان تريد ، أو النقر بزر الماوس الأيمن عليها ، وتحديد "نسخ معلومات الشخصية" ، ثم لصقها في حقل النص الخاص بك. - تستخدم بعض الإصدارات القديمة من OS X زر "إدراج" بدلاً من ذلك.
- في المرة التالية التي تفتح فيها القائمة ، سيتم عرض الأحرف الأخيرة المستخدمة أولاً حتى يمكنك إعادة استخدامها بسهولة.
الطريقة الثالثة من 3: استخدم خيارات الإدخال للوحة المفاتيح
 افتح تفضيلات النظام. يمكنك العثور على هذه القائمة بالنقر فوق رمز Apple ، أو في مجلد التطبيقات. يمكن أن يكون أيضًا في قفص الاتهام الخاص بك.
افتح تفضيلات النظام. يمكنك العثور على هذه القائمة بالنقر فوق رمز Apple ، أو في مجلد التطبيقات. يمكن أن يكون أيضًا في قفص الاتهام الخاص بك.  ابحث عن المدخلات. اكتب "إدخال" في حقل البحث في الزاوية اليمنى العليا من نافذة تفضيلات النظام. الآن سترى واحدًا أو أكثر من خيارات القائمة مميزة. حدد أحد الخيارات المميزة التالية:
ابحث عن المدخلات. اكتب "إدخال" في حقل البحث في الزاوية اليمنى العليا من نافذة تفضيلات النظام. الآن سترى واحدًا أو أكثر من خيارات القائمة مميزة. حدد أحد الخيارات المميزة التالية: - لوحة المفاتيح (اختر هذا الخيار إذا كنت تستخدم أحدث إصدار من OS X)
- دولي (مع بعض الإصدارات القديمة من OS X)
- اللغة والنص (الإصدارات القديمة من OS X)
 انقر فوق علامة التبويب مصادر الإدخال. عند فتح القائمة الفرعية الصحيحة ، انقر فوق علامة التبويب مصادر الإدخال. اعتمادًا على إصدار OS X الخاص بك ، سترى إما قائمة بالأعلام وأسماء الدول أو صورة لوحة المفاتيح الخاصة بك.
انقر فوق علامة التبويب مصادر الإدخال. عند فتح القائمة الفرعية الصحيحة ، انقر فوق علامة التبويب مصادر الإدخال. اعتمادًا على إصدار OS X الخاص بك ، سترى إما قائمة بالأعلام وأسماء الدول أو صورة لوحة المفاتيح الخاصة بك.  حدد المربع بجوار "إظهار قائمة الإدخال في شريط القوائم". يوجد هذا الخيار أسفل النافذة. عند تحديد هذا الخيار ، سيظهر رمز جديد على الجانب الأيمن من شريط القائمة أعلى الشاشة. يمكن أن يكون هذا علامة ، ولكن أيضًا صورة بالأبيض والأسود للوحة المفاتيح.
حدد المربع بجوار "إظهار قائمة الإدخال في شريط القوائم". يوجد هذا الخيار أسفل النافذة. عند تحديد هذا الخيار ، سيظهر رمز جديد على الجانب الأيمن من شريط القائمة أعلى الشاشة. يمكن أن يكون هذا علامة ، ولكن أيضًا صورة بالأبيض والأسود للوحة المفاتيح.  حدد "إظهار عرض الأحرف" من خيار القائمة الجديدة. انقر فوق الرمز الجديد في الشريط العلوي وحدد "إظهار عرض الرسم". الآن ستفتح نافذة بها مجموعة كبيرة من الرموز (كما في الطريقة السابقة) استخدمها على النحو التالي:
حدد "إظهار عرض الأحرف" من خيار القائمة الجديدة. انقر فوق الرمز الجديد في الشريط العلوي وحدد "إظهار عرض الرسم". الآن ستفتح نافذة بها مجموعة كبيرة من الرموز (كما في الطريقة السابقة) استخدمها على النحو التالي: - انقر فوق فئة في العمود الأيسر.
- حدد الرمز المطلوب في العمود الأوسط. يمكنك رؤية الأشكال المختلفة للرمز من خلال النقر عليه وعرض العمود الأيمن.
- انقر نقرًا مزدوجًا فوق رمز "لكتابته" ، ثم اسحبه إلى حقل نصي أو انقر بزر الماوس الأيمن فوقه وحدد "نسخ معلومات الأحرف". تستخدم بعض الإصدارات القديمة من OS X زر "إدراج" بدلاً من ذلك.
 استخدم خيار عرض لوحة المفاتيح. خيار آخر في نفس القائمة هو "إظهار عرض لوحة المفاتيح". إذا حددت هذا الخيار ، فستظهر لوحة مفاتيح على شاشتك. يمكن أن يكون هذا مفيدًا للعثور على الرموز التي لم يتم تصويرها على لوحة المفاتيح الفعلية. على سبيل المثال ، اضغط على المفاتيح مرة واحدة ⌥ خيار و / أو ⇧ التحول لترى كيف تتغير لوحة المفاتيح على الشاشة.
استخدم خيار عرض لوحة المفاتيح. خيار آخر في نفس القائمة هو "إظهار عرض لوحة المفاتيح". إذا حددت هذا الخيار ، فستظهر لوحة مفاتيح على شاشتك. يمكن أن يكون هذا مفيدًا للعثور على الرموز التي لم يتم تصويرها على لوحة المفاتيح الفعلية. على سبيل المثال ، اضغط على المفاتيح مرة واحدة ⌥ خيار و / أو ⇧ التحول لترى كيف تتغير لوحة المفاتيح على الشاشة. - يمكنك سحب لوحة المفاتيح إلى أي موضع على شاشتك. يمكنك تكبيرها أو تصغيرها عن طريق سحب أحد الزوايا.
 أضف مصادر إدخال أخرى. إذا كنت تكتب بلغات متعددة ، فيمكنك العودة إلى نفس القائمة في تفضيلات النظام. انقر فوق الزر + ، واعرض اللغات المختلفة ، وانقر فوق "إضافة" عندما تحدد اللغة المطلوبة. حتى إذا لم تكتب بلغات أخرى ، يمكن أن تكون بعض تخطيطات المفاتيح هذه مفيدة:
أضف مصادر إدخال أخرى. إذا كنت تكتب بلغات متعددة ، فيمكنك العودة إلى نفس القائمة في تفضيلات النظام. انقر فوق الزر + ، واعرض اللغات المختلفة ، وانقر فوق "إضافة" عندما تحدد اللغة المطلوبة. حتى إذا لم تكتب بلغات أخرى ، يمكن أن تكون بعض تخطيطات المفاتيح هذه مفيدة: - على سبيل المثال ، يحتوي قسم اللغة الإنجليزية على لوحة مفاتيح تسمى "الولايات المتحدة - موسعة". ستجد المزيد من الرموز إذا كنت تستخدم امتداد ⌥ خيارخدعة وصفناها سابقًا في هذه المقالة.
- بعض اللغات لديها خيار تقليد لوحة مفاتيح الكمبيوتر. هذا عادة ما يغير فقط بعض مفاتيح الرموز.
- إذا كنت تكتب باستخدام لوحة مفاتيح هولندية ، فستحتاج إلى التبديل مؤقتًا إلى لوحة المفاتيح القياسية باللغة الإنجليزية (الولايات المتحدة) لاستخدام قائمة الاختصارات الموجودة أسفل هذه المقالة.
 التبديل بين لوحات المفاتيح. يمكنك تنشيط لوحات مفاتيح متعددة في نفس الوقت. يمكنك التبديل بين لوحات المفاتيح هذه من نفس القائمة حيث وجدت عرض الأحرف وخيارات عرض لوحة المفاتيح. حدد لوحة المفاتيح المطلوبة من القائمة المنسدلة.
التبديل بين لوحات المفاتيح. يمكنك تنشيط لوحات مفاتيح متعددة في نفس الوقت. يمكنك التبديل بين لوحات المفاتيح هذه من نفس القائمة حيث وجدت عرض الأحرف وخيارات عرض لوحة المفاتيح. حدد لوحة المفاتيح المطلوبة من القائمة المنسدلة. - يمكنك أيضًا إنشاء اختصار للتبديل بين لوحات المفاتيح. ابحث عن "اختصارات لوحة المفاتيح" في شريط بحث تفضيلات النظام وانقر على القائمة المميزة. بمجرد دخولك إلى هذه القائمة ، حدد "مصادر الإدخال" في العمود الأيسر ، ثم حدد المربع بجوار "تحديد مصدر الإدخال السابق".
قائمة مفاتيح الاختصار للرموز
تعرض القائمة الموجودة على اليسار الرموز التي يمكنك كتابتها بالضغط على ⌥ خيارمفتاح بالاقتران مع مفتاح آخر. للحصول على القائمة الموجودة على اليسار ، يجب عليك الضغط على المفاتيح ⌥ خيار, ⇧ التحول واضغط على الزر الثالث.
الرموز بالمفتاح ⌥ خيار / بديل ضغط
| الرموز مع مجموعة المفاتيح ⌥ خيار / بديل و ⇧ التحول ضغط
|
نصائح
- نضمن أن تعمل اختصارات لوحة المفاتيح المحددة في هذه المقالة على لوحة المفاتيح القياسية باللغة الإنجليزية (الولايات المتحدة) فقط.قم بالتبديل إلى لوحة المفاتيح هذه إذا كانت مجموعة المفاتيح لا تعمل على لوحة المفاتيح الهولندية.
- إذا كان أي من هذه المفاتيح في هذه المقالة يبدو على شكل مستطيل ، فهذا يعني أن متصفحك لا يعرض الرمز بشكل صحيح. يجب أن تكون جميع المتصفحات الشائعة لنظام التشغيل Mac قادرة على عرض هذه الرموز بشكل صحيح.