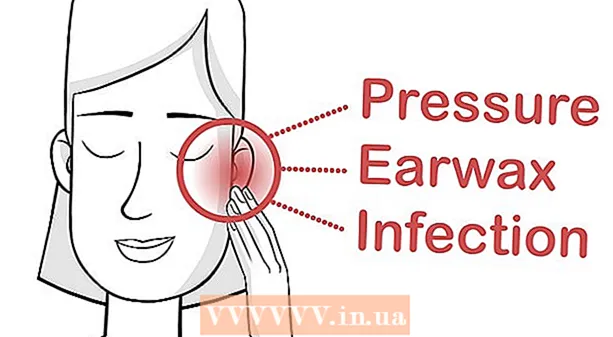مؤلف:
Frank Hunt
تاريخ الخلق:
12 مارس 2021
تاريخ التحديث:
1 تموز 2024

المحتوى
يقدم Microsoft Word مجموعة كبيرة من الخيارات لتخصيص مستنداتك - إنه أمر رائع ، في الواقع ، أن معرفة كيفية القيام بأشياء بسيطة مثل توسيط النص قد يكون أمرًا صعبًا. لحسن الحظ ، من السهل تذكر الطريقة بمجرد أن تعرفها. ما عليك سوى النقر فوق الخيار "توسيط" أسفل تسمية "الفقرة" أعلى الصفحة (أو الضغط على Ctrl + E ، وهو اختصار للتبديل بين النص المحاذي إلى اليسار والمركز).
لتخطو
الطريقة 1 من 2: توسيط النص أفقيًا
 حدد النص الذي تريد توسيطه. إذا كان هناك نص بالفعل في المستند ، فيجب عليك تحديده أولاً. ضع مؤشر الماوس في بداية النص الذي تريد توسيطه. انقر مع الاستمرار فوق زر الماوس الأيسر. حرك المؤشر إلى نهاية النص الذي تريد تحديده. يجب أن يكون النص الآن محاطًا بإطار أزرق شفاف.
حدد النص الذي تريد توسيطه. إذا كان هناك نص بالفعل في المستند ، فيجب عليك تحديده أولاً. ضع مؤشر الماوس في بداية النص الذي تريد توسيطه. انقر مع الاستمرار فوق زر الماوس الأيسر. حرك المؤشر إلى نهاية النص الذي تريد تحديده. يجب أن يكون النص الآن محاطًا بإطار أزرق شفاف.  انقر فوق الزر "توسيط" في شريط الأدوات العلوي. اتبع هذه التعليمات:
انقر فوق الزر "توسيط" في شريط الأدوات العلوي. اتبع هذه التعليمات: - انظر إلى شريط الأدوات أعلى نافذة Word (المنطقة التي تحتوي على جميع الخيارات). يجب تحديد كلمة "ابدأ" في الزاوية اليسرى العلوية (هذا هو الافتراضي). إذا لم يكن الأمر كذلك (أو إذا لم تكن متأكدًا) ، فانقر فوق "ابدأ".
- بعد ذلك ، انظر تحت العنوان "Paragraph" ، الموجود أسفل "Start" وإلى اليمين. يجب أن تشاهد ثلاثة أزرار صغيرة تبدو كصفحات مع محاذاة النص إلى اليسار والوسط واليمين.
- انقر فوق الزر مع توسيط النص.
 قم بإلغاء تحديد النص. يجب الآن محاذاة النص الذي حددته بالتساوي بين الهوامش اليمنى واليسرى. انقر الآن حيث تريد متابعة الكتابة واستمر في باقي المستند.
قم بإلغاء تحديد النص. يجب الآن محاذاة النص الذي حددته بالتساوي بين الهوامش اليمنى واليسرى. انقر الآن حيث تريد متابعة الكتابة واستمر في باقي المستند. - إذا لم يتم توسيط النص ، فمن المحتمل أنك ألغيت تحديده عن طريق الخطأ قبل الضغط على زر الوسط. يجب توسيط النص أثناء تحديده ، دون النقر فوق أي مكان آخر بالصفحة.
 انقر فوق الزر "توسيط" إذا لم تكتب أي شيء بعد. إذا كان المستند فارغًا تمامًا ، فانقر فوق الزر "توسيط" كما هو موضح سابقًا وسيتم محاذاة كل النص الذي تكتبه إلى المنتصف.
انقر فوق الزر "توسيط" إذا لم تكتب أي شيء بعد. إذا كان المستند فارغًا تمامًا ، فانقر فوق الزر "توسيط" كما هو موضح سابقًا وسيتم محاذاة كل النص الذي تكتبه إلى المنتصف. - إذا كنت ترغب في إضافة نص تم توسيطه في نهاية المستند ، فانقر في نهاية المستند ، واضغط على مفتاح الإدخال أو الرجوع لبدء سطر جديد ، ثم انقر فوق الزر "الوسط".
 أو اضغط على Ctrl + E. باستخدام مجموعة المفاتيح هذه ، يمكنك التبديل بين النص المحاذي لليسار والنص المركزي. عند استخدامه مع النص المحدد ، يتغير النص إلى توسيط (والعكس عند الضغط على المفاتيح مرة أخرى). سيؤدي استخدامه على سطر فارغ إلى تغيير محاذاة المؤشر بحيث يتم توسيط الكلمات التالية التي تكتبها.
أو اضغط على Ctrl + E. باستخدام مجموعة المفاتيح هذه ، يمكنك التبديل بين النص المحاذي لليسار والنص المركزي. عند استخدامه مع النص المحدد ، يتغير النص إلى توسيط (والعكس عند الضغط على المفاتيح مرة أخرى). سيؤدي استخدامه على سطر فارغ إلى تغيير محاذاة المؤشر بحيث يتم توسيط الكلمات التالية التي تكتبها.  استخدم الأزرار الأخرى لتغيير المحاذاة. يمكنك الحصول على محاذاة نصية مختلفة باستخدام الأزرار المجاورة للزر "الوسط" في شريط الأدوات. تعمل جميعها بنفس طريقة عمل الزر الأوسط. من اليسار إلى اليمين ، أزرار المحاذاة هي:
استخدم الأزرار الأخرى لتغيير المحاذاة. يمكنك الحصول على محاذاة نصية مختلفة باستخدام الأزرار المجاورة للزر "الوسط" في شريط الأدوات. تعمل جميعها بنفس طريقة عمل الزر الأوسط. من اليسار إلى اليمين ، أزرار المحاذاة هي: - محاذاة لليسار
- توسيط
- محاذاة اليمين
- ضبط (مشابه للتوسيط ، فيما عدا أنه يتم تمديد الكلمات تلقائيًا بحيث تكون كل الأسطر بنفس العرض).
الطريقة 2 من 2: توسيط النص عموديًا
 حدد النص الذي تريد توسيطه. تقوم هذه الطريقة بمحاذاة النص في منتصف المسافة بين الهوامش العلوية والسفلية على الصفحة. للبدء ، حدد النص بنفس الطريقة كما لو كنت تريد محاذاته أفقيًا (انظر الطريقة أعلاه).
حدد النص الذي تريد توسيطه. تقوم هذه الطريقة بمحاذاة النص في منتصف المسافة بين الهوامش العلوية والسفلية على الصفحة. للبدء ، حدد النص بنفس الطريقة كما لو كنت تريد محاذاته أفقيًا (انظر الطريقة أعلاه). - تخطي هذه الخطوة إذا لم تكتب أي شيء بعد. عند الانتهاء ، سيتم توسيط النص الذي تكتبه عموديًا.
 افتح قائمة "التنسيق". اتبع هذه التعليمات:
افتح قائمة "التنسيق". اتبع هذه التعليمات: - انقر فوق "إعداد الصفحة" في شريط الأدوات العلوي (على يمين علامة التبويب "الصفحة الرئيسية" المحددة افتراضيًا).
- انقر فوق الزر "إعداد الصفحة".
- في النافذة التي تظهر ، انقر على علامة التبويب "تنسيق".
 حدد محاذاة عمودية مركزية. في علامة التبويب التي حددتها للتو ، ابحث عن المربع "Align Vertical". حدد "مركز".
حدد محاذاة عمودية مركزية. في علامة التبويب التي حددتها للتو ، ابحث عن المربع "Align Vertical". حدد "مركز".  قم بتطبيق التغييرات. النقر فوق "موافق" يغير المحاذاة ويعيدك إلى المستند. إذا أردت ، يمكنك استخدام الخيارات الموجودة ضمن "تطبيق على" لتغيير أجزاء المستند التي يجب توسيطها رأسياً.
قم بتطبيق التغييرات. النقر فوق "موافق" يغير المحاذاة ويعيدك إلى المستند. إذا أردت ، يمكنك استخدام الخيارات الموجودة ضمن "تطبيق على" لتغيير أجزاء المستند التي يجب توسيطها رأسياً. - على سبيل المثال ، إذا قمت بتحديد النص الذي تريد توسيطه عموديًا ، فتأكد من اختيار خيار "النص المحدد" من قائمة "تطبيق على".
نصائح
- إذا كنت تقوم بإنشاء عنوان للمستند ، فقد ترغب في تكبير النص ، وليس توسيطه فقط. راجع مقالتنا حول تغيير أحجام الخطوط.
- إذا كنت تريد التأكيد على المعلومات المهمة ، فيمكنك جعل المعلومات غامقة أو مائلة أو تحتها خط بالإضافة إلى - أو بدلاً من - التوسيط. بشكل افتراضي ، تكون هذه الخيارات على يسار خيارات المحاذاة تحت عنوان "الخط".