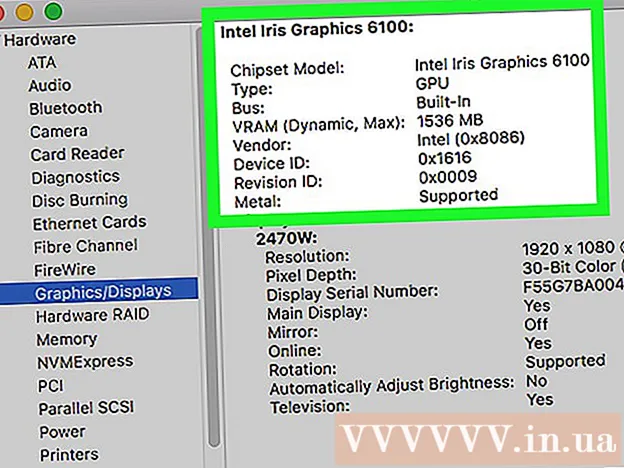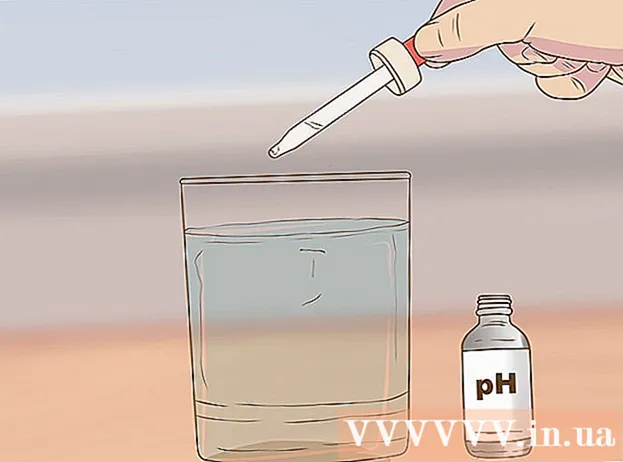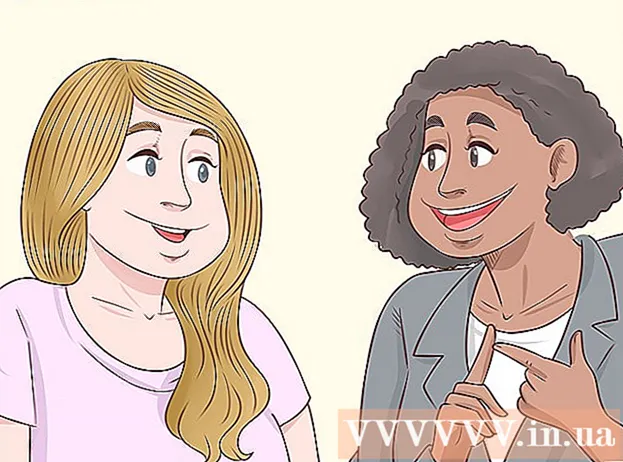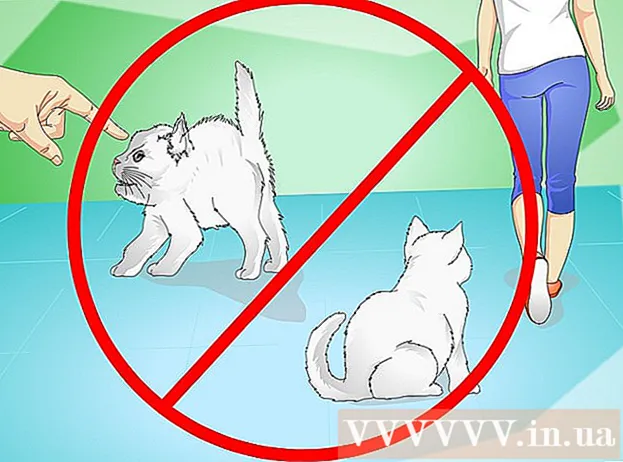مؤلف:
John Pratt
تاريخ الخلق:
10 شهر فبراير 2021
تاريخ التحديث:
1 تموز 2024
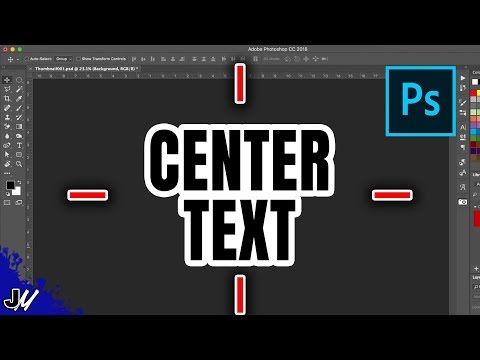
المحتوى
يشبه توسيط النص في Photoshop توسيط النص في Microsoft Word. ومع ذلك ، يحتوي Photoshop على بعض الميزات الإضافية التي تتيح لك الحصول على المظهر المثالي للنص ، إما عن طريق توسيط مربع النص ، أو توسيط النص نفسه ، أو أفقيًا أو رأسيًا فقط.
لتخطو
الطريقة 1 من 2: توسيط النص على اللوحة القماشية
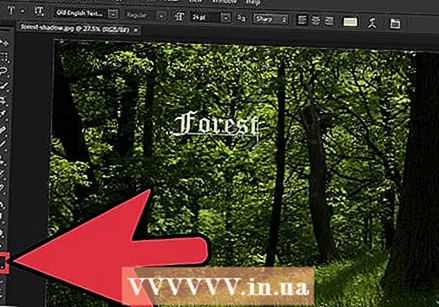 اكتب نصك باستخدام "أداة النص" (T). افتح الصورة وضع النص الخاص بك على الصفحة. لا يهم ما تكتبه ، لأنه يمكن وضع أي قدر من النص في وسط الصورة مباشرةً.
اكتب نصك باستخدام "أداة النص" (T). افتح الصورة وضع النص الخاص بك على الصفحة. لا يهم ما تكتبه ، لأنه يمكن وضع أي قدر من النص في وسط الصورة مباشرةً.  افصل كل ما تريد توسيطه في طبقة منفصلة. ستعمل هذه الطريقة على توسيط كل شيء في الطبقة التي حددتها. لذلك إذا كان لديك خمس طبقات مختلفة تريد توسيطها ، فعليك إما القيام بذلك يدويًا أو جعلها واحدة. في الوقت الحالي ، اعمل بطبقة واحدة.
افصل كل ما تريد توسيطه في طبقة منفصلة. ستعمل هذه الطريقة على توسيط كل شيء في الطبقة التي حددتها. لذلك إذا كان لديك خمس طبقات مختلفة تريد توسيطها ، فعليك إما القيام بذلك يدويًا أو جعلها واحدة. في الوقت الحالي ، اعمل بطبقة واحدة.  قم بالتبديل إلى "الخيمة المستطيلة" (M) وحدد اللوحة بأكملها. هذه هي ثاني أعلى أداة في شريط الأدوات لديك ؛ المربع المنقط الصغير مع مثلث صغير في الزاوية السفلية. بمجرد تحديده ، انقر واسحب من أعلى الزاوية اليسرى حتى يتم تحديد اللوحة بأكملها.
قم بالتبديل إلى "الخيمة المستطيلة" (M) وحدد اللوحة بأكملها. هذه هي ثاني أعلى أداة في شريط الأدوات لديك ؛ المربع المنقط الصغير مع مثلث صغير في الزاوية السفلية. بمجرد تحديده ، انقر واسحب من أعلى الزاوية اليسرى حتى يتم تحديد اللوحة بأكملها.  عد إلى "أداة التحريك" (V). هذا ببساطة هو المؤشر العادي والأداة العلوية في شريط الأدوات على الجانب الأيسر من الشاشة. ليس كيف تتغير الشاشة في الجزء العلوي من Photoshop مع كل أداة - أدوات التمركز في هذه القائمة.
عد إلى "أداة التحريك" (V). هذا ببساطة هو المؤشر العادي والأداة العلوية في شريط الأدوات على الجانب الأيسر من الشاشة. ليس كيف تتغير الشاشة في الجزء العلوي من Photoshop مع كل أداة - أدوات التمركز في هذه القائمة. 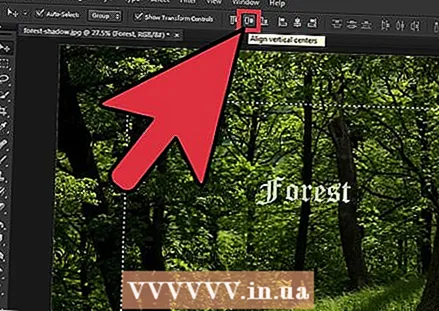 استخدم أزرار "المحاذاة" في الجزء العلوي من الشاشة لتوسيط النص كما تريد. توجد سلسلة من الأسطر والمربعات على يمين "إظهار أدوات التحويل". هذه هي أدوات المحاذاة. من خلال تحريك الماوس فوق كل أداة ، فأنت تعرف ما يفعلونه. انتبه بشكل خاص إلى الأمرين التاليين:
استخدم أزرار "المحاذاة" في الجزء العلوي من الشاشة لتوسيط النص كما تريد. توجد سلسلة من الأسطر والمربعات على يمين "إظهار أدوات التحويل". هذه هي أدوات المحاذاة. من خلال تحريك الماوس فوق كل أداة ، فأنت تعرف ما يفعلونه. انتبه بشكل خاص إلى الأمرين التاليين: - انحياز عمودي: الزر الثاني - مربعان بخط أفقي عبر المركز. سيؤدي هذا إلى مساواة المسافة أعلى وأسفل النص.
- محاذاة أفقية: الزر قبل الأخير - مربعان مع خط عمودي عبر المركز. سيؤدي هذا إلى مساواة المسافة على جانبي النص.
 استخدم مفاتيح الأسهم لتحريك النص على طول الخطوط المستقيمة ، مع الحفاظ على توسيطك. سيؤدي النقر فوق النص وسحبه إلى جعل الوصول إلى المركز شبه مستحيل. إذا قمت بتوسيط مربعات نص أو صور متعددة ، ولكنك لا تزال بحاجة إلى مسافات بينها ، فاستخدم مفاتيح الأسهم لتحريكها بشكل مثالي على طول الخطوط المستقيمة. على سبيل المثال ، إذا ضغطت فقط على السهم لأسفل ، فستحتفظ بالتوسيط الأفقي.
استخدم مفاتيح الأسهم لتحريك النص على طول الخطوط المستقيمة ، مع الحفاظ على توسيطك. سيؤدي النقر فوق النص وسحبه إلى جعل الوصول إلى المركز شبه مستحيل. إذا قمت بتوسيط مربعات نص أو صور متعددة ، ولكنك لا تزال بحاجة إلى مسافات بينها ، فاستخدم مفاتيح الأسهم لتحريكها بشكل مثالي على طول الخطوط المستقيمة. على سبيل المثال ، إذا ضغطت فقط على السهم لأسفل ، فستحتفظ بالتوسيط الأفقي. - استخدم Ctrl-click (الكمبيوتر الشخصي) أو Cmd click (Mac) لتحريك النص بخطوات أصغر وأكثر دقة.
- هذه الحركات هي نفسها دائمًا. إذا قمت بالنقر فوق السهم لأسفل مرتين والنقر فوق السهم لأعلى مرتين ، فستعود بالضبط إلى حيث بدأت.
الطريقة 2 من 2: توسيط النص
 افتح الصورة المطلوبة في برنامج فوتوشوب. إذا كنت تحاول فقط اختبار شيء ما ، فافتح صورة جديدة فارغة وضع بعض النص الأساسي على الصفحة.
افتح الصورة المطلوبة في برنامج فوتوشوب. إذا كنت تحاول فقط اختبار شيء ما ، فافتح صورة جديدة فارغة وضع بعض النص الأساسي على الصفحة. 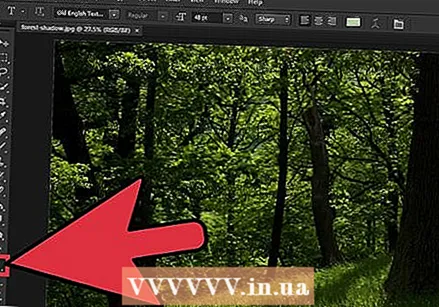 انقر فوق "T" في شريط الأدوات أقصى اليسار. يمكنك أيضًا الضغط على الزر T للوصول إلى خيار النص. من المفترض أن يظهر شريط أدوات جديد أعلى الشاشة مع خيارات الخط والحجم وتباعد الأسطر وما إلى ذلك.
انقر فوق "T" في شريط الأدوات أقصى اليسار. يمكنك أيضًا الضغط على الزر T للوصول إلى خيار النص. من المفترض أن يظهر شريط أدوات جديد أعلى الشاشة مع خيارات الخط والحجم وتباعد الأسطر وما إلى ذلك.  اضغط على زر "توسيط النص" لتوسيط النص. بعد تحديد النص الخاص بك ، ابحث عن مجموعة من ثلاث مجموعات من الأسطر ، والتي تمثل سطور النص على الصفحة. مرر مؤشر الماوس فوق الخيار الثاني المسمى "مركز النص". اضغط عليها لتوسيط النص.
اضغط على زر "توسيط النص" لتوسيط النص. بعد تحديد النص الخاص بك ، ابحث عن مجموعة من ثلاث مجموعات من الأسطر ، والتي تمثل سطور النص على الصفحة. مرر مؤشر الماوس فوق الخيار الثاني المسمى "مركز النص". اضغط عليها لتوسيط النص.
نصائح
- من الأسهل عادةً تجميع كل العناصر التي تريد توسيطها ودمجها ثم توسيطها عند الانتهاء.
الضرورات
- محل تصوير
- صورة لفتحها في Photoshop