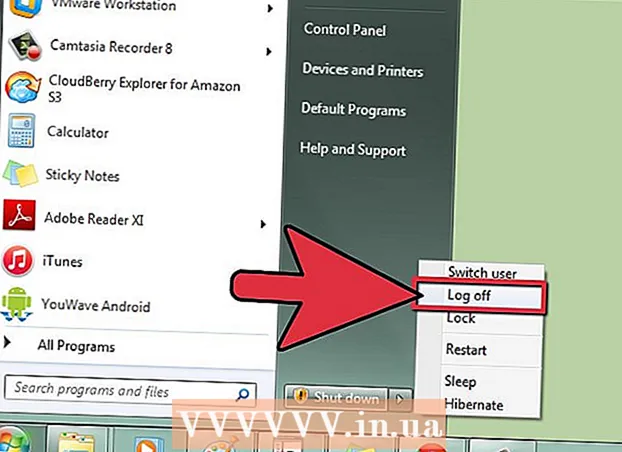مؤلف:
Frank Hunt
تاريخ الخلق:
20 مارس 2021
تاريخ التحديث:
1 تموز 2024

المحتوى
- لتخطو
- الطريقة الأولى من الثانية: استخدام "تعقب التغييرات"
- الطريقة 2 من 2: الإصلاح اليدوي
- نصائح
- تحذيرات
"مراجعة في Word" هو تحرير النص حيث يشير اللون الأحمر إلى إزالة النص أو تعديله في Microsoft Word. يمكنك مراجعة مستند Microsoft Word باستخدام ميزة "تعقب التغييرات" المضمنة ، أو مراجعة المستند يدويًا بألوان خطوط مختلفة وتخطيط النص. يعد "تعقب التغييرات" مثاليًا لعمليات التحرير والتعليقات الكبيرة ، بينما تعد المراجعة اليدوية أكثر ملاءمة للمستندات والأوراق الأصغر حجمًا التي يتم تبادلها بين إصدارات مختلفة من Word.
لتخطو
الطريقة الأولى من الثانية: استخدام "تعقب التغييرات"
 افتح المستند الذي تريد تحريره.
افتح المستند الذي تريد تحريره. في القائمة الرئيسية ، انقر فوق علامة التبويب "فحص". تحتوي علامة التبويب هذه على أدوات للتدقيق الإملائي وتحرير النص ، بما في ذلك ميزة "تعقب التغييرات".
في القائمة الرئيسية ، انقر فوق علامة التبويب "فحص". تحتوي علامة التبويب هذه على أدوات للتدقيق الإملائي وتحرير النص ، بما في ذلك ميزة "تعقب التغييرات".  انقر فوق الزر "تعقب التغييرات" لتنشيط هذه الميزة. يشير إلى خط أحمر في الهوامش المجاورة للنص المحرر. يشار إلى أي نص مضاف باللون الأحمر.
انقر فوق الزر "تعقب التغييرات" لتنشيط هذه الميزة. يشير إلى خط أحمر في الهوامش المجاورة للنص المحرر. يشار إلى أي نص مضاف باللون الأحمر. - يمكنك أيضًا تمكين "تعقب التغييرات" بالنقر فوق كنترول + ⇧ التحول + ه يدفع.
 افتح القائمة المنسدلة بجوار الزر "تعقب التغييرات". تسمح لك هذه القائمة باختيار مدى التقدم الذي تريده لتعقب تغييراتك.
افتح القائمة المنسدلة بجوار الزر "تعقب التغييرات". تسمح لك هذه القائمة باختيار مدى التقدم الذي تريده لتعقب تغييراتك.  يختار "نهائي: إظهار العلامات ". يعرض هذا الخيار النص المضاف أو المستبدل باللون الأحمر. كما أنه يضيف تعليقًا إلى يمين شريط التحرير بمزيد من المعلومات حول الإجراء الذي تم تنفيذه (على سبيل المثال "مدرج" أو "محذوف").
يختار "نهائي: إظهار العلامات ". يعرض هذا الخيار النص المضاف أو المستبدل باللون الأحمر. كما أنه يضيف تعليقًا إلى يمين شريط التحرير بمزيد من المعلومات حول الإجراء الذي تم تنفيذه (على سبيل المثال "مدرج" أو "محذوف"). - الخيارات الأخرى هي "نهائي" ، والتي تعرض خطوطًا حمراء بجوار سطور النص المحررة ، ولكنها لا تشير تحديدًا إلى ما تم تغييره ؛ "أصلي" ، ولم تظهر أي تغييرات على الإطلاق ؛ و "Original: Show Highlights" ، والذي يرسم خطًا عبر النص المحذوف ، لكنه لا يعرض أي نص بديل.
- في "نهائي" ، يمكنك النقر فوق الخطوط الحمراء بجوار سطور النص المحررة ، لإظهار التغييرات التي تم إجراؤها (تمامًا مثل "نهائي: إظهار العلامات").
 انقر فوق قائمة "إظهار المحددات". هنا يمكنك اختيار أي أجزاء من "تتبع التغييرات" تظهر. انقر فوق كل خيار لتحديده أو إلغاء تحديده.
انقر فوق قائمة "إظهار المحددات". هنا يمكنك اختيار أي أجزاء من "تتبع التغييرات" تظهر. انقر فوق كل خيار لتحديده أو إلغاء تحديده. - يؤدي تحديد "التعليقات" إلى عرض أي تعليقات من المحرر في الهامش.
- يؤدي تحديد "الحبر" إلى إظهار أي رسومات من المحرر.
- يؤدي تحديد "إدراج وحذف" إلى إظهار النص المضاف والمحذوف.
- يُظهر تحديد "التنسيق" تغييرات التنسيق (مثل تباعد الأحرف المزدوجة أو تغيير الهوامش).
 حدد جزءًا من النص وانقر على "تعليق جديد" في جزء "التعليقات" من القائمة. باستخدام هذه الوظيفة ، يمكنك تقديم ملاحظات على النص المحدد. ستظهر ملاحظاتك في شريط التعديل على الجانب الأيمن من النافذة.
حدد جزءًا من النص وانقر على "تعليق جديد" في جزء "التعليقات" من القائمة. باستخدام هذه الوظيفة ، يمكنك تقديم ملاحظات على النص المحدد. ستظهر ملاحظاتك في شريط التعديل على الجانب الأيمن من النافذة.  قم بتحرير المستند كما تراه مناسبًا. عند الانتهاء من إزالة حرف أو إضافته ، سيضع Microsoft Word خطًا أحمر رأسيًا بجوار السطر الذي تم إجراء التعديل فيه.
قم بتحرير المستند كما تراه مناسبًا. عند الانتهاء من إزالة حرف أو إضافته ، سيضع Microsoft Word خطًا أحمر رأسيًا بجوار السطر الذي تم إجراء التعديل فيه.  انقر فوق "قبول" لحفظ التغييرات. تمت مراجعة المستند الخاص بك بنجاح! سيؤدي النقر فوق "قبول" إلى إزالة الخطوط الحمراء ومؤشرات المراجعة الأخرى.
انقر فوق "قبول" لحفظ التغييرات. تمت مراجعة المستند الخاص بك بنجاح! سيؤدي النقر فوق "قبول" إلى إزالة الخطوط الحمراء ومؤشرات المراجعة الأخرى.
الطريقة 2 من 2: الإصلاح اليدوي
 افتح المستند الذي تريد تحريره. يُفضل التحرير اليدوي للمستند إذا كنت تقوم بتحرير مستند بإصدار قديم من Word ، أو إذا كنت تريد المزيد من التحكم في التغييرات التي يتم عرضها. المراجعة اليدوية متوافقة مع أي إصدار من Word.
افتح المستند الذي تريد تحريره. يُفضل التحرير اليدوي للمستند إذا كنت تقوم بتحرير مستند بإصدار قديم من Word ، أو إذا كنت تريد المزيد من التحكم في التغييرات التي يتم عرضها. المراجعة اليدوية متوافقة مع أي إصدار من Word.  انقر فوق علامة التبويب "الصفحة الرئيسية" إذا لم تكن مفتوحة بالفعل. تحتوي علامة التبويب هذه على أدوات الخط مثل النص الغامق والمائل والمسطّر. يمكن العثور على علامة التبويب "الصفحة الرئيسية" في شريط القائمة الأزرق أعلى الشاشة.
انقر فوق علامة التبويب "الصفحة الرئيسية" إذا لم تكن مفتوحة بالفعل. تحتوي علامة التبويب هذه على أدوات الخط مثل النص الغامق والمائل والمسطّر. يمكن العثور على علامة التبويب "الصفحة الرئيسية" في شريط القائمة الأزرق أعلى الشاشة.  حدد موقع الزر "يتوسطه خط" في شريط القائمة. يمكنك أن تجد هذا بجانب زر "تسطير". ستستخدم الشطب لشطب النص غير المرغوب فيه.
حدد موقع الزر "يتوسطه خط" في شريط القائمة. يمكنك أن تجد هذا بجانب زر "تسطير". ستستخدم الشطب لشطب النص غير المرغوب فيه.  ابحث عن الزر "لون النص" في شريط القائمة. يشار إليه بحرف كبير "A" مع شريط ملون (أسود عادة) تحته. ستستخدم هذه الأداة لكتابة نص جديد بلون مختلف.
ابحث عن الزر "لون النص" في شريط القائمة. يشار إليه بحرف كبير "A" مع شريط ملون (أسود عادة) تحته. ستستخدم هذه الأداة لكتابة نص جديد بلون مختلف. - يمكنك تغيير "لون النص" من خلال النقر على الشريط أسفل "أ" ، ثم اختيار لون جديد من القائمة المنسدلة.
 حدد بالماوس جزءًا من النص غير المرغوب فيه. عند تحديد النص ، ستؤثر أي أداة تستخدمها عليه. على سبيل المثال ، يؤدي النقر فوق "لون النص" إلى تغيير لون النص المحدد إلى اللون الذي يشير إليه الشريط الموجود أسفل الزر "أ".
حدد بالماوس جزءًا من النص غير المرغوب فيه. عند تحديد النص ، ستؤثر أي أداة تستخدمها عليه. على سبيل المثال ، يؤدي النقر فوق "لون النص" إلى تغيير لون النص المحدد إلى اللون الذي يشير إليه الشريط الموجود أسفل الزر "أ".  انقر فوق الزر "يتوسطه خط" لوضع خط في النص المحدد. يشير هذا إلى أنك تعتقد أنه يجب إزالة المحتوى المحدد.
انقر فوق الزر "يتوسطه خط" لوضع خط في النص المحدد. يشير هذا إلى أنك تعتقد أنه يجب إزالة المحتوى المحدد.  تأكد من وجود مسافة بين نهاية يتوسطه خط وبداية الكلمة التالية. وإلا ، فسيتم شطب النص التالي الذي تكتبه تلقائيًا أيضًا.
تأكد من وجود مسافة بين نهاية يتوسطه خط وبداية الكلمة التالية. وإلا ، فسيتم شطب النص التالي الذي تكتبه تلقائيًا أيضًا.  ضع المؤشر في نهاية المساحة بعد النص الذي يتوسطه خط. إذا قمت بكتابة نسخة معدلة من النص الذي يتوسطه خط ، فقم بذلك بلون مختلف عن النص الافتراضي.
ضع المؤشر في نهاية المساحة بعد النص الذي يتوسطه خط. إذا قمت بكتابة نسخة معدلة من النص الذي يتوسطه خط ، فقم بذلك بلون مختلف عن النص الافتراضي.  انقر فوق الزر "لون النص". إذا لم يكن للنص الجديد لون بالفعل بخلاف اللون الافتراضي للمستند ، فقم بتغييره إلى لون مرئي بوضوح (مثل الأحمر أو البرتقالي). هذا هو لون "المراجعة".
انقر فوق الزر "لون النص". إذا لم يكن للنص الجديد لون بالفعل بخلاف اللون الافتراضي للمستند ، فقم بتغييره إلى لون مرئي بوضوح (مثل الأحمر أو البرتقالي). هذا هو لون "المراجعة".  أدخل النص الذي تم تغييره بعد النص الذي يتوسطه خط. يوضح السطر المار بالنص السابق ، جنبًا إلى جنب مع النص الأحمر الجديد ، النص الذي "تمت إزالته" والنص الذي يجب استبداله به.
أدخل النص الذي تم تغييره بعد النص الذي يتوسطه خط. يوضح السطر المار بالنص السابق ، جنبًا إلى جنب مع النص الأحمر الجديد ، النص الذي "تمت إزالته" والنص الذي يجب استبداله به.  تأكد من أن أي إضافات لها لون التعديل. يجب أن تظهر بوضوح النص الذي قمت بإضافته إلى المستند.
تأكد من أن أي إضافات لها لون التعديل. يجب أن تظهر بوضوح النص الذي قمت بإضافته إلى المستند. - على سبيل المثال ، إذا أضفت فاصلة منقوطة إلى جملة تستمر ، فاستخدم لون التحرير.
 كرر الخطوات من 5 إلى 11 حتى يتم تحديث المستند بأكمله.
كرر الخطوات من 5 إلى 11 حتى يتم تحديث المستند بأكمله. صحافة يتحكم + س. لحفظ المستند الخاص بك. تم فحص المستند الخاص بك بنجاح!
صحافة يتحكم + س. لحفظ المستند الخاص بك. تم فحص المستند الخاص بك بنجاح! - يمكنك أيضًا النقر فوق "ملف" في القائمة الرئيسية ، أقصى اليسار ، ثم النقر فوق "حفظ".
نصائح
- تعد المراجعة اليدوية مثالية لمهام التحرير البسيطة ، مثل مراجعة عمل كل منهما في الفصل.
- إذا كنت تستخدم جهاز كمبيوتر مشتركًا ، فيمكنك حظر ميزة "تعقب التغييرات" بكلمة مرور ، بحيث لا يتمكن مستخدمو Word الآخرون ببساطة من إجراء تغييرات باسمك.
تحذيرات
- لا تنس حفظ عملك كثيرًا!