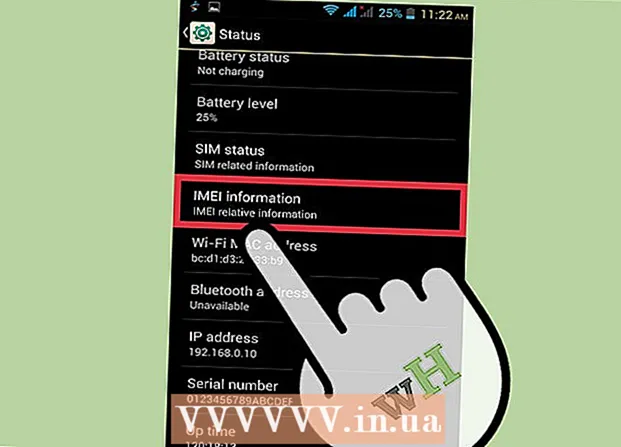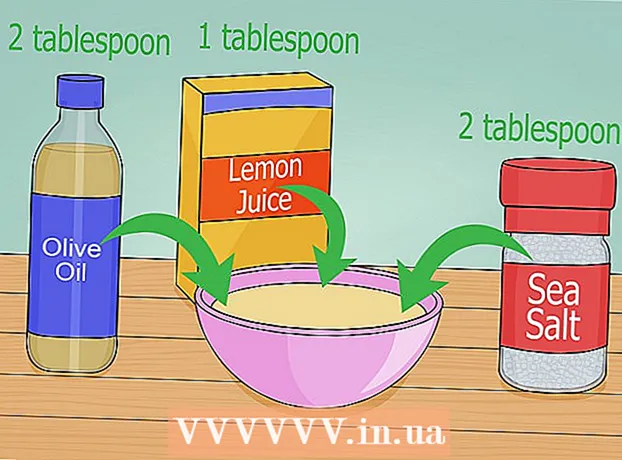مؤلف:
Tamara Smith
تاريخ الخلق:
24 كانون الثاني 2021
تاريخ التحديث:
1 تموز 2024

المحتوى
- لتخطو
- طريقة 1 من 3: استخدام كبل (Windows)
- الطريقة 2 من 3: لاسلكي (Windows)
- طريقة 3 من 3: استخدام كبل (Mac)
يعد توصيل جهازي كمبيوتر محمول عبر شبكة LAN (شبكة المنطقة المحلية) طريقة جيدة لتبادل البيانات بسرعة أو لعب ألعاب متعددة اللاعبين بين جهازي كمبيوتر ، عبر اتصال موثوق وثابت. يمكنك تبادل البيانات بين جهازي كمبيوتر محمول عبر شبكة LAN باستخدام كابل أو عبر اتصال لاسلكي.
لتخطو
طريقة 1 من 3: استخدام كبل (Windows)
 تأكد من أن لديك كابل شبكة كروس أوفر. هذا نوع من كبلات Ethernet يستخدم لتوصيل جهازي كمبيوتر. إذا كان لديك جهاز كمبيوتر قديم ، فستحتاج إلى استخدام كابل توصيل. لن يعمل كابل إيثرنت العادي على أجهزة الكمبيوتر القديمة. لا يوجد فرق في المظهر بين الكبلين. لتكون في الجانب الآمن ، اطلب كابل كروس في المتجر.
تأكد من أن لديك كابل شبكة كروس أوفر. هذا نوع من كبلات Ethernet يستخدم لتوصيل جهازي كمبيوتر. إذا كان لديك جهاز كمبيوتر قديم ، فستحتاج إلى استخدام كابل توصيل. لن يعمل كابل إيثرنت العادي على أجهزة الكمبيوتر القديمة. لا يوجد فرق في المظهر بين الكبلين. لتكون في الجانب الآمن ، اطلب كابل كروس في المتجر.  قم بتوصيل كل طرف من طرفي الكابل بمنفذ شبكة على كل كمبيوتر محمول. منفذ الشبكة هو المكان الذي تقوم فيه عادة بتوصيل كابل إيثرنت. سوف ينقر الكبل في مكانه عندما يتم توصيله بمنفذ الشبكة بنجاح.
قم بتوصيل كل طرف من طرفي الكابل بمنفذ شبكة على كل كمبيوتر محمول. منفذ الشبكة هو المكان الذي تقوم فيه عادة بتوصيل كابل إيثرنت. سوف ينقر الكبل في مكانه عندما يتم توصيله بمنفذ الشبكة بنجاح. - لاحظ أن بعض أجهزة الكمبيوتر المحمولة الجديدة لا تحتوي على منفذ شبكة. قررت بعض الشركات المصنعة لأجهزة الكمبيوتر المحمول عدم تضمين منفذ شبكة ، بحيث يصبح الكمبيوتر المحمول أرق أو أخف وزنًا. إذا كان هذا هو الحال مع الكمبيوتر المحمول ، فتابع طريقة الاتصال اللاسلكي.
 على كلا الجهازين ، انتقل إلى لوحة التحكم. اعتمادًا على إصدار Windows الخاص بك ، ستجد هذا في أماكن مختلفة.
على كلا الجهازين ، انتقل إلى لوحة التحكم. اعتمادًا على إصدار Windows الخاص بك ، ستجد هذا في أماكن مختلفة. - Windows 8: اضغط على زر Windows (ابدأ) الموجود على يسار مفتاح Alt. ثم اكتب "لوحة التحكم". اضغط على الأيقونة عندما تظهر أسفل حقل النص.
- Windows 7 و Vista و XP: اضغط على زر Windows (ابدأ) الموجود على يسار مفتاح Alt. ثم اكتب "لوحة التحكم". اضغط على الأيقونة عندما تظهر فوق حقل النص. يمكنك أيضًا فتح قائمة ابدأ بالنقر فوق الرمز الموجود في الزاوية اليسرى السفلية من شاشتك.
 تأكد من أن كلا الجهازين على نفس الشبكة ومجموعة العمل. في لوحة التحكم في كلا الجهازين ، ابحث عن "النظام" في حقل البحث في الركن الأيمن العلوي من النافذة. انقر فوق عنوان النظام. سترى الآن معلومات حول جهاز الكمبيوتر الخاص بك ، مثل الشركة المصنعة والطراز وما إلى ذلك.
تأكد من أن كلا الجهازين على نفس الشبكة ومجموعة العمل. في لوحة التحكم في كلا الجهازين ، ابحث عن "النظام" في حقل البحث في الركن الأيمن العلوي من النافذة. انقر فوق عنوان النظام. سترى الآن معلومات حول جهاز الكمبيوتر الخاص بك ، مثل الشركة المصنعة والطراز وما إلى ذلك. - قم بالتمرير لأسفل إلى "إعدادات اسم الكمبيوتر والمجال ومجموعة العمل". انقر فوق الارتباط "تغيير الإعدادات" ضمن هذه الفئة. يجب أن تظهر الآن نافذة جديدة بعنوان "خصائص النظام". في هذه النافذة ، انقر فوق الزر "تغيير" في أسفل النافذة.
- أدخل نفس الاسم لمجموعة العمل على كلا الجهازين. لا يهم الاسم ، طالما أن كلا الجهازين يستخدمان نفس اسم مجموعة العمل.
 مستخدمو Windows 8: ارجع إلى لوحة التحكم وانقر على "مركز الشبكة والمشاركة". تحتوي هذه الفئة على جميع الخيارات لتغيير اتصال الشبكة الخاص بك.
مستخدمو Windows 8: ارجع إلى لوحة التحكم وانقر على "مركز الشبكة والمشاركة". تحتوي هذه الفئة على جميع الخيارات لتغيير اتصال الشبكة الخاص بك. - قد يكون هذا أسهل للعثور عليه باستخدام حقل البحث في الزاوية اليمنى العليا من لوحة التحكم.
- في "مركز الشبكة والمشاركة" ، انقر على "تغيير إعدادات المحول" في الجانب الأيسر من النافذة.
 مستخدمو Windows 7 و Vista و XP: افتح "إعدادات الشبكة" من لوحة التحكم. استخدم حقل البحث في الزاوية اليمنى العليا من النافذة للعثور عليه.
مستخدمو Windows 7 و Vista و XP: افتح "إعدادات الشبكة" من لوحة التحكم. استخدم حقل البحث في الزاوية اليمنى العليا من النافذة للعثور عليه.  انقر بزر الماوس الأيمن على خيار Local Area Connection في نافذة "Network Connections" وحدد "Properties".
انقر بزر الماوس الأيمن على خيار Local Area Connection في نافذة "Network Connections" وحدد "Properties". ضمن "يتطلب هذا الاتصال العناصر التالية" ، انقر فوق "بروتوكول الإنترنت (TCP / I4)". انقر فوق "خصائص"
ضمن "يتطلب هذا الاتصال العناصر التالية" ، انقر فوق "بروتوكول الإنترنت (TCP / I4)". انقر فوق "خصائص"  في النافذة الجديدة ، انقر فوق الخيار "استخدام عنوان IP التالي". هذا يسمح لك بإدخال العنوان يدويًا. أدخل القيم التالية لكل جهاز كمبيوتر:
في النافذة الجديدة ، انقر فوق الخيار "استخدام عنوان IP التالي". هذا يسمح لك بإدخال العنوان يدويًا. أدخل القيم التالية لكل جهاز كمبيوتر: - جهاز كمبيوتر 1
- عنوان IP: 192.168.0.1
- قناع الشبكة الفرعية: 255.255.255.0
- البوابة الافتراضية: لا تدخل قيمة
- الكمبيوتر 2
- عنوان IP: 192.168.0.2
- قناع الشبكة الفرعية: 255.255.255.0
- البوابة الافتراضية: لا تدخل قيمة
- جهاز كمبيوتر 1
 انقر فوق "موافق" لتطبيق الإعدادات. يجب أن تكون الآن قادرًا على مشاركة الملفات بين جهازي كمبيوتر عبر كابل LAN المرفق. قد تحتاج إلى إعادة تشغيل كل جهاز كمبيوتر حتى تصبح التغييرات سارية المفعول.
انقر فوق "موافق" لتطبيق الإعدادات. يجب أن تكون الآن قادرًا على مشاركة الملفات بين جهازي كمبيوتر عبر كابل LAN المرفق. قد تحتاج إلى إعادة تشغيل كل جهاز كمبيوتر حتى تصبح التغييرات سارية المفعول.
الطريقة 2 من 3: لاسلكي (Windows)
 على كلا الجهازين ، انتقل إلى لوحة التحكم. اعتمادًا على إصدار Windows ، ستتمكن من العثور عليه في مواقع مختلفة.
على كلا الجهازين ، انتقل إلى لوحة التحكم. اعتمادًا على إصدار Windows ، ستتمكن من العثور عليه في مواقع مختلفة. - Windows 8: اضغط على زر Windows (ابدأ) الموجود على يسار مفتاح Alt. ثم اكتب "لوحة التحكم". اضغط على الأيقونة عندما تظهر أسفل حقل النص.
- Windows 7 و Vista و XP: اضغط على زر Windows (ابدأ) الموجود على يسار مفتاح Alt. ثم اكتب "لوحة التحكم". اضغط على الأيقونة عندما تظهر فوق حقل النص. يمكنك أيضًا فتح قائمة ابدأ بالنقر فوق الرمز الموجود في الزاوية اليسرى السفلية من شاشتك.
 في حقل البحث في الزاوية العلوية اليمنى من النافذة ، ابحث عن "مجموعة المشاركة المنزلية". انقر فوق عنوان مجموعة المشاركة المنزلية الذي يظهر بعد إكمال البحث.
في حقل البحث في الزاوية العلوية اليمنى من النافذة ، ابحث عن "مجموعة المشاركة المنزلية". انقر فوق عنوان مجموعة المشاركة المنزلية الذي يظهر بعد إكمال البحث.  في نافذة Homegroup ، انقر فوق الزر "Create homegroup" في الركن الأيمن السفلي من النافذة.
في نافذة Homegroup ، انقر فوق الزر "Create homegroup" في الركن الأيمن السفلي من النافذة.- سيتم تمكين الزر فقط إذا لم تكن مسجلاً الدخول حاليًا إلى مجموعة مشاركة منزلية. إذا كان الأمر كذلك ، فاترك مجموعة المشاركة المنزلية الحالية.
 في النافذة الأولى التي تظهر ، انقر فوق "التالي". ستخبرك النافذة الأولى ببساطة عن موضوع مجموعة المشاركة المنزلية.
في النافذة الأولى التي تظهر ، انقر فوق "التالي". ستخبرك النافذة الأولى ببساطة عن موضوع مجموعة المشاركة المنزلية.  اختر أنواع الملفات التي تريد مشاركتها مع أجهزة الكمبيوتر الأخرى. ستتمكن من الاختيار من بين: الصور والمستندات والموسيقى والطابعات ومقاطع الفيديو. بناءً على احتياجاتك ، حدد أنواع الملفات أو ألغِ تحديدها. انقر فوق التالي.
اختر أنواع الملفات التي تريد مشاركتها مع أجهزة الكمبيوتر الأخرى. ستتمكن من الاختيار من بين: الصور والمستندات والموسيقى والطابعات ومقاطع الفيديو. بناءً على احتياجاتك ، حدد أنواع الملفات أو ألغِ تحديدها. انقر فوق التالي.  اكتب كلمة المرور من الشاشة التالية. هذه هي كلمة المرور التي يجب أن تدخلها الأجهزة الأخرى للاتصال بمجموعة المشاركة المنزلية. ثم انقر فوق "إنهاء".
اكتب كلمة المرور من الشاشة التالية. هذه هي كلمة المرور التي يجب أن تدخلها الأجهزة الأخرى للاتصال بمجموعة المشاركة المنزلية. ثم انقر فوق "إنهاء".  على الكمبيوتر الثاني ، يجب أن تكون قادرًا الآن على رؤية مجموعة المشاركة المنزلية الجديدة ، كما هو موضح في نافذة مجموعة المشاركة المنزلية. بدلاً من إنشاء مجموعة جديدة ، انضم إلى المجموعة وأدخل كلمة المرور عند مطالبتك بذلك. ستتمكن الآن من مشاركة الملفات مع بعضكما البعض عبر الشبكة.
على الكمبيوتر الثاني ، يجب أن تكون قادرًا الآن على رؤية مجموعة المشاركة المنزلية الجديدة ، كما هو موضح في نافذة مجموعة المشاركة المنزلية. بدلاً من إنشاء مجموعة جديدة ، انضم إلى المجموعة وأدخل كلمة المرور عند مطالبتك بذلك. ستتمكن الآن من مشاركة الملفات مع بعضكما البعض عبر الشبكة.
طريقة 3 من 3: استخدام كبل (Mac)
 قم بشراء كابل شبكة كروس أوفر. هذا نوع معين من كبلات Ethernet المستخدمة لتوصيل جهازي كمبيوتر أو أجهزة توجيه من نفس النوع. إذا كان لديك جهاز Mac قديم ، فستحتاج إلى استخدام كابل كروس أوفر. ابحث عن واحد عبر الإنترنت أو في متجر الكمبيوتر المحلي. لا يوجد فرق خارجي بين كبلات Ethernet العادية وكابلات التحويل ، لذا تأكد من حصولك على الكبل الصحيح.
قم بشراء كابل شبكة كروس أوفر. هذا نوع معين من كبلات Ethernet المستخدمة لتوصيل جهازي كمبيوتر أو أجهزة توجيه من نفس النوع. إذا كان لديك جهاز Mac قديم ، فستحتاج إلى استخدام كابل كروس أوفر. ابحث عن واحد عبر الإنترنت أو في متجر الكمبيوتر المحلي. لا يوجد فرق خارجي بين كبلات Ethernet العادية وكابلات التحويل ، لذا تأكد من حصولك على الكبل الصحيح.  قم بتوصيل الكبل بمنافذ الشبكة لكلا الجهازين المحمولين. لم تعد تحتوي بعض أجهزة Mac الأحدث على هذا المنفذ ، لذلك قد تحتاج إلى استخدام محول للاتصال بمنفذ USB.
قم بتوصيل الكبل بمنافذ الشبكة لكلا الجهازين المحمولين. لم تعد تحتوي بعض أجهزة Mac الأحدث على هذا المنفذ ، لذلك قد تحتاج إلى استخدام محول للاتصال بمنفذ USB. - يجب أن "ينقر" الكبل في مكانه عند توصيله بشكل صحيح.
 انتقل إلى جزء تفضيلات الشبكة على كلا الجهازين. سترى قائمتين منسدلتين أعلى النافذة بعنوان "الموقع" و "إظهار".
انتقل إلى جزء تفضيلات الشبكة على كلا الجهازين. سترى قائمتين منسدلتين أعلى النافذة بعنوان "الموقع" و "إظهار".  في القائمة المنسدلة "عرض" ، حدد "تكوينات منفذ الشبكة". سترى قائمة بتكوينات المنافذ ، مثل "مودم داخلي" و "إيثرنت مدمج". تأكد من تحديد "المدمج في إيثرنت". انقر فوق تطبيق لتصبح التغييرات سارية المفعول.
في القائمة المنسدلة "عرض" ، حدد "تكوينات منفذ الشبكة". سترى قائمة بتكوينات المنافذ ، مثل "مودم داخلي" و "إيثرنت مدمج". تأكد من تحديد "المدمج في إيثرنت". انقر فوق تطبيق لتصبح التغييرات سارية المفعول.  على أحد أجهزة الكمبيوتر ، افتح لوحة تفضيلات المشاركة. يجب أن يكون اسم الكمبيوتر أعلى النافذة وقائمة الخدمات أدناه.
على أحد أجهزة الكمبيوتر ، افتح لوحة تفضيلات المشاركة. يجب أن يكون اسم الكمبيوتر أعلى النافذة وقائمة الخدمات أدناه. - حدد المربع بجوار خدمة "مشاركة الملفات".
- يوجد أسفل قائمة الخدمات عنوان يبدأ بـ "afp". قم بتدوين هذا العنوان ، حيث إنه العنوان الذي تحتاجه أجهزة الكمبيوتر الأخرى للاتصال عبر الشبكة المحلية.
 على جهاز الكمبيوتر الآخر ، افتح نافذة Finder. يجب أن يكون هناك فئة Go في القائمة العلوية. انقر فوق "انتقال" لتحديد خيار من القائمة المنسدلة المقابلة. سترى خيارًا يسمى "الاتصال بالخادم". يمكنك أيضًا الضغط على "K للانتقال إلى نافذة" الاتصال بالخادم ".
على جهاز الكمبيوتر الآخر ، افتح نافذة Finder. يجب أن يكون هناك فئة Go في القائمة العلوية. انقر فوق "انتقال" لتحديد خيار من القائمة المنسدلة المقابلة. سترى خيارًا يسمى "الاتصال بالخادم". يمكنك أيضًا الضغط على "K للانتقال إلى نافذة" الاتصال بالخادم ".  أدخل عنوان afp الذي كتبته لتمييز الكمبيوتر الآخر. ستظهر قائمة بعناوين IP في القائمة الموجودة أسفل "الخوادم المفضلة". ابحث عن عنوان IP الخاص بجهاز الكمبيوتر الآخر ، واضغط عليه ، ثم انقر فوق اتصال.
أدخل عنوان afp الذي كتبته لتمييز الكمبيوتر الآخر. ستظهر قائمة بعناوين IP في القائمة الموجودة أسفل "الخوادم المفضلة". ابحث عن عنوان IP الخاص بجهاز الكمبيوتر الآخر ، واضغط عليه ، ثم انقر فوق اتصال. - إذا كنت لا تعرف عنوان IP الخاص بجهاز الكمبيوتر الآخر ، فاقرأ مقالة wikiHow العثور على عنوان IP الخاص بك على جهاز Mac لتحديد العنوان الصحيح.
 بعد النقر فوق اتصال ، سيُطلب منك إدخال اسم مستخدم وكلمة مرور. هذه المعلومات هي نفسها التي تستخدمها عندما تقوم عادة بتسجيل الدخول إلى الكمبيوتر.
بعد النقر فوق اتصال ، سيُطلب منك إدخال اسم مستخدم وكلمة مرور. هذه المعلومات هي نفسها التي تستخدمها عندما تقوم عادة بتسجيل الدخول إلى الكمبيوتر.  سيُطلب منك الآن تحديد وحدات التخزين المراد تحميلها. جميع الملفات الموجودة في الكمبيوتر الآخر موجودة في وحدات تخزين مختلفة. إذا كنت ترغب في ذلك ، يمكنك اختيار تحميل كافة وحدات التخزين من الكمبيوتر الآخر. أو ، إذا كنت تعرف وحدة التخزين التي تحتوي على الملفات التي تريدها ، فحدد هذا المجلد.
سيُطلب منك الآن تحديد وحدات التخزين المراد تحميلها. جميع الملفات الموجودة في الكمبيوتر الآخر موجودة في وحدات تخزين مختلفة. إذا كنت ترغب في ذلك ، يمكنك اختيار تحميل كافة وحدات التخزين من الكمبيوتر الآخر. أو ، إذا كنت تعرف وحدة التخزين التي تحتوي على الملفات التي تريدها ، فحدد هذا المجلد.  يجب أن تكون الآن قادرًا على الوصول إلى الملفات الموجودة على الكمبيوتر الآخر. يمكنك الآن نقل البيانات بين جهازي الكمبيوتر دون أي أجهزة خارجية.
يجب أن تكون الآن قادرًا على الوصول إلى الملفات الموجودة على الكمبيوتر الآخر. يمكنك الآن نقل البيانات بين جهازي الكمبيوتر دون أي أجهزة خارجية.