مؤلف:
Roger Morrison
تاريخ الخلق:
17 شهر تسعة 2021
تاريخ التحديث:
1 تموز 2024
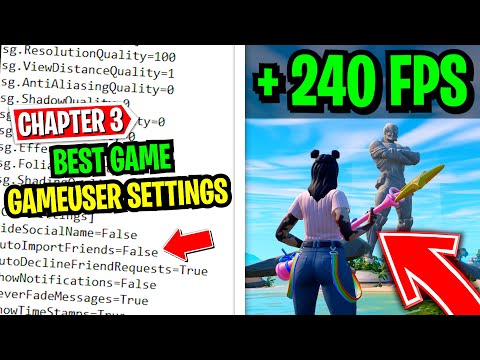
المحتوى
- لتخطو
- طريقة 1 من 3: تقليل اختبار ping
- الطريقة 2 من 3: تحسين FPS والأداء
- الطريقة الثالثة من 3: تحسين أجهزة الكمبيوتر الخاص بك
عند ممارسة الألعاب عبر الإنترنت ، غالبًا ما تظهر مشكلتان: التأخير (بسط) وسوء الأداء. إذا كنت تلعب الكثير من الألعاب عبر الإنترنت ، فمن المحتمل أن تكون لديك خبرة في التأخير وقيمة ping عالية. تستغرق البيانات وقتًا للانتقال من جهاز الكمبيوتر الخاص بك إلى خادم اللعبة والعودة مرة أخرى ، وهذا يتسبب في حدوث تأخيرات. لا يوجد الكثير مما يمكنك القيام به لتقليل التأخير عند الاتصال بالخوادم عبر مسافات طويلة ، ولكن يمكنك تحسين الشبكة للحصول على أفضل تجربة لعب. إذا كانت لعبتك تتعثر أو بها إطارات قليلة في الثانية ، فمن المحتمل ألا يكون جهازك قادرًا على التعامل مع المهمة. يمكنك تحسين أداء اللعبة عن طريق ضبط الإعدادات وتقليل مهام الخلفية.
لتخطو
طريقة 1 من 3: تقليل اختبار ping
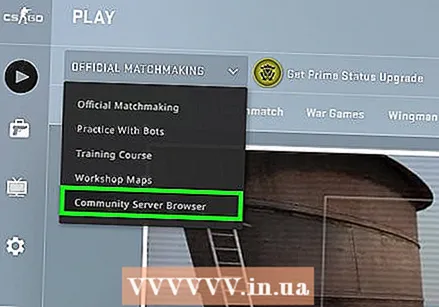 حدد خوادم اللعبة الأقرب. تمتلك العديد من الألعاب خيار الاختيار من بين عدد من الخوادم المتاحة ، أو ضبط منطقة التوفيق بين اللاعبين. يعد اختيار موقع قريب قدر الإمكان بالتأكيد الطريقة الأكثر فعالية لتقليل اختبار ping.
حدد خوادم اللعبة الأقرب. تمتلك العديد من الألعاب خيار الاختيار من بين عدد من الخوادم المتاحة ، أو ضبط منطقة التوفيق بين اللاعبين. يعد اختيار موقع قريب قدر الإمكان بالتأكيد الطريقة الأكثر فعالية لتقليل اختبار ping. - سيختلف هذا الإجراء بشكل كبير حسب اللعبة التي تلعبها. ابحث عن عوامل تصفية الموقع في متصفح الخادم ، أو المواقع في اسم الخادم ، أو الوصف أو إعدادات المنطقة في قائمة التوفيق.
- لا تقدم جميع الألعاب تحديد المنطقة وقد تحاول تلقائيًا الاتصال بأقرب خادم أو لاعب.
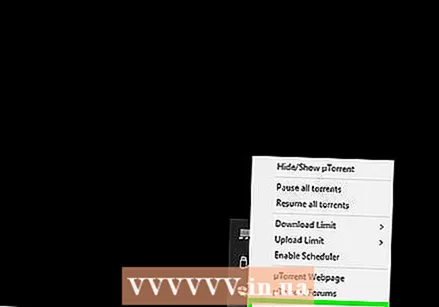 أغلق برامج التعدي على الشبكة على جهاز الكمبيوتر الخاص بك. قبل اللعب عبر الإنترنت ، تأكد من إغلاق أي برامج تفرض ضرائب على النطاق الترددي. تؤثر التورنت والموسيقى المتدفقة والمتصفحات المفتوحة بشكل كبير على تأخر اللعبة. أغلق هذه البرامج قبل بدء اللعب. ابحث في علبة النظام عن البرامج التي تعمل في الخلفية.
أغلق برامج التعدي على الشبكة على جهاز الكمبيوتر الخاص بك. قبل اللعب عبر الإنترنت ، تأكد من إغلاق أي برامج تفرض ضرائب على النطاق الترددي. تؤثر التورنت والموسيقى المتدفقة والمتصفحات المفتوحة بشكل كبير على تأخر اللعبة. أغلق هذه البرامج قبل بدء اللعب. ابحث في علبة النظام عن البرامج التي تعمل في الخلفية. 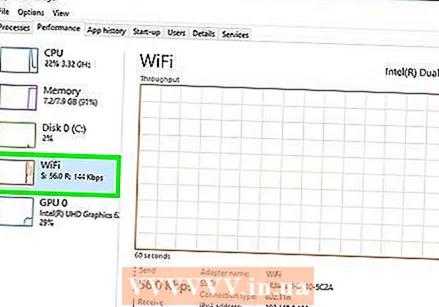 تحقق مما إذا كانت هناك أجهزة أخرى على الشبكة تستهلك عرض النطاق الترددي. إذا كان هناك شخص ما في الغرفة الأخرى يبث الفيديو ، فمن المحتمل أن يضر اختبار الاتصال الخاص بك. حاول ضبط توقيت لعبتك حتى لا يستخدم الآخرون الشبكة ، أو اسأل بأدب ما إذا كان بإمكانهم فعل شيء آخر لفترة من الوقت.
تحقق مما إذا كانت هناك أجهزة أخرى على الشبكة تستهلك عرض النطاق الترددي. إذا كان هناك شخص ما في الغرفة الأخرى يبث الفيديو ، فمن المحتمل أن يضر اختبار الاتصال الخاص بك. حاول ضبط توقيت لعبتك حتى لا يستخدم الآخرون الشبكة ، أو اسأل بأدب ما إذا كان بإمكانهم فعل شيء آخر لفترة من الوقت. 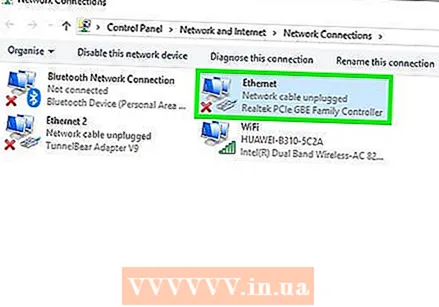 قم بتوصيل جهاز الكمبيوتر أو وحدة التحكم في الألعاب بجهاز التوجيه الخاص بك عبر شبكة إيثرنت. إذا كان جهاز الكمبيوتر أو وحدة التحكم في ألعاب الفيديو متصلاً لاسلكيًا بشبكتك ، فستلاحظ ضعف أداء الألعاب. إذا كانت إعدادات الشبكة الخاصة بك تسمح بذلك ، فقم بسحب كابل Ethernet من منفذ Ethernet للكمبيوتر إلى منفذ LAN مفتوح على جهاز التوجيه الخاص بك.
قم بتوصيل جهاز الكمبيوتر أو وحدة التحكم في الألعاب بجهاز التوجيه الخاص بك عبر شبكة إيثرنت. إذا كان جهاز الكمبيوتر أو وحدة التحكم في ألعاب الفيديو متصلاً لاسلكيًا بشبكتك ، فستلاحظ ضعف أداء الألعاب. إذا كانت إعدادات الشبكة الخاصة بك تسمح بذلك ، فقم بسحب كابل Ethernet من منفذ Ethernet للكمبيوتر إلى منفذ LAN مفتوح على جهاز التوجيه الخاص بك. - قد تحتاج إلى التبديل إلى اتصال سلكي إذا كنت تستخدم اتصالاً لاسلكيًا.
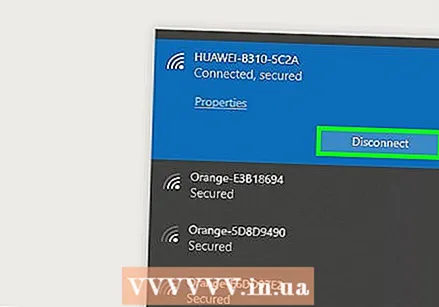 أعد تعيين الأجهزة لاتصال الشبكة. إذا لاحظت أن هناك تأخيرًا أكثر من المعتاد ، فإن إعادة تعيين أجهزة الشبكة يمكن أن تحل المشكلة. سيؤدي هذا إلى إغلاق شبكتك لفترة قصيرة ، لذا أغلق لعبتك أولاً ولا تقاطع عمل أي شخص:
أعد تعيين الأجهزة لاتصال الشبكة. إذا لاحظت أن هناك تأخيرًا أكثر من المعتاد ، فإن إعادة تعيين أجهزة الشبكة يمكن أن تحل المشكلة. سيؤدي هذا إلى إغلاق شبكتك لفترة قصيرة ، لذا أغلق لعبتك أولاً ولا تقاطع عمل أي شخص: - قم بإزالة سلك الطاقة من المودم وجهاز التوجيه الخاص بك (إذا كانت هذه أجهزة منفصلة).
- اترك جهاز الشبكة مغلقًا لمدة 30 ثانية تقريبًا.
- قم بتوصيل المودم الخاص بك مرة أخرى وانتظر حتى يتم تمهيد الجهاز. قد يستغرق هذا دقيقة أو دقيقتين.
- أعد توصيل جهاز التوجيه الخاص بك بعد تشغيل المودم (إذا كانت هذه أجهزة منفصلة). قد يستغرق جهاز التوجيه دقيقة أو دقيقتين إضافيتين لبدء التشغيل.
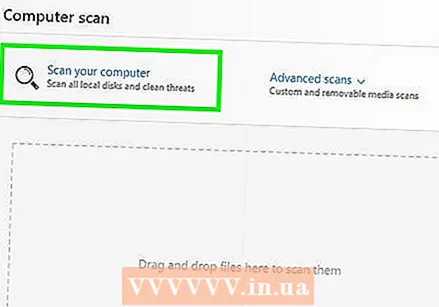 افحص جهاز الكمبيوتر الخاص بك بحثًا عن البرامج الضارة. إذا كنت قد أصبت بفيروس أو برنامجًا إعلانيًا ، يمكن أن تستهلك عمليات الخلفية قدرًا كبيرًا من عرض النطاق الترددي وقوة المعالجة. تأكد من تحديث برنامج مكافحة الفيروسات الخاص بك وقم بإجراء عمليات مسح باستخدام Malwarebytes Anti-Malware و AdwCleaner (كلاهما مجاني) لاكتشاف وإزالة الإصابات الأكثر شيوعًا. اقرأ مقالات حول إزالة البرامج الضارة للحصول على إرشادات أكثر تفصيلاً.
افحص جهاز الكمبيوتر الخاص بك بحثًا عن البرامج الضارة. إذا كنت قد أصبت بفيروس أو برنامجًا إعلانيًا ، يمكن أن تستهلك عمليات الخلفية قدرًا كبيرًا من عرض النطاق الترددي وقوة المعالجة. تأكد من تحديث برنامج مكافحة الفيروسات الخاص بك وقم بإجراء عمليات مسح باستخدام Malwarebytes Anti-Malware و AdwCleaner (كلاهما مجاني) لاكتشاف وإزالة الإصابات الأكثر شيوعًا. اقرأ مقالات حول إزالة البرامج الضارة للحصول على إرشادات أكثر تفصيلاً. 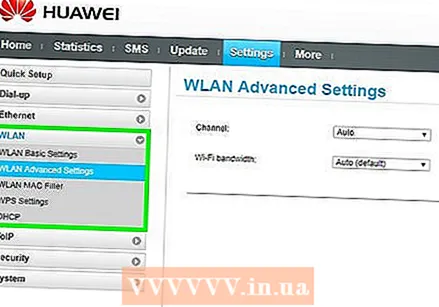 قم بتنشيط QoS على جهاز التوجيه الخاص بك (إن أمكن). إذا كان لديك جهاز توجيه يدعم QoS (جودة الخدمة) ، فيمكنك استخدام هذا لإعطاء الأولوية لحركة مرور الألعاب عبر شبكتك. يعتمد إجراء تنشيط عناصر التحكم هذه على جهاز التوجيه الخاص بك ، ولا تحتوي جميع أجهزة التوجيه على هذه الميزة.
قم بتنشيط QoS على جهاز التوجيه الخاص بك (إن أمكن). إذا كان لديك جهاز توجيه يدعم QoS (جودة الخدمة) ، فيمكنك استخدام هذا لإعطاء الأولوية لحركة مرور الألعاب عبر شبكتك. يعتمد إجراء تنشيط عناصر التحكم هذه على جهاز التوجيه الخاص بك ، ولا تحتوي جميع أجهزة التوجيه على هذه الميزة. - ستعطي معظم الإعدادات الافتراضية لجودة الخدمة (QoS) الأولوية للألعاب والتصفح على حركة مرور الإنترنت الأخرى. قد تحتاج إلى العثور على إعدادات محددة لجهاز التوجيه الخاص بك.
- تعرف على كيفية فتح صفحة تكوين جهاز التوجيه الخاص بك. عادة ما توجد إعدادات QoS ، إذا كانت متوفرة ، في قسم "Traffic".
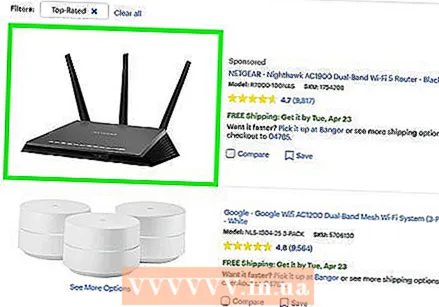 قم بترقية جهاز التوجيه الخاص بك إذا لم تقم بذلك لفترة من الوقت. إذا كنت متصلاً لاسلكيًا ولم تقم بترقية جهاز التوجيه الخاص بك لبضع سنوات ، فقد تتمكن من الحصول على اتصال أكثر استقرارًا مع جهاز توجيه جديد. اقرأ المقالات على wikiHow للحصول على بعض النصائح حول اختيار جهاز التوجيه الصحيح. ابحث عن أجهزة التوجيه المزودة بميزات QoS التي يمكن أن تساعد في إعطاء الأولوية لحركة مرور الألعاب على شبكتك.
قم بترقية جهاز التوجيه الخاص بك إذا لم تقم بذلك لفترة من الوقت. إذا كنت متصلاً لاسلكيًا ولم تقم بترقية جهاز التوجيه الخاص بك لبضع سنوات ، فقد تتمكن من الحصول على اتصال أكثر استقرارًا مع جهاز توجيه جديد. اقرأ المقالات على wikiHow للحصول على بعض النصائح حول اختيار جهاز التوجيه الصحيح. ابحث عن أجهزة التوجيه المزودة بميزات QoS التي يمكن أن تساعد في إعطاء الأولوية لحركة مرور الألعاب على شبكتك. 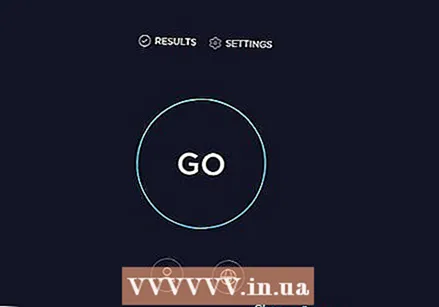 تحقق من وجود ترقيات الإنترنت المتاحة. هذه خطوة متطرفة إلى حد ما ، ولكن قد تجد صفقة جيدة لتحسين سرعتك كثيرًا. إذا لم تكن قد قمت بتتبع الأسعار لفترة من الوقت ، فقد تجد أنه يمكنك الحصول على حزمة أسرع بنفس المبلغ.
تحقق من وجود ترقيات الإنترنت المتاحة. هذه خطوة متطرفة إلى حد ما ، ولكن قد تجد صفقة جيدة لتحسين سرعتك كثيرًا. إذا لم تكن قد قمت بتتبع الأسعار لفترة من الوقت ، فقد تجد أنه يمكنك الحصول على حزمة أسرع بنفس المبلغ. 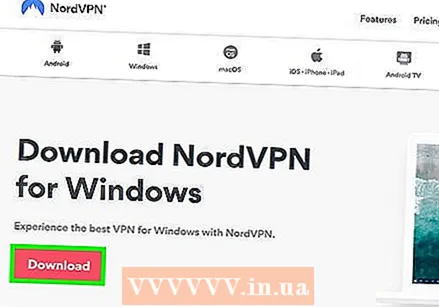 فكر في خدمة VPN. في بعض الأحيان ، يقوم مزود خدمة الإنترنت بإعادة توجيه حركة المرور على الإنترنت من خلال مجموعة متنوعة من الخوادم قبل أن تصل إلى وجهتها. يمكن أن يؤدي هذا إلى ping ضعيف حتى عندما تكون قريبًا فعليًا من الخادم. إذا كان الأمر كذلك ، يمكن أن تساعد VPN في تقليل اختبار ping حيث يتم اتخاذ خطوات أقل بينك وبين خادم اللعبة.
فكر في خدمة VPN. في بعض الأحيان ، يقوم مزود خدمة الإنترنت بإعادة توجيه حركة المرور على الإنترنت من خلال مجموعة متنوعة من الخوادم قبل أن تصل إلى وجهتها. يمكن أن يؤدي هذا إلى ping ضعيف حتى عندما تكون قريبًا فعليًا من الخادم. إذا كان الأمر كذلك ، يمكن أن تساعد VPN في تقليل اختبار ping حيث يتم اتخاذ خطوات أقل بينك وبين خادم اللعبة. - لا تجعلك VPN بطريقة سحرية أقرب إلى الخادم. إذا كنت تحاول الاتصال بخادم على الجانب الآخر من المحيط ، فلا يزال عليك التنافس مع سرعة الضوء ولن تُحدث VPN فرقًا كبيرًا.
- في كثير من الحالات ، يمكن لشبكة VPN بالفعل زيادة اختبار ping ، لأنها محطة أخرى يجب أن تمر بها حركة المرور على الإنترنت. تعد شبكات VPN مفيدة حقًا فقط إذا كان مزود خدمة الإنترنت لديك يخنق حركة مرور الألعاب أو يوجهها بطريقة غير معتادة.
- اقرأ المقالات على wikiHow للحصول على إرشادات حول كيفية العثور على خدمة VPN والاتصال بها.
الطريقة 2 من 3: تحسين FPS والأداء
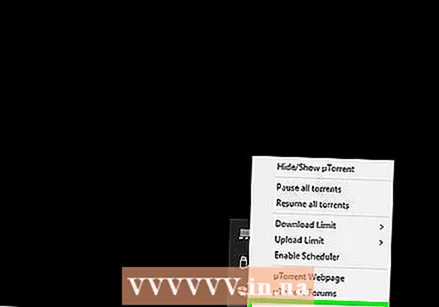 تأكد من عدم وجود برامج أخرى قيد التشغيل أثناء اللعب. إذا كان لديك برامج مثل iTunes أو برنامج تورنت يعمل في الخلفية ، فيمكنها الاستفادة من موارد النظام القيمة.
تأكد من عدم وجود برامج أخرى قيد التشغيل أثناء اللعب. إذا كان لديك برامج مثل iTunes أو برنامج تورنت يعمل في الخلفية ، فيمكنها الاستفادة من موارد النظام القيمة. - افحص علبة النظام بحثًا عن البرامج التي تعمل في الخلفية.
- صحافة كنترول+⇧ التحول+خروج لفتح "إدارة المهام" للحصول على نظرة عامة حول كافة البرامج قيد التشغيل.
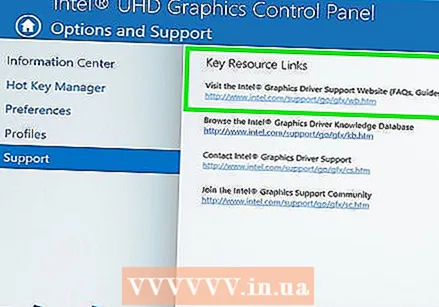 قم بتحديث برامج تشغيل بطاقة الرسومات الخاصة بك. برامج تشغيل بطاقة الرسومات الخاصة بك هي برامج تتحكم في بطاقة الرسومات الخاصة بك وتعمل كواجهة مع الألعاب. يمكن أن يكون لبرامج التشغيل القديمة تأثير كبير على أداء الألعاب ، حيث يتم تعديل برامج التشغيل في كثير من الأحيان لألعاب معينة في الإصدارات اللاحقة. حاول التأكد من أن لديك دائمًا أحدث إصدار من برامج التشغيل الخاصة بك. يمكنك تنزيل أحدث برامج التشغيل من موقع ويب Nvidia أو AMD أو Intel (حسب الشركة المصنعة لمحول الرسومات الخاص بك). اقرأ تحديث برامج تشغيل بطاقة الرسومات في Windows 7 للحصول على إرشادات مفصلة.
قم بتحديث برامج تشغيل بطاقة الرسومات الخاصة بك. برامج تشغيل بطاقة الرسومات الخاصة بك هي برامج تتحكم في بطاقة الرسومات الخاصة بك وتعمل كواجهة مع الألعاب. يمكن أن يكون لبرامج التشغيل القديمة تأثير كبير على أداء الألعاب ، حيث يتم تعديل برامج التشغيل في كثير من الأحيان لألعاب معينة في الإصدارات اللاحقة. حاول التأكد من أن لديك دائمًا أحدث إصدار من برامج التشغيل الخاصة بك. يمكنك تنزيل أحدث برامج التشغيل من موقع ويب Nvidia أو AMD أو Intel (حسب الشركة المصنعة لمحول الرسومات الخاص بك). اقرأ تحديث برامج تشغيل بطاقة الرسومات في Windows 7 للحصول على إرشادات مفصلة. 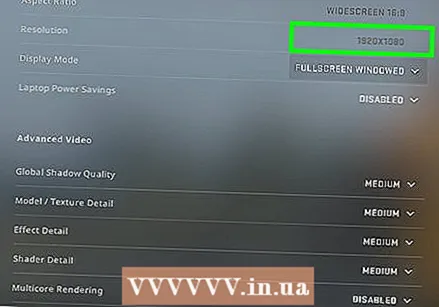 اختر إعدادات أقل في اللعبة. أفضل طريقة للحصول على تعزيز كبير للأداء من ألعابك هي خفض إعدادات الرسومات. هذا يمكن أن يجعل اللعبة تبدو أقل جمالا ، ولكن يمكن أن يزيد بشكل كبير عدد الإطارات في الثانية (FPS) ، مما سيجعل تجربة أكثر سلاسة. ابحث عن بعض الإعدادات التالية في خيارات رسومات لعبتك (سيكون لهذا تأثير قوي):
اختر إعدادات أقل في اللعبة. أفضل طريقة للحصول على تعزيز كبير للأداء من ألعابك هي خفض إعدادات الرسومات. هذا يمكن أن يجعل اللعبة تبدو أقل جمالا ، ولكن يمكن أن يزيد بشكل كبير عدد الإطارات في الثانية (FPS) ، مما سيجعل تجربة أكثر سلاسة. ابحث عن بعض الإعدادات التالية في خيارات رسومات لعبتك (سيكون لهذا تأثير قوي): - الدقة - تبدو الألعاب أفضل عند التشغيل بالدقة الأصلية لشاشتك ، ولكن يمكنك زيادة عدد الإطارات في الثانية بشكل كبير عن طريق خفض الدقة. تبدو اللعبة ممتلئة بشكل أكبر ، ولكن يجب أن تبدو أكثر سلاسة على الفور. يمكن أن يمنحك تغيير الدقة أحد أكبر مكاسب الأداء التي يمكنك الحصول عليها. على سبيل المثال ، غالبًا ما يوفر التبديل من 1920 × 1080 إلى 1600 × 900 معدل إطارات في الثانية أعلى بنسبة 20٪.
- Anti-Aliasing (AA) - هذه هي التقنية التي تعمل على تنعيم الحواف الحبيبية على الكائنات لجعلها تبدو أكثر طبيعية. هناك العديد من خيارات AA المختلفة (MSAA و FSAA وما إلى ذلك) ، ولكن في الوقت الحالي تحتاج فقط إلى معرفة أن معظمها سيؤدي إلى خسارة كبيرة في الأداء. حاول إيقاف تشغيل AA تمامًا وشاهد كيف تلعب. إذا كنت تحصل على أداء فائق السلاسة وتريد تمكين AA جزئيًا ، فجرّب FXAA أولاً ، إذا كان متاحًا ، لأنه أخف حل AA. بالإضافة إلى ذلك ، لا تتجاوز 2 X أو 4 X AA.
- جودة النسيج - إذا لاحظت تلعثمًا عرضيًا أثناء اللعب (على عكس معدل الإطارات المنخفض) ، يمكنك تقليل جودة النسيج. هذا مهم بشكل خاص عند لعب ألعاب الفيديو الأحدث باستخدام بطاقات الفيديو القديمة.
- جودة الظل - تتطلب الظلال التفصيلية قدرًا كبيرًا من قوة الحوسبة ، لذا قلل من جودة الظلال لتحسين الأداء بشكل كبير.
- V-Sync - يربط هذا المزامنة الرأسية بمعدل تحديث الشاشة ، مما يجبر اللعبة على العمل بمعدل إطارات أقل. يمكنك إيقاف تشغيل هذا الإعداد لزيادة السرعة المحتملة ، ولكن يمكن أن يتسبب في تشويه الصورة من وقت لآخر.
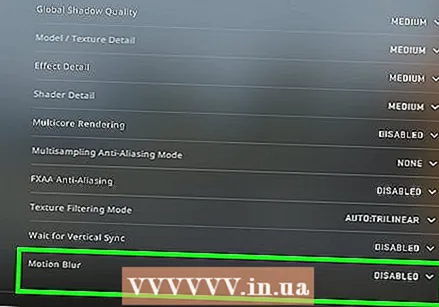 قم بتشغيل إصدار محسن لجهازك أو برامج التشغيل الخاصة بك. قد يتوفر إصدار بديل من اللعبة تم تحسينه لمعالجات وحدة المعالجة المركزية 32 بت أو 64 بت ، أو محسّنًا لبرنامج تشغيل محدد لبطاقة الرسومات الخاصة بك ، مثل DirectX 11 أو إصدار أحدث. قم بتشغيل الإصدارات المختلفة ومعرفة أيها يعمل بشكل أفضل.
قم بتشغيل إصدار محسن لجهازك أو برامج التشغيل الخاصة بك. قد يتوفر إصدار بديل من اللعبة تم تحسينه لمعالجات وحدة المعالجة المركزية 32 بت أو 64 بت ، أو محسّنًا لبرنامج تشغيل محدد لبطاقة الرسومات الخاصة بك ، مثل DirectX 11 أو إصدار أحدث. قم بتشغيل الإصدارات المختلفة ومعرفة أيها يعمل بشكل أفضل. - هناك شركتان رئيسيتان لتصنيع بطاقات الرسومات ، Nvidia و AMD. قد تصادف لعبة مصممة لبطاقة رسومات معينة.قد يكون المطور قد أصدر تصحيحًا لإصلاح المشكلات المتعلقة بعلامة تجارية معينة سيئة السمعة أو إصدار بطاقة رسومات. تحقق من منتديات مناقشة المطور ومواقع الويب لمزيد من المعلومات.
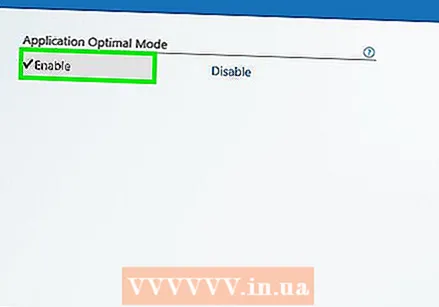 قم بتعطيل بطاقة الرسومات المدمجة. تحتوي بعض تكوينات الكمبيوتر (مثل أجهزة الكمبيوتر المحمولة) على بطاقة رسومات مدمجة وبطاقة فيديو متطورة ، مما يسمح بتشغيل البرامج على بطاقة الرسومات المدمجة ذات المواصفات الأقل.
قم بتعطيل بطاقة الرسومات المدمجة. تحتوي بعض تكوينات الكمبيوتر (مثل أجهزة الكمبيوتر المحمولة) على بطاقة رسومات مدمجة وبطاقة فيديو متطورة ، مما يسمح بتشغيل البرامج على بطاقة الرسومات المدمجة ذات المواصفات الأقل. - تأتي برامج تشغيل بطاقات Nvidia مع لوحة تحكم Nvidia ، والتي تسمح لك بتعيين البرامج بحيث لا تستخدم بطاقة الرسومات المدمجة ، ولكن بطاقة Nvidia المخصصة. للوصول إلى هذه الإعدادات ، انقر بزر الماوس الأيمن فوق مساحة فارغة على سطح المكتب ، ثم انقر فوق "لوحة تحكم NVIDIA". في أقصى اليسار ، انقر فوق "إدارة الإعدادات ثلاثية الأبعاد". في النافذة الرئيسية ، انقر فوق علامة التبويب "الإعدادات العامة" واضبط القائمة المنسدلة المسماة "معالج الرسومات المفضل" على "معالج NVIDIA عالي الأداء" وأغلق النافذة. سيؤدي هذا إلى تغيير إعدادات بطاقة الرسومات لجميع البرامج.
- تحقق من إعدادات اللعبة لمعرفة بطاقة الفيديو المستخدمة كمحول شاشة أساسي. إذا كان لديك أكثر من بطاقة فيديو مثبتة ، فإن تغيير هذا الإعداد إلى بطاقة الفيديو الخاصة بك بميزات قوية قد يحل المشكلة.
- يمكنك تعطيل بطاقة الرسومات المدمجة في BIOS. استشر دليل الكمبيوتر الخاص بك أو موقع الشركة المصنعة لمزيد من المعلومات حول كيفية تعطيل بطاقة الرسومات المدمجة.
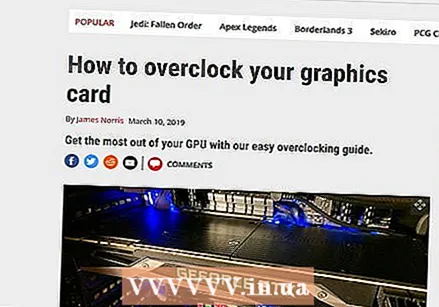 ابحث عبر الإنترنت عن التعديلات التي تعمل على تحسين أداء اللعبة. قد تصادف لعبة غير مُحسَّنة لجهازك ، أو يُعرف أنها تؤدي أداءً ضعيفًا. ابحث عبر الإنترنت عن تعديلات غير رسمية أو تحسينات في الأداء. اقرأ المراجعات ومنتديات المناقشة قبل تنزيل تعديل للتأكد من تثبيت التعديل بشكل صحيح.
ابحث عبر الإنترنت عن التعديلات التي تعمل على تحسين أداء اللعبة. قد تصادف لعبة غير مُحسَّنة لجهازك ، أو يُعرف أنها تؤدي أداءً ضعيفًا. ابحث عبر الإنترنت عن تعديلات غير رسمية أو تحسينات في الأداء. اقرأ المراجعات ومنتديات المناقشة قبل تنزيل تعديل للتأكد من تثبيت التعديل بشكل صحيح. 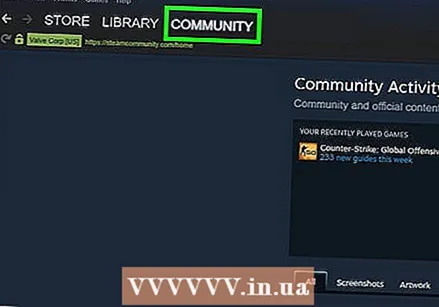 قراءة منتديات المناقشة. تعد المنتديات مثل تلك الخاصة بالمطور أو الناشر ومواقع الألعاب وخدمات التنزيل مثل Steam أو GOG مصدرًا للمعلومات لأولئك الذين يواجهون مشكلات في تشغيل لعبة معينة. من خلال طلب المساعدة وتوفير مواصفات نظامك ، قد تتمكن من حل المشكلات التي تواجهها. هناك أيضًا مواضيع أخرى يمكن أن تساعدك في تصفح مثل هذه المنتديات.
قراءة منتديات المناقشة. تعد المنتديات مثل تلك الخاصة بالمطور أو الناشر ومواقع الألعاب وخدمات التنزيل مثل Steam أو GOG مصدرًا للمعلومات لأولئك الذين يواجهون مشكلات في تشغيل لعبة معينة. من خلال طلب المساعدة وتوفير مواصفات نظامك ، قد تتمكن من حل المشكلات التي تواجهها. هناك أيضًا مواضيع أخرى يمكن أن تساعدك في تصفح مثل هذه المنتديات. - يمكن للمطورين نشر المشكلات المعروفة وصيانة الخادم والإصلاحات ومشكلات التوافق مع بعض تكوينات الأجهزة أو نظام التشغيل أو التعارضات مع البرامج الأخرى.
- قد يواجه المستخدمون الآخرون نفس المشكلة التي تواجهها ويمكنهم أحيانًا تقديم حل.
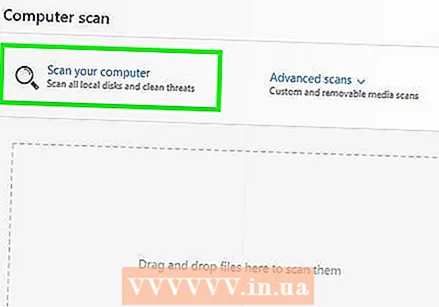 قم بتشغيل عمليات فحص الفيروسات والبرامج الضارة. إذا كان جهاز الكمبيوتر الخاص بك مصابًا بفيروس ، فيمكن للفيروس استخدام الكثير من موارد نظامك. لن تؤدي إزالة الإصابات إلى زيادة أداء اللعبة فحسب ، بل ستعمل أيضًا على تحسين أمان جهاز الكمبيوتر الخاص بك. يمكن إزالة معظم حالات الإصابة بالفيروسات باستخدام مزيج من برنامج مكافحة الفيروسات ، Malwarebytes Anti-Malware و AdwCleaner ، وكلاهما مجاني. اقرأ مقالات على wikiHow حول إزالة البرامج الضارة للحصول على إرشادات أكثر تفصيلاً.
قم بتشغيل عمليات فحص الفيروسات والبرامج الضارة. إذا كان جهاز الكمبيوتر الخاص بك مصابًا بفيروس ، فيمكن للفيروس استخدام الكثير من موارد نظامك. لن تؤدي إزالة الإصابات إلى زيادة أداء اللعبة فحسب ، بل ستعمل أيضًا على تحسين أمان جهاز الكمبيوتر الخاص بك. يمكن إزالة معظم حالات الإصابة بالفيروسات باستخدام مزيج من برنامج مكافحة الفيروسات ، Malwarebytes Anti-Malware و AdwCleaner ، وكلاهما مجاني. اقرأ مقالات على wikiHow حول إزالة البرامج الضارة للحصول على إرشادات أكثر تفصيلاً.
الطريقة الثالثة من 3: تحسين أجهزة الكمبيوتر الخاص بك
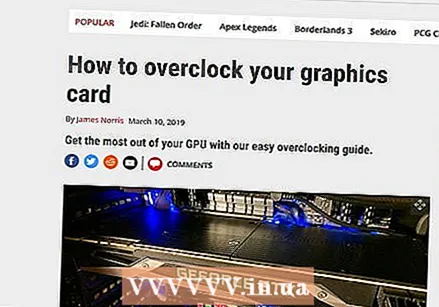 ضع في اعتبارك رفع تردد التشغيل عن أجهزتك. إذا كان لديك الأجهزة المناسبة ، فمن الممكن الضغط على المزيد من الأداء من جهاز الكمبيوتر الخاص بك عن طريق زيادة سرعة الساعة والجهد. يشار إلى هذا باسم "رفع تردد التشغيل" ، ولا يخلو من المخاطر. يمكن أن تؤدي زيادة الجهد إلى ارتفاع درجة حرارة أجهزتك ، ولكن إذا تمكنت من رفع تردد تشغيل أجهزتك ، فيمكنك توقع مكاسب قوية في الأداء. يتطلب رفع تردد التشغيل الثقيل تقنيات تبريد أكثر تقدمًا. هذا غير ممكن مع جميع الأجهزة.
ضع في اعتبارك رفع تردد التشغيل عن أجهزتك. إذا كان لديك الأجهزة المناسبة ، فمن الممكن الضغط على المزيد من الأداء من جهاز الكمبيوتر الخاص بك عن طريق زيادة سرعة الساعة والجهد. يشار إلى هذا باسم "رفع تردد التشغيل" ، ولا يخلو من المخاطر. يمكن أن تؤدي زيادة الجهد إلى ارتفاع درجة حرارة أجهزتك ، ولكن إذا تمكنت من رفع تردد تشغيل أجهزتك ، فيمكنك توقع مكاسب قوية في الأداء. يتطلب رفع تردد التشغيل الثقيل تقنيات تبريد أكثر تقدمًا. هذا غير ممكن مع جميع الأجهزة. - اقرأ المقالات على wikiHow للحصول على إرشادات حول رفع تردد التشغيل على بطاقة الفيديو الخاصة بك.
- تعرف على كيفية رفع تردد التشغيل عن وحدة المعالجة المركزية الخاصة بك.
 جرب برنامجًا لتحسين جهاز الكمبيوتر الخاص بك. تتوفر العديد من البرامج لتحسين الأداء أثناء ممارسة الألعاب. يقوم هؤلاء المحسنون بتعليق عمليات الخلفية غير الضرورية ، وإلغاء تجزئة أدلة الألعاب الخاصة بك ، وإجراء تحسينات أخرى. كيف يمكن أن يختلف هذا النوع من النتائج ، خاصة إذا كنت قد استغرقت بالفعل وقتًا لإغلاق برامج الخلفية وصيانة محرك الأقراص الثابتة بانتظام. بعض البرامج الشائعة لتحسين جهاز الكمبيوتر الخاص بك هي:
جرب برنامجًا لتحسين جهاز الكمبيوتر الخاص بك. تتوفر العديد من البرامج لتحسين الأداء أثناء ممارسة الألعاب. يقوم هؤلاء المحسنون بتعليق عمليات الخلفية غير الضرورية ، وإلغاء تجزئة أدلة الألعاب الخاصة بك ، وإجراء تحسينات أخرى. كيف يمكن أن يختلف هذا النوع من النتائج ، خاصة إذا كنت قد استغرقت بالفعل وقتًا لإغلاق برامج الخلفية وصيانة محرك الأقراص الثابتة بانتظام. بعض البرامج الشائعة لتحسين جهاز الكمبيوتر الخاص بك هي: - ريزر كورتيكس
- لعبة كسب
 ضع في اعتبارك ترقية الأجهزة. إذا لم تقم بتحديث جهاز الكمبيوتر الخاص بك منذ فترة ، فبعض التحسينات يمكن أن تقطع شوطًا طويلاً نحو أداء أفضل للعبة:
ضع في اعتبارك ترقية الأجهزة. إذا لم تقم بتحديث جهاز الكمبيوتر الخاص بك منذ فترة ، فبعض التحسينات يمكن أن تقطع شوطًا طويلاً نحو أداء أفضل للعبة: - ذاكرة الوصول العشوائي - تتطلب معظم الألعاب التي تم إصدارها اليوم ما لا يقل عن 4 جيجابايت من ذاكرة الوصول العشوائي مع 8 جيجابايت الموصى بها في معظم الحالات. ذاكرة الوصول العشوائي غير مكلفة إلى حد ما ، والتثبيت أسهل مما تعتقد. اقرأ تثبيت ذاكرة الوصول العشوائي للحصول على الإرشادات.
- بطاقة الفيديو - إحدى أفضل الطرق لتحسين أداء ألعاب الفيديو هي ترقية بطاقة الفيديو. قد يكون هذا مكلفًا بعض الشيء ، ولكن حتى البطاقة المتوسطة يمكن أن توفر زيادة كبيرة في الأداء إذا لم تقم بالترقية لفترة من الوقت. اقرأ تثبيت بطاقة الرسومات للحصول على الإرشادات.
- وحدة المعالجة المركزية (CPU) - تعد وحدة المعالجة المركزية أقل أهمية للألعاب مما كانت عليه من قبل ، ولكن إذا كان لديك جهاز كمبيوتر قديم بالفعل ، فقد تتمكن من الترقية إلى معالج رباعي النواة. عادةً ما تكون ترقية وحدة المعالجة المركزية الخاصة بك أكثر المهام تعقيدًا عندما يتعلق الأمر بترقية جهاز كمبيوتر لأنها تتطلب عادةً لوحة أم جديدة (وذاكرة الوصول العشوائي) ، والتي تتضمن أيضًا إعادة تثبيت Windows. اقرأ تثبيت معالج جديد للحصول على الإرشادات.



