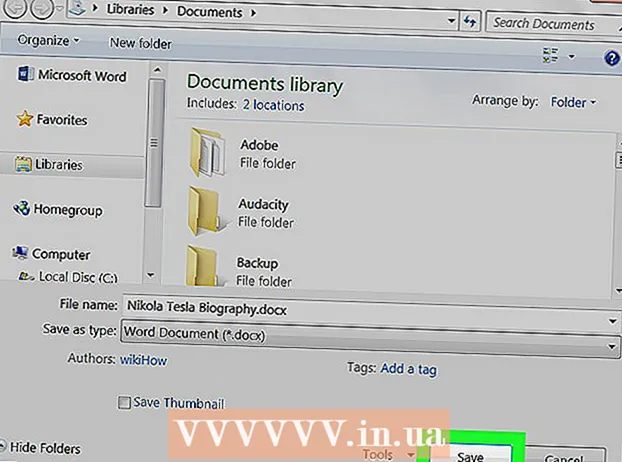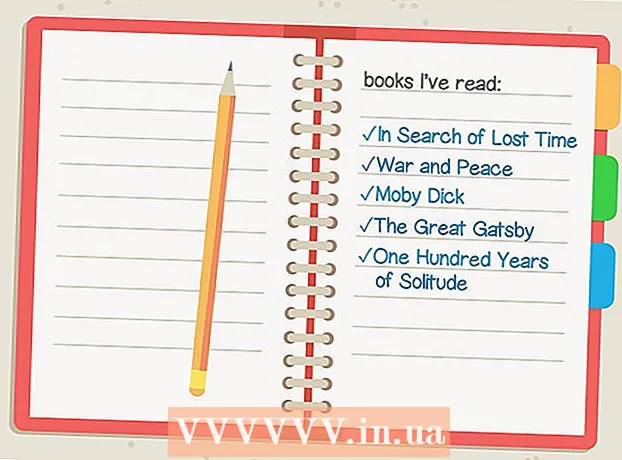مؤلف:
Judy Howell
تاريخ الخلق:
27 تموز 2021
تاريخ التحديث:
10 قد 2024

المحتوى
- لتخطو
- جزء 1 من 4: الحصول على ملف ISO
- جزء 2 من 4: إنشاء محرك أقراص USB قابل للتمهيد
- جزء 3 من 4: التشغيل من فلاشة USB
- جزء 4 من 4: تثبيت Windows
هل لديك كمبيوتر محمول تريد تثبيت Windows عليه ، ولكن خياراتك محدودة لأنه لا يوجد محرك أقراص DVD؟ هل تثبيت Windows شيء يجب عليك القيام به بانتظام ولا تريد القلق بشأن خدش أقراص التثبيت أو إتلافها؟ ربما يكون إنشاء USB للتثبيت لنظام التشغيل Windows أسهل بكثير مما تعتقد. اتبع هذا الدليل لمعرفة كيفية إنشاء محرك أقراص USB محمول قابل للتمهيد لتثبيت Windows Vista أو 7 أو 8.
لتخطو
جزء 1 من 4: الحصول على ملف ISO
 تأكد من أن لديك إصدارًا قانونيًا من Windows. يمكنك إنشاء محرك أقراص USB قابل للتمهيد من قرص DVD الخاص بالتثبيت أو من ملف ISO المتاح للتنزيل من Microsoft ، إذا تم شراؤه من متجر الويب. لا توجد مشكلة على الإطلاق في تثبيت Windows Vista أو 7 أو 8 من محرك أقراص USB.
تأكد من أن لديك إصدارًا قانونيًا من Windows. يمكنك إنشاء محرك أقراص USB قابل للتمهيد من قرص DVD الخاص بالتثبيت أو من ملف ISO المتاح للتنزيل من Microsoft ، إذا تم شراؤه من متجر الويب. لا توجد مشكلة على الإطلاق في تثبيت Windows Vista أو 7 أو 8 من محرك أقراص USB. - إذا اشتريت ملف ISO ، فيمكنك تخطي النص أدناه والانتقال إلى الجزء التالي.
 قم بتثبيت برنامج مجاني لإنشاء ملفات ISO ونسخها. هناك عدد من التطبيقات المجانية الجيدة المتاحة على الإنترنت. أنت بحاجة إلى ملف يمكنه إنشاء ملفات ISO. ImgBurn هو أحد أشهر البرامج المجانية.
قم بتثبيت برنامج مجاني لإنشاء ملفات ISO ونسخها. هناك عدد من التطبيقات المجانية الجيدة المتاحة على الإنترنت. أنت بحاجة إلى ملف يمكنه إنشاء ملفات ISO. ImgBurn هو أحد أشهر البرامج المجانية.  ضع قرص DVD الخاص بنظام Windows في محرك الأقراص. ابدأ برنامج الحرق الجديد. ابحث عن خيار مثل "نسخ إلى صورة" أو "إنشاء صورة". حدد محرك أقراص DVD كمصدر.
ضع قرص DVD الخاص بنظام Windows في محرك الأقراص. ابدأ برنامج الحرق الجديد. ابحث عن خيار مثل "نسخ إلى صورة" أو "إنشاء صورة". حدد محرك أقراص DVD كمصدر.  احفظ ملف ISO الخاص بك. اختر اسمًا يسهل تذكره وموقع تخزين للملف. سيكون ملف ISO بنفس حجم قرص DVD. هذا يعني أنه يشغل عدة غيغابايت من المساحة على محرك الأقراص الثابتة. تأكد من توفر مساحة كافية على القرص.
احفظ ملف ISO الخاص بك. اختر اسمًا يسهل تذكره وموقع تخزين للملف. سيكون ملف ISO بنفس حجم قرص DVD. هذا يعني أنه يشغل عدة غيغابايت من المساحة على محرك الأقراص الثابتة. تأكد من توفر مساحة كافية على القرص. - ملف ISO هو في الواقع نسخة طبق الأصل من قرص DVD الخاص بالتثبيت.
جزء 2 من 4: إنشاء محرك أقراص USB قابل للتمهيد
 قم بتوصيل USB بجهاز الكمبيوتر الخاص بك. أنت بحاجة إلى 4 جيجا بايت USB على الأقل لنسخ ISO إليه دون أي مشاكل. سيتم مسح جميع البيانات الموجودة على USB إذا حاولت تحويلها إلى قرص تثبيت قابل للتمهيد ؛ لذا قم بعمل نسخة احتياطية من USB الخاص بك قبل المتابعة.
قم بتوصيل USB بجهاز الكمبيوتر الخاص بك. أنت بحاجة إلى 4 جيجا بايت USB على الأقل لنسخ ISO إليه دون أي مشاكل. سيتم مسح جميع البيانات الموجودة على USB إذا حاولت تحويلها إلى قرص تثبيت قابل للتمهيد ؛ لذا قم بعمل نسخة احتياطية من USB الخاص بك قبل المتابعة.  قم بتنزيل أداة تنزيل Windows 7 USB / DVD. هذا متاح مجانًا من Microsoft. على الرغم من الاسم ، تعمل هذه الأداة أيضًا بشكل جيد مع ملفات Windows 8 و Vista ISO. يمكنك تثبيت هذه الأداة واستخدامها على أي إصدار من Windows تقريبًا.
قم بتنزيل أداة تنزيل Windows 7 USB / DVD. هذا متاح مجانًا من Microsoft. على الرغم من الاسم ، تعمل هذه الأداة أيضًا بشكل جيد مع ملفات Windows 8 و Vista ISO. يمكنك تثبيت هذه الأداة واستخدامها على أي إصدار من Windows تقريبًا. - من الممكن أيضًا إنشاء محرك أقراص USB قابل للتمهيد / قابل للتمهيد عبر موجه الأوامر. ابحث عن البرنامج التعليمي "Make a USB Bootable" على wikiHow.
 حدد الملف المصدر. هذا هو ملف ISO الذي قمت بإنشائه في القسم السابق أو تم تنزيله مسبقًا. انقر فوق التالي.
حدد الملف المصدر. هذا هو ملف ISO الذي قمت بإنشائه في القسم السابق أو تم تنزيله مسبقًا. انقر فوق التالي.  حدد محرك USB. سيتم منحك الآن خيار نسخ ملف ISO على قرص DVD أو تحويله إلى USB قابل للتمهيد. اختر خيار جهاز USB. حدد محرك USB الخاص بك من قائمة محركات الأقراص المتاحة.
حدد محرك USB. سيتم منحك الآن خيار نسخ ملف ISO على قرص DVD أو تحويله إلى USB قابل للتمهيد. اختر خيار جهاز USB. حدد محرك USB الخاص بك من قائمة محركات الأقراص المتاحة.  انتظر حتى انتهاء البرنامج. سيقوم البرنامج بتهيئة USB ثم وضع ملف ISO على القرص. اعتمادًا على سرعة جهازك ، يمكن أن تستغرق هذه العملية حوالي 15 دقيقة.
انتظر حتى انتهاء البرنامج. سيقوم البرنامج بتهيئة USB ثم وضع ملف ISO على القرص. اعتمادًا على سرعة جهازك ، يمكن أن تستغرق هذه العملية حوالي 15 دقيقة.
جزء 3 من 4: التشغيل من فلاشة USB
 أدخل محرك أقراص USB في جهاز الكمبيوتر حيث تريد تثبيت Windows. ابدأ تشغيل الكمبيوتر أو أعد تشغيله. أثناء تمهيد الكمبيوتر ، يجب عليك الضغط على المفتاح المناسب للدخول إلى قائمة التمهيد ، أو تغيير ترتيب التمهيد في BIOS. هذا يجعل من الممكن التمهيد من محرك أقراص USB بدلاً من محرك الأقراص الثابتة.
أدخل محرك أقراص USB في جهاز الكمبيوتر حيث تريد تثبيت Windows. ابدأ تشغيل الكمبيوتر أو أعد تشغيله. أثناء تمهيد الكمبيوتر ، يجب عليك الضغط على المفتاح المناسب للدخول إلى قائمة التمهيد ، أو تغيير ترتيب التمهيد في BIOS. هذا يجعل من الممكن التمهيد من محرك أقراص USB بدلاً من محرك الأقراص الثابتة. - يجب الضغط على زر الإعداد بمجرد ظهور شعار الشركة المصنعة لجهاز الكمبيوتر. عادة ليس لديك متسع من الوقت لهذا ، لذا تأكد من أنك تعرف أي مفتاح تضغط عليه.
- يختلف هذا المفتاح باختلاف الكمبيوتر والعلامة التجارية ، ولكن عادةً ما يتم عرضه (لفترة وجيزة) على الشاشة أثناء بدء التشغيل. المفاتيح المستخدمة بشكل متكرر هي F2 و F10 و Del.
 اذهب إلى قائمة التمهيد. على الرغم من اختلاف تخطيط كل BIOS ، إلا أن لديهم جميعًا قائمة تمهيد ، ولكن ربما تختلف المصطلحات المستخدمة قليلاً. تحدد هذه القائمة الترتيب الذي يبحث به الكمبيوتر عن نظام تشغيل قابل للتمهيد. بشكل افتراضي ، يتم تعيين هذا على البحث في القرص الثابت أولاً ، بحيث يبدأ نظام التشغيل تلقائيًا.
اذهب إلى قائمة التمهيد. على الرغم من اختلاف تخطيط كل BIOS ، إلا أن لديهم جميعًا قائمة تمهيد ، ولكن ربما تختلف المصطلحات المستخدمة قليلاً. تحدد هذه القائمة الترتيب الذي يبحث به الكمبيوتر عن نظام تشغيل قابل للتمهيد. بشكل افتراضي ، يتم تعيين هذا على البحث في القرص الثابت أولاً ، بحيث يبدأ نظام التشغيل تلقائيًا.  قم بتغيير ترتيب البحث. بمجرد العثور على قائمة التمهيد ، قم بتغيير الترتيب الذي يتم البحث فيه عن ملفات التمهيد لإلقاء نظرة على محرك أقراص USB أولاً ؛ لذا ضع USB في أعلى القائمة. هذا بالطبع يختلف أيضًا باختلاف الكمبيوتر. قد يشير أحد BIOS إلى أنه USB ، بينما قد يشير الآخر إلى "جهاز قابل للإزالة".
قم بتغيير ترتيب البحث. بمجرد العثور على قائمة التمهيد ، قم بتغيير الترتيب الذي يتم البحث فيه عن ملفات التمهيد لإلقاء نظرة على محرك أقراص USB أولاً ؛ لذا ضع USB في أعلى القائمة. هذا بالطبع يختلف أيضًا باختلاف الكمبيوتر. قد يشير أحد BIOS إلى أنه USB ، بينما قد يشير الآخر إلى "جهاز قابل للإزالة". - عادة ستستخدم مفتاحي "+" و "-" على لوحة المفاتيح لتغيير الترتيب.
 احفظ التغييرات واخرج من قائمة BIOS. إذا قمت بتغيير الترتيب ، فاحفظ الإعدادات الحالية واخرج من قائمة BIOS. عادةً ما يكون المفتاح المستخدم لهذا هو F10. سيتم إعادة تشغيل الكمبيوتر الآن وهذه المرة يبحث أولاً في محرك أقراص USB عن ملفات التمهيد.
احفظ التغييرات واخرج من قائمة BIOS. إذا قمت بتغيير الترتيب ، فاحفظ الإعدادات الحالية واخرج من قائمة BIOS. عادةً ما يكون المفتاح المستخدم لهذا هو F10. سيتم إعادة تشغيل الكمبيوتر الآن وهذه المرة يبحث أولاً في محرك أقراص USB عن ملفات التمهيد.
جزء 4 من 4: تثبيت Windows
 اضغط على أي مفتاح لبدء الإعداد. في مرحلة ما سترى الآن رسالة مفادها أنه يجب عليك الضغط على مفتاح لبدء الإعداد. اضغط على أى زر للاستمرار.
اضغط على أي مفتاح لبدء الإعداد. في مرحلة ما سترى الآن رسالة مفادها أنه يجب عليك الضغط على مفتاح لبدء الإعداد. اضغط على أى زر للاستمرار. - إذا لم تضغط على أي مفتاح ، فسيواصل جهاز الكمبيوتر الخاص بك البحث عن محرك الأقراص التالي وسيتعين عليك إعادة تشغيل الكمبيوتر للوصول إلى قائمة التمهيد.
 انتظر حتى يبدأ الإعداد. بمجرد الضغط على مفتاح ، سيبدأ الإعداد في تحميل الملفات المطلوبة لتثبيت Windows. قد يستغرق هذا عدة دقائق إذا كان جهاز الكمبيوتر الخاص بك أبطأ.
انتظر حتى يبدأ الإعداد. بمجرد الضغط على مفتاح ، سيبدأ الإعداد في تحميل الملفات المطلوبة لتثبيت Windows. قد يستغرق هذا عدة دقائق إذا كان جهاز الكمبيوتر الخاص بك أبطأ.  ابدأ في تثبيت Windows. بمجرد تحميل الملفات ، يبدأ تثبيت Windows كالمعتاد ، تمامًا مثل قرص DVD. يحتوي WikiHow على أدلة تثبيت للإصدارات المختلفة من Windows:
ابدأ في تثبيت Windows. بمجرد تحميل الملفات ، يبدأ تثبيت Windows كالمعتاد ، تمامًا مثل قرص DVD. يحتوي WikiHow على أدلة تثبيت للإصدارات المختلفة من Windows: - قم بتثبيت Windows 8.
- قم بتثبيت Windows 7.
- قم بتثبيت نظام التشغيل Windows Vista.