مؤلف:
Peter Berry
تاريخ الخلق:
16 تموز 2021
تاريخ التحديث:
1 تموز 2024
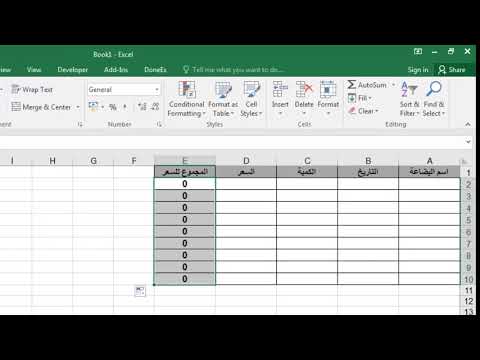
المحتوى
تعلمك مقالة ويكي هاو هذه كيفية الإبلاغ عن البيانات تلقائيًا في Microsoft Excel. تتحدث هذه المقالة أيضًا عن كيفية الاستعلام عن التقارير وإنشاؤها من مصدر خارجي (MySQL و Postgres و Oracle وما إلى ذلك) مباشرةً في ورقة العمل باستخدام ملحق Excel لربط جداول البيانات الخاصة بك بالمصدر. تلك البيانات.
بالنسبة للبيانات المخزنة في جداول بيانات Excel ، سنستخدم أوامر الماكرو لإنشاء التقارير وتصديرها إلى أنواع ملفات مختلفة بلمسة زر واحدة. لحسن الحظ ، يحتوي Excel على هذه الميزة مضمنة ، لذلك لن تحتاج إلى إنشاء الخوارزمية بنفسك.
خطوات
الطريقة 1 من 2: باستخدام البيانات الخارجية (MySQL ، Postgres ، Oracle ، إلخ.)
تحميل برنامج Excel الإضافي بواسطة Kloudio من Microsoft AppSource. ستتيح لك الأداة المساعدة المذكورة أعلاه إنشاء اتصال مستمر بين المصدر أو قاعدة البيانات الخارجية ومجموعة المصنفات الخاصة بك. يعمل هذا المكون الإضافي أيضًا مع جداول بيانات Google.

قم بإجراء اتصال بين جدول البيانات الخاص بك ومصدر بيانات خارجي بالنقر فوق علامة + الموجودة في بوابة Kloudio. أدخل تفاصيل قاعدة البيانات (نوع قاعدة البيانات ، بيانات الاعتماد) واختر أي خيارات أمان / تشفير إذا كنت تعمل مع بيانات سرية أو بيانات الشركة.
بعد إنشاء اتصال بين جدول البيانات وقاعدة البيانات الخاصة بك ، ستتمكن من الاستعلام عن التقارير وإنشاؤها من البيانات الخارجية مباشرةً في Excel. قم بإنشاء تقرير مخصص من بوابة Kloudio ، ثم حدد المستند في القائمة المنسدلة اليمنى في Excel. يمكن تطبيق أي مرشح ومعدل تحديث على التقارير (يمكن تحديث جداول بيانات الأعمال تلقائيًا أسبوعيًا أو يوميًا أو حتى كل ساعة).
بالإضافة إلى ذلك ، يمكنك استيراد البيانات إلى جداول البيانات المتصلة والتحديث إلى مصدر بيانات خارجي. قم بإنشاء قالب تحميل من بوابة Kloudio ، ثم ستتمكن من تحميل التغييرات من جدول البيانات إلى مصدر بيانات خارجي يدويًا أو تلقائيًا. الإعلانات
الطريقة 2 من 2: مع البيانات المتوفرة في Excel
في حالة تخزين البيانات المراد الإبلاغ عنها وتحديثها وصيانتها في Excel ، يمكنك أتمتة عملية إعداد التقارير باستخدام وحدات الماكرو. وحدات الماكرو هي ميزة مضمنة تسمح لنا بأتمتة المهام المعقدة والمتكررة.
افتح برنامج Excel. انقر نقرًا مزدوجًا (أو انقر باستخدام كمبيوتر Mac) في تطبيق Excel الأبيض "X" على خلفية خضراء ، ثم انقر فوق مصنف فارغ (جدول بيانات فارغ) في نموذج الصفحة.
- على جهاز كمبيوتر يعمل بنظام Mac ، انقر فوق ملف (ملف) وحدد مصنف جديد فارغ (جدول بيانات جديد فارغ) في القائمة المنسدلة التي تظهر.
- إذا كان لديك بالفعل تقرير Excel يحتاج إلى أتمتة ، فانقر نقرًا مزدوجًا فوق الملف لفتحه في Excel.
أدخل بيانات جدول البيانات إذا لزم الأمر. إذا لم تكن قد أضفت أرقامًا أو تسميات إلى العمود الذي تريد أتمتة النتائج الخاصة به ، فتابع قبل المتابعة.
قم بتشغيل البطاقة مطور (المطورون). افتراضيا ، العلامة مطور لا يعرض الجزء العلوي من نافذة Excel. بناءً على نظام التشغيل لديك ، يمكنك تمكين هذه البطاقة على النحو التالي:
- على نظام Windows انقر ملف > خيارات (اختياري)> تخصيص الشريط (تخصيص الشريط) على الجانب الأيسر من النافذة ، حدد مربع "المطور" أسفل يسار النافذة (قد تحتاج إلى التمرير لأسفل أولاً) ، ثم انقر فوق حسنا.
- على ماك انقر اكسل > التفضيلات ... (قابل للتخصيص)> الشريط وشريط الأدوات (شريط الأدوات والشريط) وحدد مربع "المطور" في قائمة "علامات التبويب الرئيسية" ، ثم انقر فوق حفظ.
انقر مطور. تعرض علامة التبويب هذه الآن الجزء العلوي من نافذة Excel. سيظهر شريط أدوات هنا.
انقر تسجيل ماكرو (تسجيل ماكرو) في شريط الأدوات. نافذة ستفتح.
أدخل اسمًا لأمر الماكرو. في مربع النص "اسم الماكرو" ، أدخل اسمًا لأمر الماكرو. سيساعدك هذا في التعرف على أمر الماكرو لاحقًا.
- على سبيل المثال ، إذا قمت بإنشاء أمر ماكرو لتصدير مخطط من البيانات الموجودة ، يمكنك تسمية الأمر "Chart1" أو شيء مشابه.
إنشاء اختصارات لوحة المفاتيح لوحدات الماكرو. صحافة ⇧ التحول في وقت واحد مع مفتاح آخر (مثل الحروف تي) لإنشاء اختصارات لوحة المفاتيح لأوامر الماكرو لاحقًا.
- على جهاز Mac ، سيكون اختصار لوحة المفاتيح ⌥ خيار+⌘ الأمر وبعض المفاتيح (مثل ⌥ خيار+⌘ الأمر+تي).
احفظ أمر الماكرو في مستند Excel الحالي. انقر فوق مربع القائمة المنسدلة "تخزين الماكرو في" وحدد هذا المصنف (اجمع جدول البيانات هذا) للتأكد من أن أمر الماكرو سيكون متاحًا لأي شخص يستخدم المصنف الحالي.
- ستحتاج إلى حفظ ملف Excel بتنسيقه الخاص حتى يتم حفظ أمر الماكرو.
انقر حسنا في الجزء السفلي من النافذة. بعد حفظ إعدادات أمر الماكرو ، سيتم وضعك في وضع التسجيل. سيتم حفظ أي إجراء تقوم به من الآن وحتى توقف التسجيل.
اتخذ الخطوات التي تريد أتمتة. يتتبع Excel أي نقرات ، وضغطات المفاتيح لتنسيق الخيارات التي تدخلها ، ويضيفها إلى قائمة وحدات الماكرو.
- على سبيل المثال ، لتحديد البيانات وإنشاء مخطط منها ، تحتاج إلى تمييز البيانات ، انقر فوق إدراج (إدراج) في الجزء العلوي من نافذة Excel ، حدد نوع المخطط ، وانقر فوق تنسيق المخطط الذي تريد استخدامه ، وقم بتحرير المخطط إذا لزم الأمر.
- إذا كنت تريد استخدام أمر الماكرو لإضافة قيم من الخلايا أ 1 تأتي أ 12، انقر في الخلية الفارغة ، أدخل = SUM (A1: A12) و اضغط ↵ أدخل.
انقر إيقاف التسجيل (إيقاف التسجيل). الخيارات موجودة في شريط أدوات البطاقة مطور. يتوقف البرنامج عن التسجيل ويحفظ جميع العمليات التي قمت بها أثناء التسجيل كأمر ماكرو.
احفظ مصنف Excel كملف مشغل ماكرو. انقر ملف، أختر حفظ باسم (حفظ باسم) وقم بتغيير تنسيق الملف إلى xlsm بدلا من xls. بعد ذلك ، يمكنك إدخال اسم ملف واختيار موقع حفظ والنقر حفظ (حفظ).
- إذا لم تقم بذلك ، فلن يتم حفظ أمر الماكرو كجزء من جدول البيانات ، مما يعني أن المستخدمين على كمبيوتر آخر لن يتمكنوا من استخدام الماكرو إذا قمت بإرسال المصنف إليهم.
نفذ أمر الماكرو. اضغط على مجموعة المفاتيح التي أنشأتها كجزء من أمر ماكرو للمتابعة. يقوم جدول البيانات تلقائيًا بتنفيذ الخطوات في أمر الماكرو.
- يمكنك أيضًا تنفيذ أمر ماكرو بالنقر فوق وحدات الماكرو في البطاقة مطور، حدد اسم الماكرو وانقر فوق رعشه (إجباري).
النصيحة
- يجب أن تحصل على برنامج Excel الإضافي فقط من Microsoft AppSource أو موفر جهة خارجية موثوق به.
- يمكن استخدام وحدات الماكرو لأي شيء من البسيط (على سبيل المثال ، إضافة القيم أو إنشاء المخططات) إلى المعقد (على سبيل المثال ، حساب قيم الخلايا ، وإنشاء مخططات من النتائج ، ووضع العلامات على المخططات ، و نتائج الطباعة).
- عند فتح جدول بيانات باستخدام وحدات ماكرو ، قد تحتاج إلى النقر فوق تمكين المحتوى (تمكين المحتوى) في اللافتة الصفراء أعلى النافذة الأمامية يمكن استخدام الماكرو.
تحذير
- سيأخذ الماكرو خطوة واحدة أثناء التسجيل.تأكد من عدم إدخال قيمة خاطئة عن طريق الخطأ ، أو فتح أي برامج غير ضرورية ، أو حذف شيء ما.
- يمكن استخدام وحدات الماكرو لأغراض ضارة (مثل حذف البيانات الموجودة على جهاز الكمبيوتر الخاص بك). لا تنفذ أوامر الماكرو من مصادر غير موثوق بها.



