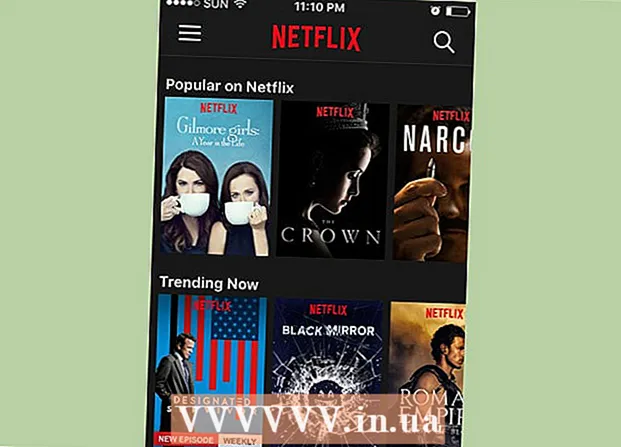مؤلف:
Louise Ward
تاريخ الخلق:
4 شهر فبراير 2021
تاريخ التحديث:
1 تموز 2024

المحتوى
حساب "الجذر" على كمبيوتر Linux هو حساب كامل الحقوق. لمعالجة الأوامر على Linux ، خاصة تلك التي تؤثر على نظام الملفات ، غالبًا ما يتطلب الوصول إلى الجذر أو الوصول المميز. مع قوة هائلة ، على عكس أذونات الاستخدام العادية ، يجب أن يكون الوصول إلى الجذر مطلوبًا فقط عند الحاجة. نتيجة لذلك ، يمكن أن تتجنب ملفات النظام الهامة الضرر غير المرغوب فيه.
خطوات
الطريقة 1 من 4: احصل على الوصول إلى الجذر باستخدام Terminal
افتح برنامج واجهة موجه أوامر المحطة. إذا لم يكن الجهاز قيد التشغيل بالفعل ، فافتحه. تسمح لك العديد من إصدارات Linux بفتح Terminal بالضغط على مجموعة مفاتيح السيطرة+بديل+تي.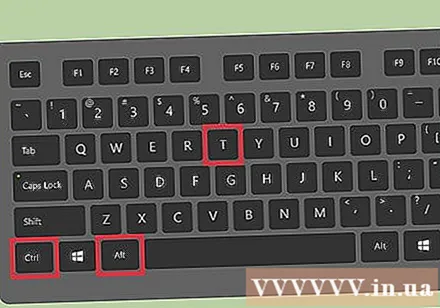
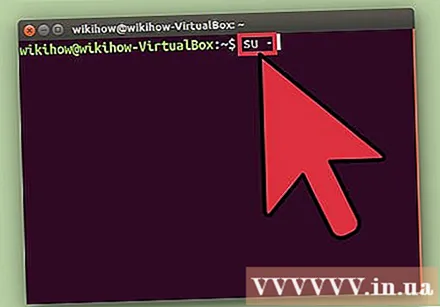
نوع.سو - و اضغط↵ أدخل. سيتم تسجيل دخولك باعتبارك "مستخدمًا متقدمًا". في الواقع يمكنك استخدام هذا الأمر لتسجيل الدخول إلى الكمبيوتر كمستخدم عادي. ومع ذلك ، عند تركه فارغًا ، سيسمح لك بتسجيل الدخول بأولوية.
أدخل كلمة المرور المفضلة لحسابك عندما يُطلب منك ذلك. بعد الكتابة سو - و اضغط ↵ أدخلسيُطلب منك إدخال كلمة المرور المفضلة لحسابك.- إذا تلقيت رسالة "خطأ في المصادقة" ، فمن المحتمل أن يكون حسابك الأساسي مغلقًا. اقرأ القسم التالي لمعرفة كيفية فتحه.
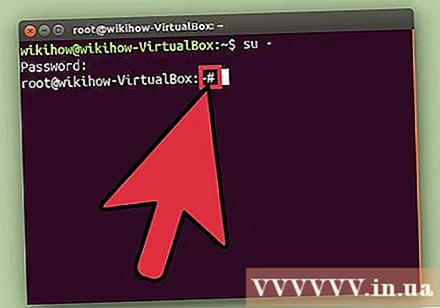
اختبر مترجم سطر الأوامر. عند تسجيل الدخول بأولوية ، سينتهي مترجم سطر الأوامر بـ # بدلا من $.
أدخل أمرًا يتطلب أولوية الوصول. تستخدم مرة واحدة سو - لتسجيل الدخول بأولوية ، يمكنك تشغيل أي أمر يتطلب أولوية الوصول. تعال سو يتم تعليقه حتى تنتهي الجلسة ، لذلك لا تحتاج إلى إعادة إدخال كلمة المرور ذات الأولوية في كل مرة تحتاج فيها إلى تشغيل أمر.
فكر في استخدام.سودوبدلا منسو -.سودو ("super user do") هو أمر يسمح لك بتشغيل أوامر أخرى ذات أولوية مؤقتة. هذه هي أفضل طريقة لتشغيل الأوامر التي تتطلب الوصول إلى الجذر لمعظم المستخدمين ، لأنه في هذه المرحلة ، لا تحتاج إلى بيئة الوصول المفضلة ولا يحتاج المستخدم إلى معرفة كلمة مرور الحساب. سيستخدمون كلمة مرور تسجيل الدخول المعتادة للحصول على وصول مؤقت إلى الجذر.
- نوع سودو أمر و اضغط ↵ أدخل (مثل sudo ifconfig). عند المطالبة ، اكتب كلمة المرور المستعمل الحساب ، لا تكتب كلمة مرور الحساب المفضلة.
- سودو هي الطريقة المفضلة مع إصدارات مثل Ubuntu: فهي تعمل حتى عندما يكون حساب الجذر مغلقًا.
- هذا الأمر فقط للمستخدمين ذوي الحقوق الإدارية. يمكن إضافة المستخدم أو إزالته من.
الطريقة 2 من 4: فتح حساب الجذر (أوبونتو)
افتح حساب الجذر (أوبونتو). يقوم Ubuntu (وبعض الإصدارات الأخرى) بقفل حساب الجذر لمنع المستخدمين العاديين من الوصول إليه. هذا يرجع إلى استخدام الأوامر سودو (انظر أعلاه) ، نادرًا ما نحتاج إلى أولوية الوصول. سيسمح لك فتح حساب الجذر بتسجيل الدخول بأولوية كاملة.
افتح المحطة. إذا كنت تعمل على بيئة سطح مكتب ، فيمكنك الضغط على السيطرة+بديل+تي لتشغيل المحطة.
نوع.sudo passwd rootو اضغط↵ أدخل. عند المطالبة ، أدخل كلمة المرور المستعمل الخاص بك.
قم بتعيين كلمة مرور جديدة. سيُطلب منك إنشاء كلمة مرور جديدة وإدخالها مرتين. بمجرد التعيين ، سيعمل حساب الجذر.
قفل حساب الجذر. إذا كنت ترغب في قفل حساب الجذر ، أدخل الأمر التالي لإزالة كلمة المرور وقفل الحساب: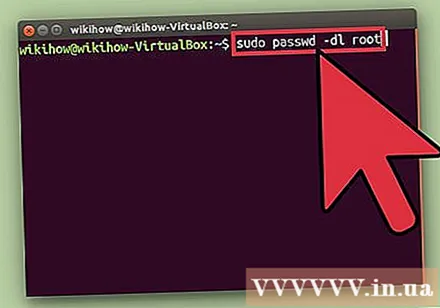
- sudo passwd -dl root
الطريقة 3 من 4: تسجيل الدخول بتحكم كامل
ضع في اعتبارك استخدام طرق أخرى للحصول على وصول مؤقت إلى الجذر. يجب تقييد تسجيل الدخول مع التحكم الكامل في الاستخدام العادي لأن القيام بذلك من السهل جدًا تنفيذ الأوامر التي قد تجعل النظام غير صالح للعمل. في الوقت نفسه ، يحمل أيضًا مخاطر أمنية ، خاصةً عند تشغيل خادم SSH على الكمبيوتر. قم بتسجيل الدخول مع الوصول الكامل فقط عند الحاجة إلى إصلاحات عاجلة ، مثل استكشاف أخطاء محرك الأقراص وإصلاحها أو استعادة حساب مغلق.
- استعمال سودو أو سو بدلاً من تسجيل الدخول بوصول كامل ، سيساعد ذلك في منع تلف تسجيل الدخول غير المرغوب فيه. تمنح هذه الأوامر المستخدم الفرصة للنظر في الأمر قبل حدوث ضرر جسيم.
- تقوم بعض الإصدارات ، مثل Ubuntu ، بقفل حساب الجذر حتى تفتحه بنفسك. هذا لا يمنع المستخدم فقط من التسبب في الكثير من الضرر عن طريق الخطأ عند استخدام حساب الجذر ، ولكنه يحمي أيضًا النظام من المتسللين: غالبًا ما يكون حساب الجذر هو هدفهم الأول. بمجرد قفله ، لن يتمكن المخترق من الوصول باستخدام حساب الجذر. يمكنك الرجوع إلى التعليمات الخاصة بإلغاء تأمين حساب الجذر على Ubuntu في القسم السابق.
استيراد.جذر في حقل المستخدم عند تسجيل الدخول إلى Linux. إذا لم يتم قفل حساب الجذر وإذا كنت تعرف كلمة المرور ، فيمكنك تسجيل الدخول باستخدام الوصول إلى الجذر عند الحاجة إلى تسجيل الدخول العادي. استيراد جذر في حقل المستخدم عند مطالبتك بتسجيل الدخول.
- إذا كنت بحاجة إلى الوصول إلى الجذر لتشغيل أمر معين ، فاستخدم الطريقة أعلاه.
أدخل كلمة مرور الجذر في حقل كلمة مرور المستخدم. بعد الاستيراد جذر في حقل اسم المستخدم ، أدخل كلمة مرور الجذر عندما يُطلب منك ذلك.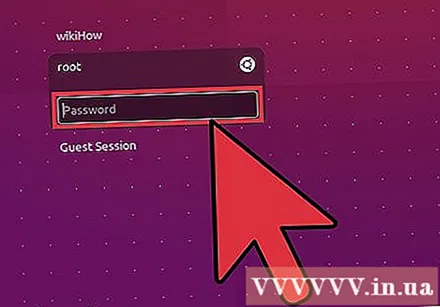
- في كثير من الحالات ، يمكن أن تكون كلمة مرور الجذر مجرد "كلمة مرور".
- إذا كنت لا تعرف أو نسيت كلمة مرور الجذر ، فراجع الإرشادات لإعادة تعيين كلمة المرور لاحقًا.
- في Ubuntu ، يتم قفل حساب الجذر ويصبح غير متاح حتى يتم فتحه.
تجنب تشغيل البرامج المعقدة أثناء تسجيل الدخول بحساب الجذر. من المحتمل أنه من خلال الوصول إلى الجذر ، سيكون للبرنامج الذي تنوي تشغيله تأثير سلبي على النظام. بدلاً من تسجيل الدخول بحساب الجذر ، سودو و سو يوصى بتشغيل البرنامج. الإعلانات
الطريقة الرابعة من 4: إعادة تعيين كلمة مرور الجذر وكلمة مرور المسؤول
إعادة تعيين كلمة مرور حساب الجذر عند نسيانها. إذا نسيت كلمة مرور حساب الجذر و كلمات مرور المستخدم ، تحتاج إلى تشغيل جهاز الكمبيوتر الخاص بك في وضع الاسترداد لتغيير كلمات المرور هذه. إذا كنت تعرف كلمة مرور المستخدم وتحتاج إلى تغيير كلمة مرور حساب الجذر ، فاكتب فقط sudo passwd root، أدخل كلمة مرور المستخدم وأنشئ كلمة مرور جذر جديدة.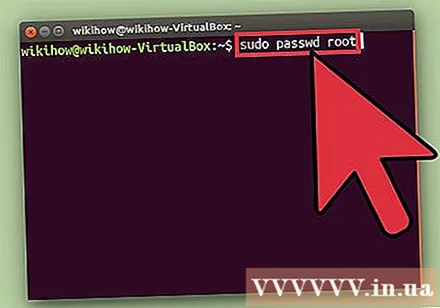
أعد تشغيل الكمبيوتر واضغط باستمرار على المفتاح-.⇧ التحولعلى اليسار عندما تظهر شاشة BIOS. ستفتح قائمة GRUB.
- يعد الضغط مع الاستمرار على المفتاح في الوقت المناسب أمرًا صعبًا للغاية ، لذلك قد تضطر إلى تجربته عدة مرات.
حدد البند.- وضع الاسترداد - الأول في القائمة. سيتم تنزيل وضع الاسترداد لإصدار نظام التشغيل الحالي لديك.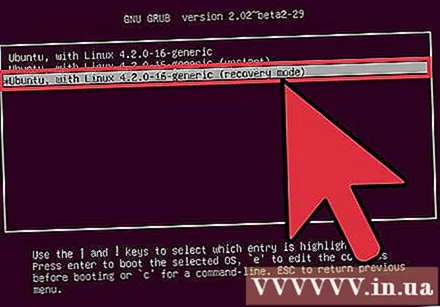
إختر خيار.من القائمة التي تظهر. سيتم تشغيل واجهة سطر الأوامر التي يتم فيها تسجيل الدخول باستخدام حساب الجذر.
قم بتوصيل محرك الأقراص بأذونات الكتابة. عندما يتم تشغيله في وضع الاسترداد ، عادة ما يكون لديك للقراءة فقط. أدخل الأمر التالي لتمكين الوصول للكتابة:
- mount -rw -o remount /
أنشئ كلمة مرور جديدة لأي حساب مغلق. عند تسجيل الدخول بحساب الجذر وتغيير الوصول ، يمكنك إنشاء كلمة مرور جديدة لجميع الحسابات: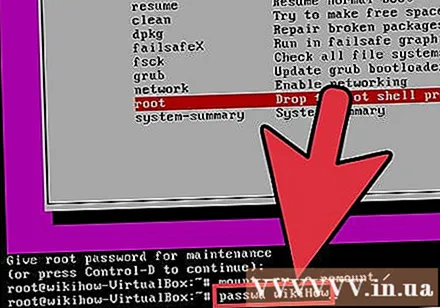
- نوع passwd أسم الحساب و اضغط ↵ أدخل. إذا كنت تريد تغيير كلمة مرور حساب الجذر ، فاكتب جذر passwd.
- أدخل كلمة المرور الجديدة مرتين عندما يُطلب منك ذلك.
أعد تشغيل الكمبيوتر بعد إعادة تعيين كلمة المرور. عند الانتهاء من إعادة تعيين كلمة المرور الخاصة بك ، يمكنك إعادة تشغيل جهاز الكمبيوتر الخاص بك كالمعتاد. ستدخل كلمة المرور الجديدة حيز التنفيذ على الفور. الإعلانات
تحذير
- استخدم حساب الجذر فقط عند الضرورة واخرج عند الانتهاء.
- قم بمشاركة كلمة مرور حساب الجذر فقط مع الشخص أ) الذي تثق به ، ويحتاج إلى معرفته.