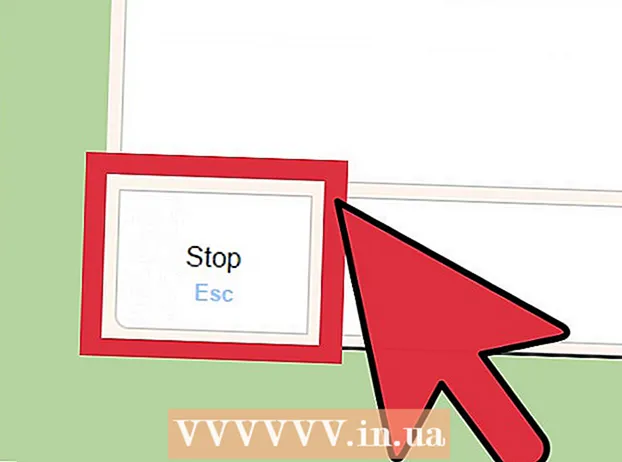مؤلف:
Louise Ward
تاريخ الخلق:
9 شهر فبراير 2021
تاريخ التحديث:
28 يونيو 2024

المحتوى
يعلمك هذا المقال كيفية إدراج صورك في أي ملف PDF باستخدام محرر PDF عبر الإنترنت أو Adobe Acrobat أو Preview لنظام التشغيل macOS.
خطوات
الطريقة الأولى من 3: استخدام محرر PDF عبر الإنترنت على الكمبيوتر الشخصي أو جهاز Mac
التمكن من https://smallpdf.com/edit-pdf. إذا كنت تريد إدراج صورة في ملف PDF موجود ، يمكنك القيام بذلك مجانًا باستخدام محرر PDF عبر الإنترنت مثل Smallpdf.com.
- ستساعدنا هذه الطريقة في لصق الصور في محتوى PDF ، ومع ذلك ، لن تتمكن من تحرير النص أو التنسيق الموجود بالفعل في الملف.

انقر اختر ملف (اختر ملف). خياراتك موجودة في المربع الأخضر أعلى الشاشة.
حدد ملف PDF وانقر فوق افتح (افتح). سيتم فتح ملف PDF في متصفح.

قم بالتمرير لأسفل إلى القسم حيث تريد إدراج الصورة في ملف PDF.
انقر إضافة صورة (إضافة صورة). هذا هو الرابط الثاني في أعلى الصفحة.

حدد الصورة وانقر افتح. سيتم إدراج الصورة في الملف.- إذا كنت بحاجة إلى نقل الصورة ، فيمكنك النقر فوقها وسحبها إلى الموضع المطلوب.
اسحب زوايا الصورة لتغيير حجمها. عندما تسحب أيًا من الزوايا للخارج ، سيتم تكبير الصورة ، بينما تسحبها للداخل ، يقل حجم الصورة.
انقر تطبيق (تطبيق). يوجد هذا الزر في الركن الأيمن السفلي من الصفحة. يتم حفظ الصورة في الملف ، ويتم إنشاء نسخة جديدة لتنزيلها.
انقر تحميل الملف (تحميل الملف). هذا الخيار موجود أسفل "نجاح!" (نجاح) بالقرب من أعلى الصفحة. سيتم تنزيل الإصدار الجديد من ملف PDF على جهاز الكمبيوتر الخاص بك.
- قد تحتاج إلى اختيار موقع الحفظ ثم النقر فوق حفظ (حفظ) لتنزيل الملف.
الطريقة 2 من 3: استخدام المعاينة على جهاز Mac
افتح ملف PDF الذي تريد تحريره في المعاينة. ابحث عن ملف PDF الذي تريد تحريره على جهاز الكمبيوتر وانقر عليه نقرًا مزدوجًا.
- إذا لم يكن قارئ PDF الافتراضي هو المعاينة ، فأنت بحاجة إلى النقر بزر الماوس الأيمن فوق الملف ، وتحريك المؤشر فوقه مفتوحة مع (فتح باستخدام) وحدد معاينة.
- ستساعدنا هذه الطريقة في لصق الصور في محتوى PDF ، ومع ذلك ، لن تتمكن من تحرير النص أو التنسيق الموجود بالفعل في الملف.
انقر فوق البطاقة ملف (ملف) في شريط القائمة. يوجد هذا الزر في الزاوية اليسرى العلوية من الشاشة. ستفتح خيارات الملف في قائمة منسدلة.
أختر تصدير (تصدير) من قائمة ملف. يتيح لك هذا الخيار تحويل ملف PDF إلى تنسيق آخر.
- تحتاج إلى تصدير ملف PDF إلى تنسيق صورة لإدراج صورة.
أختر بي إن جي كتنسيق ملف. انقر فوق المربع المنسدل شكل في الجزء السفلي من نافذة التصدير وحدد بي إن جي.
انقر حفظ في نافذة التصدير. سيتم إنشاء الملف الجديد من ملف PDF الأصلي. هذا الملف له نفس اسم الملف الأصلي ، لكن بالملحق .بي دي إف سيتم استبداله بـ .بي إن جي.
انقر فوق العلامة x أحمر في الزاوية اليسرى العليا لإغلاق الملف. يظل ملف PDF الأصلي كما هو.
استخدم معاينة لفتح الصورة التي تريد إدراجها. ابحث عن الصورة المراد إدراجها على جهاز الكمبيوتر الخاص بك وانقر نقرًا مزدوجًا فوق رمز الملف لفتحه في المعاينة.
- إذا لم يكن برنامج معاينة الصور الافتراضي هو Preview ، فأنت بحاجة إلى النقر بزر الماوس الأيمن فوق الملف ، وتحريك المؤشر فوق مفتوحة مع واختر معاينة.
اضغط على مجموعة المفاتيح ⌘ الأمر+أ لتحديد كل الصور. سيظهر حد متقطع حول التحديد.
- إذا كنت لا ترغب في إدراج الصورة بأكملها ، فيمكنك النقر فوق النقاط الزرقاء وسحبها على الحد المكسور حول التحديد لتحديد جزء الصورة المراد نسخها إلى PDF.
اضغط على مجموعة المفاتيح ⌘ الأمر+ج لنسخ منطقة الصورة المحددة إلى المخزن المؤقت. يمكنك الآن لصق الصورة في ملف PNG المحول.
افتح منشور PNG الخاص بـ PDF في المعاينة. هذا هو ملف "PNG" الذي قمت بإنشائه عندما قمت بتصدير ملف PDF الأصلي إلى تنسيق صورة.
- لا تدعم المعاينة لصق الصور في ملفات PDF ، لذا تأكد من فتح الملفات بامتداد "PNG" بدلاً من "PDF".
صحافة ⌘ الأمر+الخامس. سيتم لصق الصورة التي نسختها في ملف PNG.
انقر واسحب الصورة الملصقة لتغيير موضعها. يمكنك نقل الصور في أي مكان على إصدار PNG من ملف PDF.
انقر واسحب النقاط الزرقاء لتغيير حجم الصورة. توجد هذه النقاط الزرقاء حول حدود الصورة الملصقة. عند النقر فوق إحدى هذه النقاط الزرقاء وسحبها ، تصبح الصورة أكبر أو أصغر.
- إذا كنت لا ترى حدًا أو نقطة زرقاء ، فانقر على الصورة لتحديدها. سيظهر المخطط التفصيلي تلقائيًا.
انقر فوق البطاقة ملف في شريط القوائم. بمجرد الانتهاء من التحرير ، انقر فوق القائمة ملف في الزاوية العلوية اليسرى من الشاشة.
انقر تصدير كملف PDF (تصدير إلى PDF) من قائمة ملف. يتيح لك هذا الخيار حفظ ملف PNG المحرر كملف PDF.
أدخل اسمًا لملف PDF. انقر فوق الحقل حفظ باسم (حفظ باسم) في أعلى مربع الحوار وأدخل اسمًا لملف PDF الجديد هنا.
- أو يمكنك ترك الاسم واستبدال ملف PDF القديم بإصدار PDF المعدل حديثًا. للمتابعة ، انقر فوق حفظ ثم اختر يحل محل (استبدال) في مربع التأكيد الذي يظهر.
انقر حفظ في نافذة التصدير. يوجد هذا الزر في الزاوية اليمنى السفلية من مربع الحوار. سيتم إنشاء ملفات PDF جديدة ومنفصلة من صورة PNG المعدلة وفي نفس الموقع مثل ملف PNG الأصلي. الإعلانات
طريقة 3 من 3: بواسطة Adobe Acrobat Pro DC
افتح ملف PDF في Adobe Acrobat DC. ابحث عن ملف PDF الذي تريد تحريره على جهاز الكمبيوتر وانقر عليه نقرًا مزدوجًا.
- إذا أردنا إضافة صور إلى ملفات PDF باستخدام Acrobat ، فنحن بحاجة إلى حساب ممتاز. إذا لم تكن قد قمت بتثبيت Acrobat Pro DC وتسجيله مطلقًا ، فيمكنك النقر هنا للتسجيل في نسخة تجريبية مدتها 7 أيام الآن.
- إذا لم يكن Acrobat هو القارئ الافتراضي لملفات PDF ، فانقر بزر الماوس الأيمن فوق الملف وحدد مفتوحة مع ثم اضغط أدوبي أكروبات.
انقر فوق العنصر أدوات (أدوات) موجود في شريط القائمة أعلى الشاشة. سيتم فتح شريط الأدوات.
انقر تحرير PDF (تحرير PDF) في شريط الأدوات. يتيح لك هذا الخيار إضافة نص وصور إلى ملف PDF.
انقر فوق أحد الخيارات إضافة صورة على الجانب الأيمن من شريط الأدوات. سيتم فتح مربع حوار يسمح لك بتحديد الصورة المراد إدراجها.
حدد الصورة التي تريد إدراجها. انقر فوق اسم ملف لتحديد الصورة.
انقر افتح. سيتم استيراد الصورة إلى الملف.
انقر حيث تريد إدراج الصورة. ستظهر الصورة في الملف. للتحرك ، يمكنك النقر فوق الصورة وسحبها إلى مكان آخر.
اسحب المقبض الموجود في زاوية الصورة لتغيير حجمها. انقر واسحب زوايا الصورة للخارج أو للداخل لتكبير أو تصغير الحجم.
- يمكنك أيضًا استخدام أدوات تحرير الصور في الجزء الأيسر ، أسفل عنوان "الكائنات". تتيح لنا هذه الخيارات قلب (يواجه)، استدارة (استدارة) وتقليم (ا & قتصاص) صورة.
صحافة ⌘ الأمر+س (Mac) أو مراقبة+س (كمبيوتر) للحفظ. سيتم حفظ الصورة في ملف PDF. الإعلانات