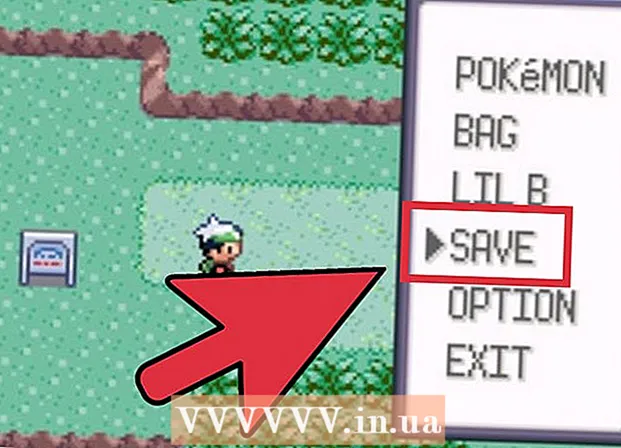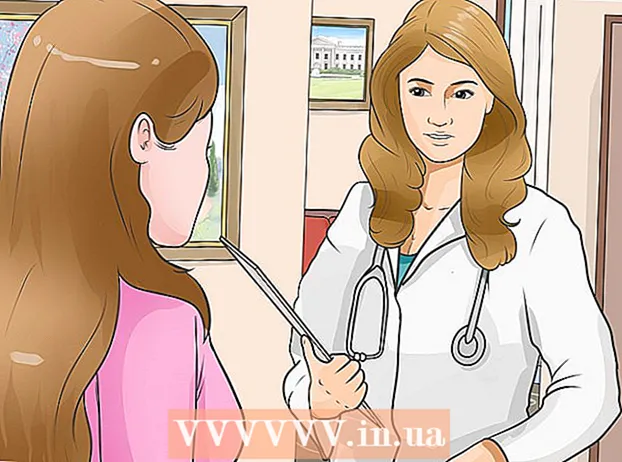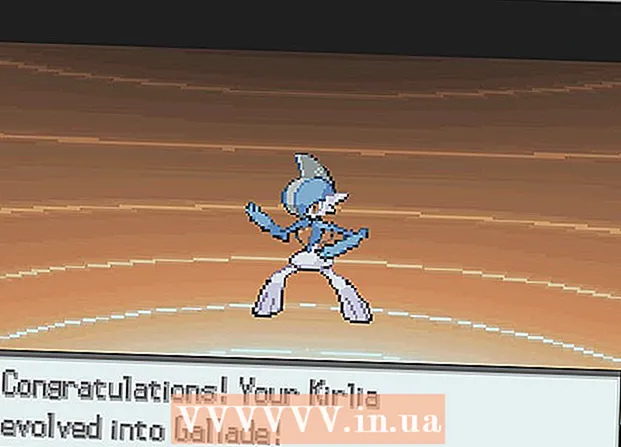مؤلف:
Randy Alexander
تاريخ الخلق:
26 أبريل 2021
تاريخ التحديث:
1 تموز 2024




انقر عقدة .خيارات .... سيسمح لك هذا بضبط إعدادات ملف PDF التي أنت على وشك إنشائها.

- بعد تحديد المحتوى المحول ، انقر بالماوس على الزر "موافق".

حدد التحسين (اختياري). فوق الزر Options ... ، يمكنك اختيار كيفية تحسين PDF. يختار معظم الأشخاص "قياسي" ما لم يكن جدول البيانات كبيرًا جدًا.


- لا يمكنك التحرير مباشرة في ملف PDF ، لذلك إذا كنت بحاجة إلى إجراء تغيير ، فيجب عليك تحريره في Excel ثم إنشاء ملف PDF جديد.
الطريقة 2 من 2: استخدام Excel 2011 (لنظام التشغيل Mac)

تأكد من تطابق الرؤوس والتذييلات في كل الأوراق (اختياري). يسمح برنامج Excel 2011 فقط بحفظ جميع الصفحات في ملف PDF إذا كان عنوان وتذييل كل صفحة متماثلين. بخلاف ذلك ، سيتم حفظ كل ورقة عمل كملفات PDF منفصلة ، ولكن بعد ذلك يمكنك أيضًا دمج الملفات المنفصلة معًا بسهولة.- حدد كل الأوراق في المصنف. انقر فوق علامة تبويب الورقة الأولى ، واضغط باستمرار على مفتاح Shift ، ثم انقر فوق علامة تبويب الورقة الأخيرة لتحديد جميع أوراق العمل.
- انقر فوق علامة التبويب تخطيط ثم "رأس وتذييل".
- انقر فوق الزر تخصيص الرأس ... وتخصيص التذييل ... لتحرير الرأس والتذييل لجميع الأوراق.
حدد جزء جدول البيانات الذي تريد تحويله إلى PDF (اختياري). إذا كنت تريد تحويل جزء فقط من جدول البيانات إلى PDF ، فاختر هذا الجزء على الفور. إذا لم يكن كذلك ، يرجى الرجوع إلى الخطوة التالية.
- لاحظ أنه ليس من السهل التحويل من PDF إلى Excel ، ولكن هذه الطريقة ستساعد في حماية المستند الأصلي.
انقر بالماوس على قائمة "ملف" واختر "حفظ باسم". حدد المسار إلى الموقع الذي تريد حفظ الملف فيه وقم بتسميته.
انقر على القائمة المنسدلة تنسيق واختر "PDF". سيسمح لك ذلك بحفظ نسخة من المصنف كملف PDF.
حدد المحتوى المراد تضمينه في ملف PDF. في الجزء السفلي من النافذة ، يمكنك الاختيار بين "مصنف" (ورقة عمل) أو "ورقة" (ورقة) أو "تحديد" (قسم).
انقر فوق.حفظ لإنشاء ملفات PDF. إذا لم تتطابق الرؤوس ، فإن كل ورقة عمل تنشئ ملف PDF الخاص بها. لاحظ أن هذا يحدث أيضًا في بعض الأحيان حتى عندما يتطابق العنوان والتذييل تمامًا.
دمج ملفات PDF منفصلة (إذا لزم الأمر). إذا أدى التحويل إلى إنشاء ملفات PDF منفصلة ، فيمكنك بسهولة دمج هذه الملفات معًا باستخدام Finder.
- افتح المجلد الذي يحتوي على ملف PDF وحدد كل الملفات التي تريد دمجها.
- انقر على قائمة ملف واختر "إنشاء" ← "دمج الملفات في ملف PDF واحد".
راجع ملف PDF. انقر نقرًا مزدوجًا فوق ملف PDF لفتحه. سيؤدي هذا إلى فتح الملف في المعاينة ، مما يسمح لك بمراجعة الملف قبل إرساله. لا يمكنك التحرير مباشرة إلى ملف PDF ، لذلك إذا كنت بحاجة إلى إجراء تغييرات ، فيجب عليك تحريره في Excel ثم إعادة إنشاء ملف PDF جديد. الإعلانات