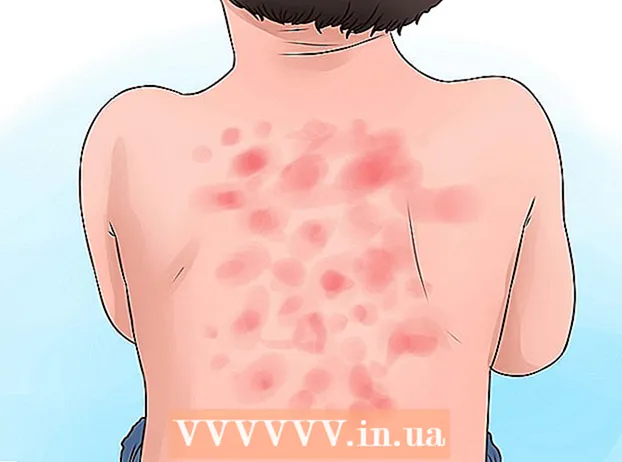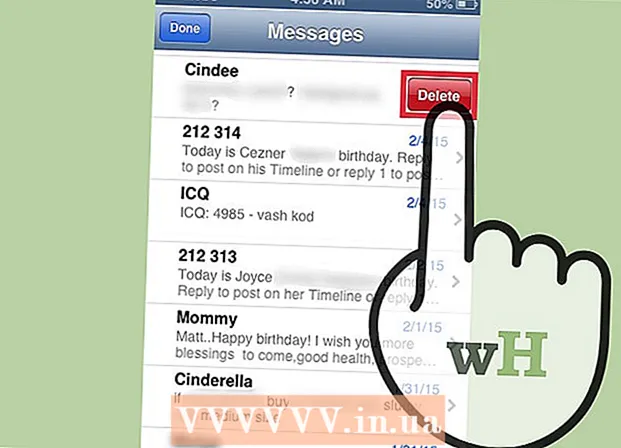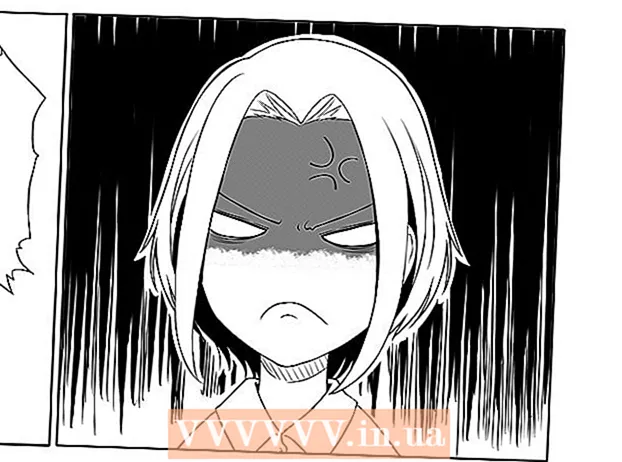مؤلف:
Lewis Jackson
تاريخ الخلق:
5 قد 2021
تاريخ التحديث:
1 تموز 2024

المحتوى
توضح لك هذه المقالة كيفية تحويل مستندات Microsoft Word إلى تنسيق PDF. ملف PDF متوافق مع أي واجهة تقريبًا ويصعب تحريره ، وهو مناسب لتخزين وإرسال المستندات المهمة. يمكنك استخدام SmallPDF أو Goolge Drive لتحويل مستندات Word عبر الإنترنت إلى تنسيق PDF ، أو استخدام Microsoft Word على أجهزة كمبيوتر Windows أو Mac.
خطوات
الطريقة الأولى من 4: استخدم Word على Windows
افتح مستند Microsoft Word. انقر نقرًا مزدوجًا فوق مستند Word لعرض محتوياته على Microsoft Word.
- إذا لم تكن قد أنشأت المستند بعد ، فافتح Word ، ثم انقر فوق مستند فارغ (صفحة فارغة) وقم بإنشاء المستند المطلوب قبل المتابعة.

انقر ملف (ملف) في الزاوية العلوية اليسرى من نافذة Word وستظهر نافذة جديدة.
انقر تصدير (تصدير) في عمود التحديد الأيسر. سترى خيارات جديدة تظهر في منتصف النافذة.
انقر قم بإنشاء مستند PDF / XPS (إنشاء مستند PDF / XPS) في الزاوية العلوية اليسرى من النافذة.
انقر فوق الخيارات قم بإنشاء PDF / XPS (إنشاء PDF / XPS) في منتصف النافذة ، ستظهر نافذة أخرى.
اختر مكان حفظ الملف. انقر فوق مجلد على الجانب الأيسر من النافذة لحفظ ملف Word المحول إلى PDF.
- نظرًا لأن تنسيق PDF يختلف عن تنسيق Word ، يمكنك حفظ ملفات PDF في نفس المجلد مثل ملفات Word.
- يمكنك أيضًا إدخال اسم ملف جديد في حقل "اسم الملف" ، إذا أردت.
انقر ينشر (تصدير) في الزاوية اليمنى السفلية من النافذة. سيؤدي ذلك إلى إنشاء ملف PDF من مستند Word في المجلد المحدد. الإعلانات
الطريقة 2 من 4: استخدم Word على نظام Mac
افتح مستند Microsoft Word. انقر نقرًا مزدوجًا فوق مستند Word لعرض محتوياته على Microsoft Word.
- إذا لم تكن قد أنشأت المستند بعد ، فافتح Word ، ثم انقر فوق مستند فارغ (الصفحة البيضاء) وقم بإنشاء المستند الخاص بك قبل المتابعة.
انقر ملف (ملف) في الزاوية العلوية اليسرى من شاشة Mac لفتح قائمة الخيارات.
انقر فوق الخيارات حفظ باسم ... (حفظ باسم) في القائمة المعروضة حاليًا. سوف تظهر نافذة جديدة.
أدخل اسم ملف. اكتب اسم ملف PDF الذي تريده في حقل "الاسم" أعلى النافذة.

حدد مجلدا لحفظ الملف. انقر فوق مجلد على الجانب الأيسر من النافذة لحفظ ملف PDF.
انقر فوق مربع "تنسيق الملف" في الجزء السفلي من النافذة لفتح القائمة المنسدلة.

انقر فوق الخيارات بي دي إف في قسم "تصدير" من القائمة المنسدلة.- سيكون عليك التمرير لأسفل في قائمة الاختيار لرؤية هذا الخيار.

انقر فوق الزر تصدير يوجد اللون الأزرق في الركن الأيمن السفلي من النافذة. سيؤدي ذلك إلى حفظ ملف PDF في المجلد المحدد. الإعلانات
طريقة 3 من 4: استخدم SmallPDF
افتح صفحة تحويل Word إلى PDF الخاصة بـ SmallPDF من خلال زيارة https://smallpdf.com/word-to-pdf على متصفح جهاز الكمبيوتر الخاص بك.
انقر اختر ملف (اختر ملفًا) في وسط صفحة SmallPDF. سيؤدي هذا إلى فتح نافذة مستكشف الملفات (في نظام Windows) أو نافذة Finder (في نظام Mac).
حدد مستند Word. انتقل إلى المجلد حيث تم حفظ مستند Word ، ثم حدده بالنقر فوق المستند.
انقر افتح (فتح) في الزاوية السفلية اليمنى من النافذة لتحميل مستند Word إلى SmallPDF.
- على جهاز Mac ، سوف تنقر فوق أختر (أختر).
انقر فوق الخيارات تحميل الملف (قم بتنزيل الملف) في الزاوية اليسرى السفلية من صفحة SmallPDF. سيتم تنزيل ملف PDF على جهاز الكمبيوتر الخاص بك ، ولكن في بعض الأحيان تحتاج إلى اختيار دليل حفظ و / أو تأكيد التنزيل وفقًا لإعدادات المستعرض الخاص بك.
- سيستغرق ظهور هذا الخيار بضع ثوانٍ إذا كان ملف Word كبيرًا أو كان اتصالك بالإنترنت بطيئًا.
الطريقة الرابعة من 4: استخدم Google Drive
افتح Google Drive. انتقل إلى https://drive.google.com/ في متصفح الويب على جهاز الكمبيوتر الخاص بك لفتح صفحة Google Drive (إذا قمت بتسجيل الدخول).
- إذا لم تقم بتسجيل الدخول ، انقر فوق انتقل إلى Google Drive (انتقل إلى Google Drive) ، ثم أدخل عنوان بريدك الإلكتروني وكلمة المرور عندما يُطلب منك ذلك.
انقر + جديد (جديد) في الجانب العلوي الأيسر من نافذة Google Drive وسترى قائمة من الخيارات.
انقر تحميل الملف (تحميل ملف) في القائمة المعروضة حاليًا. سيؤدي ذلك إلى إظهار مستكشف الملفات (في نظام التشغيل Windows) أو نافذة الباحث (في نظام التشغيل Mac).
حدد مستند Word الخاص بك. انتقل إلى المجلد حيث تم حفظ مستند Word ، وحدده بالنقر فوق المستند.
انقر افتح (فتح) في الركن الأيمن السفلي من النافذة. سيتم تحميل ملف الكلمات على Google Drive.
- على جهاز Mac ، سوف تنقر فوق أختر (أختر).
افتح ملف Word. عندما يتم تحميل ملف Word إلى Google Drive ، انقر نقرًا مزدوجًا فوقه في Google Drive لفتحه في متصفحك.
انقر ملف في الزاوية العلوية اليسرى من النافذة لفتح قائمة الاختيار.
- على جهاز Mac ، تذكر النقر فوق ملف في نافذة المتصفح ، وليس في شريط الأدوات أعلى الشاشة.
أختر تحميل ك (Download as) في منتصف القائمة المعروضة حاليًا ، وستظهر قائمة جديدة.
انقر وثيقة PDF (مستند PDF) في القائمة. سيؤدي هذا على الفور إلى تنزيل إصدار PDF من مستند Word على جهاز الكمبيوتر الخاص بك.
- اعتمادًا على إعدادات المستعرض الخاص بك ، قد تحتاج إلى تأكيد التنزيل و / أو تحديد دليل الحفظ قبل التمكن من تنزيل الملف.
النصيحة
- لفتح ملف PDF باستخدام قارئ PDF الافتراضي لجهاز الكمبيوتر الخاص بك ، ما عليك سوى النقر نقرًا مزدوجًا فوقه ؛ إذا كان هناك العديد من برامج قراءة PDF ، فسيُطلب منك اختيار واحد بعد النقر المزدوج على ملف PDF.
- يمكنك أيضًا استخدام خيار "حفظ باسم" لتحويل ملفات Word إلى PDF على أجهزة كمبيوتر Windows.
تحذير
- عند تحويل مستندات مهمة (مثل معلومات بطاقة الائتمان) ، يجب تجنب SmallPDF.بينما يكون موقعهم آمنًا ، فمن الأفضل الاحتفاظ بهذه الملفات في وضع عدم الاتصال.