مؤلف:
Robert Simon
تاريخ الخلق:
19 يونيو 2021
تاريخ التحديث:
1 تموز 2024

المحتوى
يعلمك هذا المقال كيفية تثبيت مشغل الوسائط Kodi على Amazon Fire Stick (مجموعة الترفيه Amazon TV). ستتمكن من استخدام تطبيق Kodi على Amazon Fire TV. لتثبيت Kodi على Fire TV ، تحتاج أولاً إلى السماح بتثبيت التطبيقات من مصادر غير معروفة ، مما قد يزيد من خطر تنزيل تطبيقات غير مدعومة أو ضارة عن طريق الخطأ.
خطوات
جزء 1 من 3: تمكين Kodi على التلفزيون
قم بتشغيل Fire TV. سيتم تحميل الشاشة الرئيسية لـ Amazon Fire TV.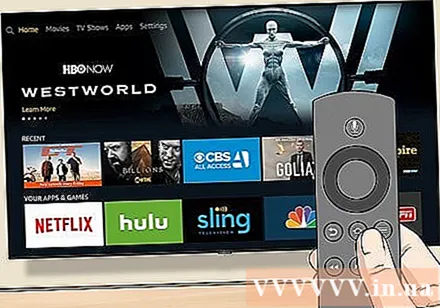

قم بالتمرير لأعلى وحدد القسم إعدادات (ضبط). هذه هي 5 بطاقات موجودة على الجانب الأيمن من الشاشة الرئيسية. سيتم فتح قائمة الإعدادات.
قم بالتمرير وحدد العنصر التطبيقات (تطبيق). قائمة طعام التطبيقات سوف تفتح.
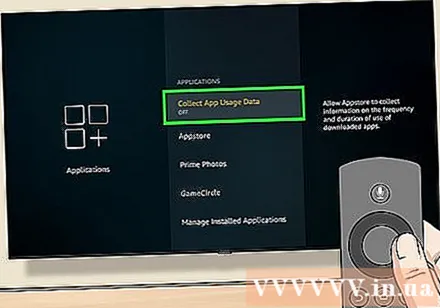
أختر جمع بيانات استخدام التطبيق (جمع بيانات استخدام التطبيق). هذا هو الخيار الموجود أعلى القائمة التطبيقات. نافذة ستفتح.
أختر أغلق (إيقاف) عندما يُطلب منك ذلك.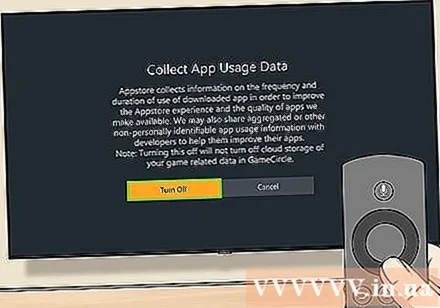

ارجع إلى قائمة الإعدادات. اضغط على زر "رجوع" على جهاز التحكم عن بعد.
قم بالتمرير وحدد العنصر جهاز (جهاز). قائمة طعام جهاز سوف تفتح.
قم بالتمرير لأسفل وحدد خيارات للمطور (خيارات للمطور). هذا العنصر بالقرب من أعلى القائمة جهاز.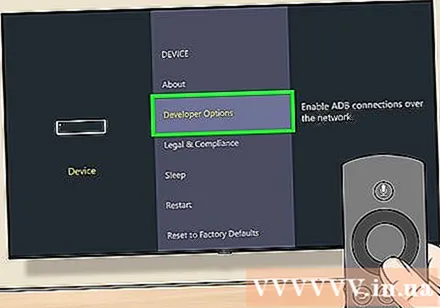
أختر تصحيح أخطاء ADB لتشغيل أدوات التصحيح.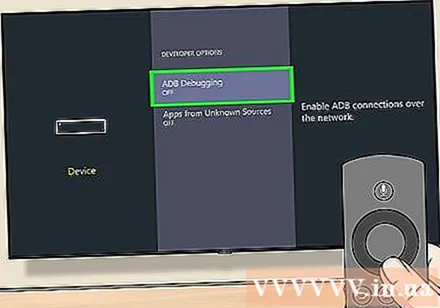
- إذا رأيت الحالة على أسفل هذا الخيار يعني أن تصحيح أخطاء ADB ممكّن.
قم بالتمرير لأسفل وحدد تطبيقات من مصادر غير معروفة (التطبيق من مصدر غير معروف). نافذة ستفتح.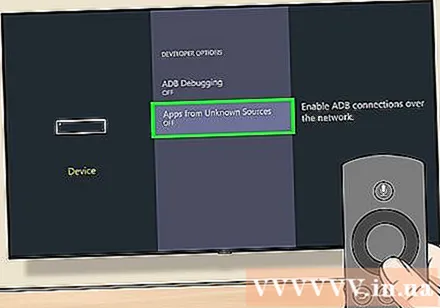
- إذا كانت الحالة على المعروضة أسفل العنوان تطبيقات من مصادر غير معروفة ثم لا يتعين عليك تشغيله.
أختر شغله (على). سيتيح لك ذلك تثبيت التطبيقات من مصادر أخرى غير متجر Play ، بما في ذلك Kodi.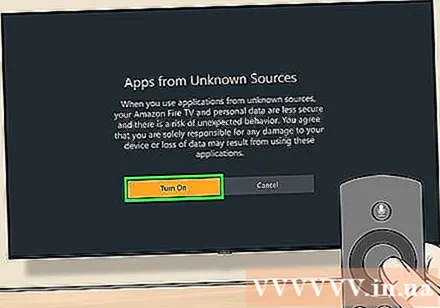
ارجع إلى شاشة الصفحة الرئيسية في أمازون. اضغط على زر "رجوع" حتى تعود إلى الشاشة الرئيسية ، أو اضغط على زر "الصفحة الرئيسية" بالمنزل (إذا كان متاحًا). الإعلانات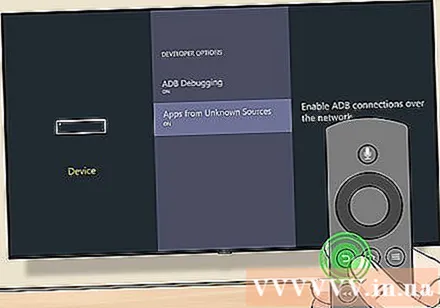
جزء 2 من 3: تثبيت تطبيق Downloader
افتح البحث. حدد علامة التبويب "بحث" مع العدسة المكبرة في الزاوية اليسرى العليا من الشاشة. سيظهر مربع نص.
استيراد تنزيل اذهب إلى البحث. أثناء الكتابة ، ستظهر قائمة بالاقتراحات المطوية أسفل لوحة المفاتيح على الشاشة.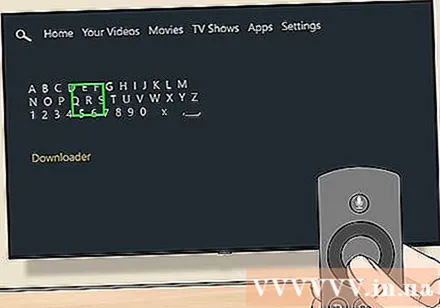
أختر تنزيل. هذه هي توصية التطبيق الوحيدة التي تظهر أسفل لوحة المفاتيح. سيتم العثور على تطبيق Downloader في المتجر.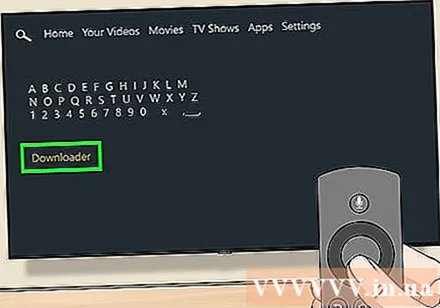
اختر أحد التطبيقات تنزيل. يحتوي هذا التطبيق على رمز إطار برتقالي مع كلمة "Downloader" وسهم كبير جدًا فوقه. ستفتح صفحة التطبيق.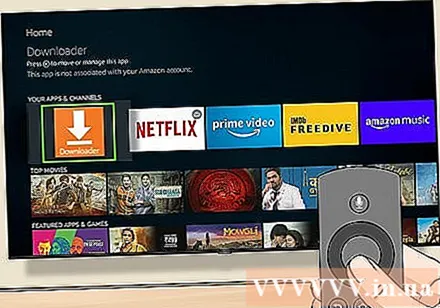
أختر احصل عليه (استلام) أو تحميل (تحميل). يوجد هذا الخيار على الجانب الأيسر من الشاشة ، أسفل وصف تطبيق Downloader مباشرة. سيبدأ تطبيق Downloader في تنزيل Fire TV.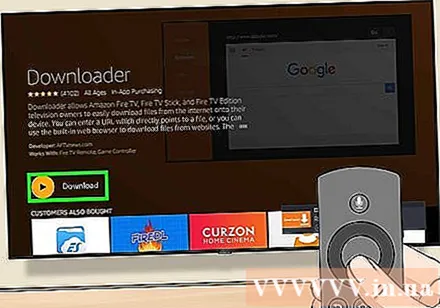
أختر افتح (افتح). بمجرد اكتمال التنزيل ، سيظهر هذا الخيار ؛ حدد فتح لفتح تطبيق Downloader وبدء تنزيل Kodi. الإعلانات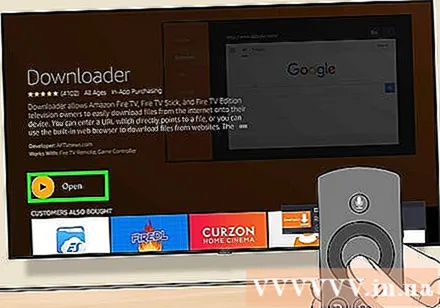
جزء 3 من 3: تثبيت Kodi
أختر حسنا إذا سئل. سيتم إغلاق إشعار الميزة الجديدة.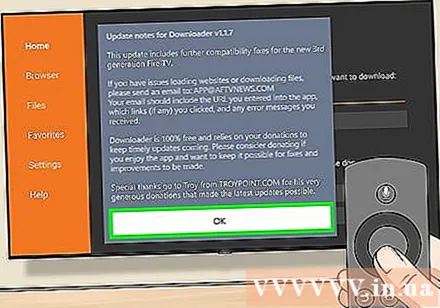
حدد مربع URL. سيظهر المؤشر تلقائيًا ، لذا فقط اضغط على الزر الموجود في منتصف جهاز التحكم عن بُعد لفتح لوحة المفاتيح على الشاشة.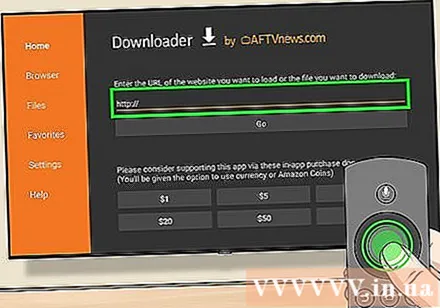
أدخل عنوان تنزيل Kodi. استيراد kodi.tv في مربع URL ، ثم حدد اذهب. سيظهر موقع Kodi الإلكتروني.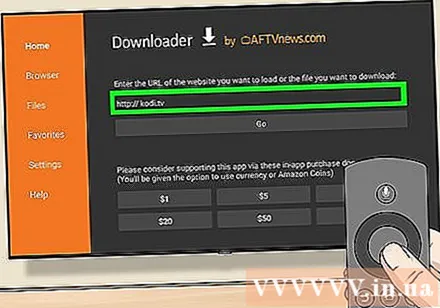
أختر حسنا عند الطلب. الآن يمكنك البدء في التفاعل مع الموقع.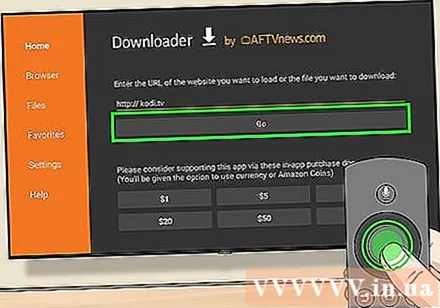
قم بالتمرير لأسفل وحدد الرمز مع صورة التميمة ذكري المظهر.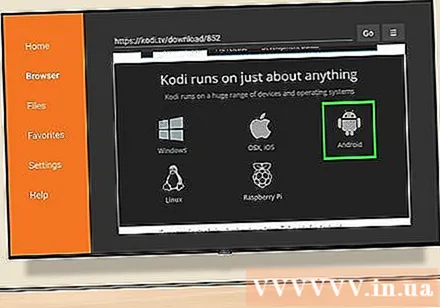
قم بالتمرير لأسفل وحدد ذكري المظهر. لا يزال هذا الخيار يشبه Android android ، لكنه أخضر. تفتح صفحة تنزيل Kodi لنظام Android.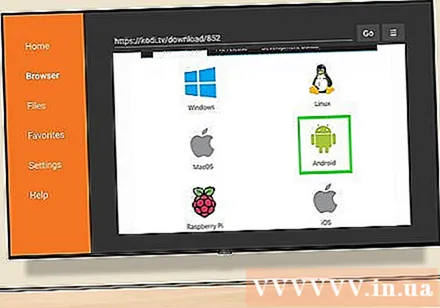
قم بالتمرير لأسفل وحدد ARMV7A (32 بت) تحت العنوان "Kodi v17.4 'Krypton'". سيبدأ Kodi في تنزيل جهاز Fire Stick.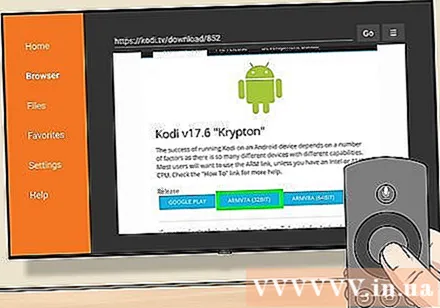
- إذا كان لديك صندوق Amazon Fire TV أكبر (بدلاً من نوع Fire Stick) ، فاختر الإصدار 64 بت.
أختر تثبيت (Settings) في الزاوية اليمنى السفلية من الشاشة. سيبدأ تثبيت Kodi. سيستغرق التثبيت بالكامل بضع ثوانٍ فقط ، وبعد ذلك يمكنك الاختيار افتح في الجزء السفلي من الشاشة لفتح Kodi.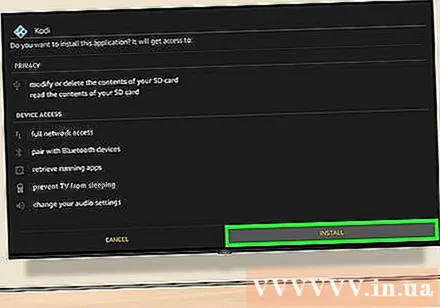
- يمكنك أيضًا النقر فوق زر الصورة ☰ على جهاز التحكم عن بعد عندما يُطلب منك فتح Kodi.
النصيحة
- إذا لم تقم بتحديث Kodi مطلقًا ، فتابع بفتح صفحة Kodi في تطبيق Downloader وابحث عن أحدث إصدار لنظام Android.
تحذير
- يجب توخي الحذر عند تنزيل تطبيقات الجهات الخارجية بعد تمكين الخيار "تطبيقات من مصادر غير معروفة".



