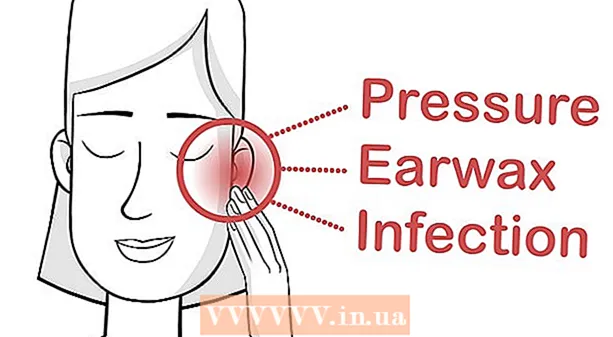المحتوى
ستوجهك هذه المقالة إلى تثبيت Oracle Java 7 32 بت و 64 بت (الإصدار الحالي هو 1.7.0_45JDK / JRE على أنظمة تشغيل Ubuntu 32 بت و 64 بت. يمكنك تطبيق هذا الدليل على Debian و Linux Mint.
إذا قمت بتثبيت Oracle Java 7 على نظام التشغيل الخاص بك ولكنك تريد الترقية ، فيرجى الرجوع إلى البرنامج التعليمي لترقية Oracle Java على Ubuntu Linux.
مع الناس مجرد إذا كنت ترغب في تثبيت Oracle Java JRE لتشغيل تطبيقات Java ، وليس لتطوير برامج Java ، فالرجاء الرجوع إلى البرنامج التعليمي لتثبيت Oracle Java JRE على Ubuntu Linux.
بالنسبة لأولئك الذين يرغبون في تثبيت Oracle Java JDK لتطوير برامج وتطبيقات Java (Oracle Java JRE بما في ذلك Oracle JDK) ، استخدم الطريقة التالية:
- كيفية تثبيت Oracle Java JDK على نظام Ubuntu Linux
لتنشيط / ترقية Oracle Java على مستعرض ويب ، يرجى الرجوع إلى البرنامج التعليمي لتنشيط Oracle Java في مستعرض الويب.
خطوات

تحقق مما إذا كان نظام التشغيل Ubuntu Linux الخاص بك هو 32 بت أو 64 بت ، افتح Terminal وقم بتشغيل الأمر التالي.- اكتب / نسخ / لصق: ملف / sbin / init
- لاحظ ما إذا كان إصدار Ubuntu Linux لديك هو 32 بت أو 64 بت.
- اكتب / نسخ / لصق: ملف / sbin / init

تحقق مما إذا كان Java مثبتًا على النظام. للاختبار ، قم بتشغيل أمر إصدار Java في المحطة.- افتح Terminal وأدخل الأمر التالي:
- اكتب / نسخ / لصق: جافا الإصدار
- إذا تم تثبيت OpenJDK على النظام ، فسترى الرسالة:
- إصدار جافا "1.7.0_15"
بيئة وقت تشغيل OpenJDK (IcedTea6 1.10pre) (7b15 ~ pre1-0lucid1)
OpenJDK 64-Bit Server VM (الإصدار 19.0-b09 ، الوضع المختلط)
- إصدار جافا "1.7.0_15"
- إذا تم تثبيت OpenJDK على النظام ، فهذا ليس إصدار البائع المذكور في هذه المقالة.
- افتح Terminal وأدخل الأمر التالي:

قم بإزالة OpenJDK / JRE بالكامل من النظام وإنشاء دليل لتخزين ثنائيات Oracle Java JDK / JRE. هذه طريقة لتجنب تعارض النظام والارتباك بين نسختين مختلفتين من Java لبائعين مختلفين. على سبيل المثال ، إذا كان لديك OpenJDK / JRE مثبتًا على نظامك ، فيمكنك إزالته باستخدام الأمر التالي:- اكتب / نسخ / لصق: sudo apt-get purge openjdk - *
- هذا هو الأمر لإزالة OpenJDK / JRE تمامًا من النظام.
- اكتب / نسخ / لصق:sudo mkdir -p / usr / local / java
- هذا أمر لإنشاء دليل جديد لتخزين ثنائيات Oracle Java JDK و JRE.
- اكتب / نسخ / لصق: sudo apt-get purge openjdk - *
قم بتنزيل Oracle Java JDK / JRE لنظام التشغيل Linux. بالتأكيد تختار بالضبط ثنائيات مضغوطة لأنظمة تشغيل 32 بت أو 64 بت (تنتهي بـ tar.gz).
- على سبيل المثال ، إذا كنت تستخدم نظام التشغيل Ubuntu Linux 32 بت ، فقم بتنزيل ثنائيات Oracle Java 32 بت.
- على سبيل المثال ، إذا كنت تستخدم Ubuntu Linux 64 بت ، فقم بتنزيل ثنائيات Oracle Java ذات 64 بت.
- اختيار، قم بتنزيل وثائق Oracle Java JDK / JRE
- حدد jdk-7u40-apidocs.zip
- معلومات مهمة: لا تعمل ثنائيات Oracle Java 64 بت على نظام Ubuntu Linux 32 بت ، وستظهر العديد من رسائل خطأ النظام إذا قمت بتثبيت Oracle Java 64 بت عمدًا على Ubuntu Linux 32 بت.
انسخ ملف Oracle Java الثنائي إلى دليل / usr / local / java. في معظم الحالات ، يتم تنزيل Oracle Java binary: / home /"اسم المستخدم"/ التحميلات.
- كيفية تثبيت Oracle Java 32 بت على نظام Ubuntu Linux 32 بت:
- اكتب / نسخ / لصق: cd ~ / التنزيلات
- اكتب / نسخ / لصق: sudo cp -r jdk-7u45-linux-i586.tar.gz / usr / local / java
- اكتب / نسخ / لصق: sudo cp -r jre-7u45-linux-i586.tar.gz / usr / local / java
- اكتب / نسخ / لصق: cd / usr / local / java
- كيفية تثبيت Oracle Java 64 بت على نظام Ubuntu Linux 64 بت:
- اكتب / نسخ / لصق:cd ~ / التنزيلات
- إذا قمت بتنزيل JDK ، فاكتب / انسخ / لصق: sudo cp -r jdk-7u45-linux-x64.tar.gz / usr / local / java
- أو إذا قمت بتنزيل JRE ، فاكتب / انسخ / لصق: sudo cp -r jre-7u45-linux-x64.tar.gz / usr / local / java
- اكتب / نسخ / لصق: cd / usr / local / java
- كيفية تثبيت Oracle Java 32 بت على نظام Ubuntu Linux 32 بت:
استخرج أرشيف Java الثنائي في دليل / usr / local / java
- كيفية تثبيت Oracle Java 32 بت على نظام Ubuntu Linux 32 بت:
- اكتب / نسخ / لصق: sudo tar xvzf jdk-7u45-linux-i586.tar.gz
- اكتب / نسخ / لصق: sudo tar xvzf jre-7u45-linux-i586.tar.gz
- كيفية تثبيت Oracle Java 64 بت على نظام Ubuntu Linux 64 بت:
- إذا قمت بتنزيل JDK ، فاكتب / انسخ / لصق: sudo tar xvzf jdk-7u45-linux-x64.tar.gz
- إذا قمت بتنزيل JRE ، فاكتب / انسخ / لصق: sudo tar xvzf jre-7u45-linux-x64.tar.gz
- كيفية تثبيت Oracle Java 32 بت على نظام Ubuntu Linux 32 بت:
تحقق من الدليل مرة أخرى. في هذه الخطوة ، يجب أن يكون لديك دليل Java JDK / JRE غير مضغوط في / usr / local / java مدرج مثل هذا:
- اكتب / نسخ / لصق: ls -a
- jdk1.7.0_45
- أو jre1.7.0_45
قم بتحرير مسار ملف / etc / profile وأضف متغيرات النظام التالية إلى المسار. استخدم nano أو gedit أو أي برنامج آخر لتحرير النصوص وافتح الملف / etc / profile.
- اكتب / نسخ / لصق: sudo gedit / etc / profile
- أو
- اكتب / نسخ / لصق: sudo نانو / الخ / الملف الشخصي
استخدم مفاتيح الأسهم للتمرير لأسفل وإضافة سطر بعد الملف:
- إذا كان لديك JDK مثبتًا ، اكتب / نسخ / لصق:
JAVA_HOME = / usr / local / java /jdk1.7.0_45
JRE_HOME = $ JAVA_HOME / jre
PATH = $ PATH: $ JAVA_HOME / bin: $ JRE_HOME / bin
تصدير JAVA_HOME
تصدير JRE_HOME
تصدير PATH - إذا كان لديك برنامج JRE مثبتًا ، اكتب / نسخ / لصق:
JRE_HOME = / usr / local / java /jre1.7.0_45
PATH = $ PATH: $ JRE_HOME / bin
تصدير JRE_HOME
تصدير PATH - احفظ الملف / etc / profile واخرج.
- إذا كان لديك JDK مثبتًا ، اكتب / نسخ / لصق:
أبلغ نظام Ubuntu Linux بموقع Oracle Java JDK / JRE. سيبلغ الأمر النظام بأن إصدارًا جديدًا من Oracle Java جاهز للاستخدام.
- إذا كان لديك JDK مثبتًا ، اكتب / نسخ / لصق: sudo update-بدائل التثبيت "/ usr / bin / java" "java" "/usr/local/java/jdk1.7.0_45/jre/bin/java" 1
- إذا كان لديك برنامج JRE مثبتًا ، اكتب / نسخ / لصق: sudo update-بدائل التثبيت "/ usr / bin / java" "java" "/usr/local/java/jre1.7.0_45/bin/java" 1
- هذا هو الأمر الذي يخبر النظام بأن Oracle Java JRE جاهز للاستخدام.
- فقط إذا قمت بتثبيت JDK اكتب / نسخ / لصق:sudo update-بدائل التثبيت "/ usr / bin / java" "java" "/usr/local/java/jdk1.7.0_45/bin/java" 1
- هذا هو الأمر الذي يخبر النظام بأن Oracle Java JDK جاهز للاستخدام.
- اكتب / نسخ / لصق:sudo update-بدائل التثبيت "/ usr / bin / javaws" "javaws" "/usr/local/java/jre1.7.0_45/bin/javaws" 1
- هذا أمر يخبر النظام بأن Oracle Java Web جاهز للاستخدام.
أخبر نظام Ubuntu Linux أن Oracle Java JDK / JRE هو جافا الافتراضي لديك.
- إذا كان لديك JDK مثبتًا ، اكتب / نسخ / لصق: sudo update-بدائل-set java /usr/local/java/jdk1.7.0_45/jre/bin/java
- إذا كان لديك برنامج JRE مثبتًا ، اكتب / نسخ / لصق:sudo update-بدائل - set java /usr/local/java/jre1.7.0_45/bin/java
- هذا هو الأمر لإعداد نظام وقت تشغيل جافا للنظام.
- فقط عند تثبيت JDK Type / Copy / Paste: sudo update-بدائل - set java /usr/local/java/jdk1.7.0_45/bin/java
- هذا هو الأمر لإعداد مترجم جافا للنظام.
- إذا كان لديك JDK مثبتًا ، اكتب / نسخ / لصق: sudo update-بدائل - set javaws /usr/local/java/jdk1.7.0_45/bin/javaws
- أو إذا قمت بتثبيت JRE ، اكتب / نسخ / لصق: sudo update-بدائل - set javaws /usr/local/java/jre1.7.0_45/bin/javaws
- هذا هو الأمر لتعيين Java Web للتشغيل على النظام.
أعد تحميل مسار نظام / etc / profile بإدخال الأمر التالي:
- اكتب / نسخ / لصق:. / الخ / الملف الشخصي
- لاحظ أسفل مسار النظام سيتم إعادة تحميل ملف ملف التعريف / etc / profile بعد إعادة تشغيل نظام Ubuntu Linux.
تحقق مما إذا تم تثبيت Oracle Java بشكل صحيح على النظام أم لا. قم بتشغيل الأمر التالي وقم بتسجيل إصدار Java: إذا قمت بتثبيت Oracle Java 32-bit بنجاح ، سترى الرسالة:
- اكتب / نسخ / لصق: جافا الإصدار. هذا هو الأمر لإظهار إصدار java على النظام. سترى الرسالة: إصدار جافا "1.7.0_45"
Java (TM) SE Runtime Environment (النسخة 1.7.0_45-b18) - Java HotSpot (TM) Server VM (الإصدار 24.45-b08 ، الوضع المختلط)
- اكتب / نسخ / لصق: جافا الإصدار. هذا أمر يعلم أنه يمكنك الآن ترجمة برامج Java من المحطة الطرفية. ستصلك الرسالة التالية: java 1.7.0_45. سيعرض التثبيت الناجح لبرنامج Oracle Java 64 بت:
- اكتب / نسخ / لصق: جافا الإصدار. هذا هو الأمر لإظهار إصدار java الذي يعمل على النظام. ستصلك الرسالة التالية: إصدار جافا "1.7.0_45"
Java (TM) SE Runtime Environment (النسخة 1.7.0_45-b18) - Java HotSpot (TM) خادم افتراضي 64 بت (الإصدار 24.45-b08 ، الوضع المختلط)
- اكتب / نسخ / لصق: جافا الإصدار. هذا أمر يخطر أنه يمكنك الآن ترجمة برامج Java من المحطة الطرفية. سوف تحصل على رسالة العرض: java 1.7.0_45
- اكتب / نسخ / لصق: جافا الإصدار. هذا هو الأمر لإظهار إصدار java على النظام. سترى الرسالة: إصدار جافا "1.7.0_45"
تهانينا ، لقد نجحت في تثبيت Oracle Java على نظام Linux الخاص بك. الآن فقط أعد تشغيل النظام. سيتم بعد ذلك تكوين النظام بالكامل لتشغيل برامج Java وتطويرها. ثم يمكنك محاولة تجميع وتشغيل برنامج Java الخاص بك. الإعلانات
الطريقة 1 من 3: اختياري: كيفية تمكين Oracle Java على مستعرض الويب
لتمكين مكونات Java الإضافية في مستعرض الويب ، يجب عليك إنشاء ارتباط رمزي من دليل المكونات الإضافية بالمستعرض إلى الموقع حيث يوجد مكون Java الإضافي في قسم Oracle Java.
- ملاحظة مهمة: يجب أن تكون حذرًا عند تمكين Oracle Java 7 على متصفح الويب الخاص بك نظرًا لحقيقة أن Java بها العديد من نقاط الضعف والاستغلال. الأهم من ذلك ، عند تنشيط Oracle Java 7 على متصفح الويب الخاص بك ، إذا كان هناك ثغرة أمنية أو استغلال ، فهذا يمثل نقطة ضعف للأشرار لغزو نظامك وإلحاق الضرر به. لمزيد من المعلومات حول ثغرات Java واستغلالها ، قم بزيارة موقع الويب: Java Tester
الطريقة 2 من 3: Google Chrome
برنامج تعليمي Oracle Java 32 بت:
قم بتنفيذ الأمر التالي.
- اكتب / نسخ / لصق: sudo mkdir -p / opt / google / chrome / plugins
- هذا هو الأمر لإنشاء دليل / opt / google / chrome / plugins
- اكتب / نسخ / لصق: cd / opt / google / chrome / plugins
- هذا هو الأمر الذي ينقلك إلى دليل المكون الإضافي لـ google chrome ، تذكر أن تذهب إلى هذا الدليل قبل إنشاء رابط الرمز
- اكتب / نسخ / لصق: sudo ln -s /usr/local/java/jre1.7.0_45/lib/i386/libnpjp2.so
- إليك أمر إنشاء ارتباط رمزي من المكون الإضافي Java JRE (Java Runtime Environment) libnpjp2.so إلى متصفح Google Chrome.
- اكتب / نسخ / لصق: sudo mkdir -p / opt / google / chrome / plugins
برنامج تعليمي Oracle Java 64 بت:
قم بتنفيذ الأمر التالي.
- اكتب / نسخ / لصق: sudo mkdir -p / opt / google / chrome / plugins
- هذا هو الأمر لإنشاء دليل / opt / google / chrome / plugins
- اكتب / نسخ / لصق: cd / opt / google / chrome / plugins
- هذا هو الأمر الذي يأخذك إلى دليل المكون الإضافي لـ google chrome ، تأكد من دخولك إلى الدليل قبل إنشاء رابط الرمز.
- اكتب / نسخ / لصق: sudo ln -s /usr/local/java/jre1.7.0_45/lib/amd64/libnpjp2.so
- إليك أمر إنشاء ارتباط رمزي من المكون الإضافي Java JRE (Java Runtime Environment). libnpjp2.so إلى متصفح Google Chrome.
- اكتب / نسخ / لصق: sudo mkdir -p / opt / google / chrome / plugins
تذكير:
ملحوظة: في كثير من الأحيان ، عند تنفيذ الأوامر المذكورة أعلاه ، ستتلقى الرسالة التالية:
- ln: إنشاء رابط رمزي "./libnpjp2.so ': الملف موجود
- لإصلاح هذه المشكلة ، ما عليك سوى إزالة الرابط مسبقًا باستخدام الأمر التالي:
- اكتب / نسخ / لصق:cd / opt / google / chrome / plugins
- اكتب / نسخ / لصق:sudo rm -rf libnpjp2.so
- تأكد من أنك في دليل / opt / google / chrome / plugins قبل تنفيذ الأمر.
أعد تشغيل متصفح الويب وانتقل إلى جافا تستر للتحقق مما إذا كانت Java تعمل أم لا. الإعلانات
الطريقة الثالثة من 3: Mozilla Firefox
برنامج تعليمي Oracle Java 32 بت:
قم بتنفيذ الأمر التالي.
- اكتب / نسخ / لصق: cd / usr / lib / mozilla / plugins
- هذا هو الأمر الذي ينقلك إلى دليل plugin / usr / lib / mozilla / plugins ، قم بإنشاء هذا الدليل إذا لم يكن لديك واحد.
- اكتب / نسخ / لصق: sudo mkdir -p / usr / lib / mozilla / plugins
- إليك الأمر create directory / usr / lib / mozilla / plugins ، تأكد من أنك في الدليل قبل إنشاء الرابط الرمزي.
- اكتب / نسخ / لصق: sudo ln -s /usr/local/java/jre1.7.0_45/lib/i386/libnpjp2.so
- إليك أمر إنشاء ارتباط رمزي من المكون الإضافي Java JRE (Java Runtime Environment). libnpjp2.so إلى متصفح الويب Mozilla Firefox.
- اكتب / نسخ / لصق: cd / usr / lib / mozilla / plugins
برنامج تعليمي Oracle Java 64 بت:
قم بتنفيذ الأمر التالي:
- اكتب / نسخ / لصق: cd / usr / lib / mozilla / plugins
- هذا هو الأمر الذي سينقلك إلى دليل / usr / lib / mozilla / plugins ، أنشئ هذا الدليل إذا لم يكن لديك دليل.
- اكتب / نسخ / لصق: sudo mkdir -p / usr / lib / mozilla / plugins
- إليك الأمر create directory / usr / lib / mozilla / plugins ، تأكد من أنك في الدليل قبل إنشاء الرابط الرمزي.
- اكتب / نسخ / لصق: sudo ln -s /usr/local/java/jre1.7.0_45/lib/amd64/libnpjp2.so
- إليك أمر إنشاء ارتباط رمزي من المكون الإضافي Java JRE (Java Runtime Environment). libnpjp2.so إلى متصفح الويب Mozilla Firefox.
- اكتب / نسخ / لصق: cd / usr / lib / mozilla / plugins
تذكير:
ملحوظة: في بعض الأحيان تقوم بتنفيذ الأوامر المذكورة أعلاه والحصول على الرسالة:
- ln: إنشاء رابط رمزي "./libnpjp2.so ': الملف موجود
- لإصلاح هذه المشكلة ، ما عليك سوى إزالة الرابط السابق بالأمر التالي:
- اكتب / نسخ / لصق: cd / usr / lib / mozilla / plugins
- اكتب / نسخ / لصق: sudo rm -rf libnpjp2.so
- تأكد من أنك في دليل / usr / lib / mozilla / plugins قبل تنفيذ الأمر.
- أعد تشغيل متصفح الويب الخاص بك وقم بزيارة الصفحة جافا تستر للتحقق مما إذا كانت Java تعمل في المتصفح. الإعلانات
النصيحة
- باستخدام Ubuntu Linux ، يمكنك الاختيار بين OpenJDK ، لغة برمجة Java المجانية مفتوحة المصدر ؛ أو Oracle Java JDK و JRE. يحب بعض الأشخاص استخدام Oracle Java (نظرًا لأن هذا هو الإصدار الأحدث من Java ويأتي من المشرفين على تقنية Java) ولكنه يختلف أيضًا.
- ضع في اعتبارك أن Oracle تقوم بترقية الأمان وإصلاح الأخطاء وتحسين الأداء مع كل تحديث Oracle Java. عند تثبيت Oracle Java على نظامك ، انتبه إلى رقم الإصدار. راجع البرنامج التعليمي لترقية Oracle Java على Linux.
- لاحظ أن هذه المقالة تتم مراجعتها باستمرار لأن Oracle أحيانًا تغير طريقة التثبيت الثنائي Java JDK / JRE.