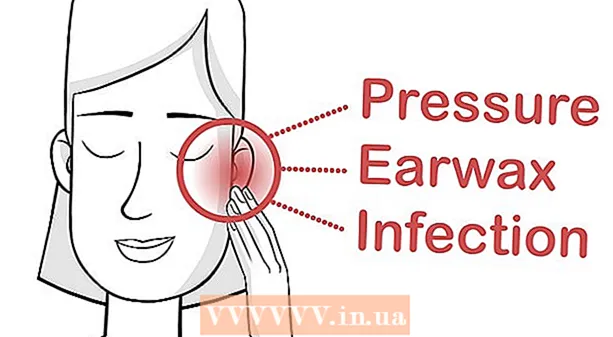مؤلف:
Robert Simon
تاريخ الخلق:
18 يونيو 2021
تاريخ التحديث:
1 تموز 2024

المحتوى
JPEG (المعروف أيضًا باسم JPG) هي صورة تم ضغطها لتقليل حجم الملف ، وهي مناسبة للمشاركة والنشر عبر الإنترنت. لذلك ، عندما تريد تكبير ملفات JPEG أو إعادة استخدامها ، ستظهر الصورة محببة ومكسورة. يمكنك تحسين جودة ملف JPEG عن طريق ضبط الصورة والألوان والتباين باستخدام برنامج تحرير الصور. إذا كنت ماهرًا في عمليات تحرير الصور ، يمكنك استخدام برنامج Topaz DeJPEG ؛ إذا كنت مبتدئًا ، يمكنك استخدام برامج مجانية مثل Pixlr. إذا كنت معتادًا على Photoshop ، فقم بالوصول إلى الأدوات القوية في هذا البرنامج لتحسين جودة صورتك.
خطوات
طريقة 1 من 3: استخدم Pixlr
قم بتنزيل أو تشغيل Pixlr عبر الإنترنت. Pixlr هي أداة تحرير صور قوية يستخدمها العديد من محترفي التصوير والمتحمسين. يقدم Pixlr برنامج تحرير مجاني عبر الإنترنت مشابه لتطبيق التحرير الأساسي على الهاتف والكمبيوتر. يمكنك الترقية إلى الإصدار المتقدم.
- محرر Pixlr هو تطبيق ويب. يمكنك زيارة موقع الويب التالي لاستخدام محرر Pixlr: https://pixlr.com/editor/
- Pixlr Express هو تطبيق يعمل على الويب وأنظمة التشغيل iOS و Android. يمكنك تنزيل التطبيق مجانًا من Google Play أو Apple App store ، أو قم بزيارة https://pixlr.com/express/.

افتح الصورة التي تريد تحريرها. تعتمد جودة المنتج بعد التحرير على الدقة أو البكسل أو الصورة الأصلية. يشجع Pixlr المستخدمين على تحرير الصور بأعلى دقة ممكنة. خاصة عندما تنوي تكبير الصورة لأن تغيير الحجم سيقلل من دقة الصورة ، فإن مساحة البكسل المتزايدة تشوه الصورة. خطوات تنزيل الصور في البرنامج:- في محرر Pixlr ، انقر فوق الزر "استعراض" ، وحدد ملف JPEG ، وانقر فوق "موافق" أو ابحث عن صورة على الويب ثم انقر فوق الزر "فتح عنوان URL".
- في Pixlr Express ، انقر فوق الزر "صور" وحدد صورة من مكتبة الصور بهاتفك أو جهازك اللوحي. يمكنك التقاط صورة جديدة للتحرير من خلال النقر على زر "الكاميرا" (الكاميرا).

تغيير حجم الصورة. يتم تحديد حجم الصورة بعدد البكسل ، فكلما زاد عدد البكسل ، زادت الصورة. يستغرق إرسال صور JPEG كبيرة الحجم بالبريد الإلكتروني أو تحميلها أو تنزيلها وقتًا. قم بتغيير حجم الصور لتقليل عدد وحدات البكسل لمساعدتك على مشاركة الصور بسرعة أكبر.- لتغيير حجم صورة في Pixlr Editor ، اختر Adjustment> Resize. قم بتغيير عدد البكسل إلى الحجم المطلوب ، وقم بقفل ميزة "نسبة العرض إلى الارتفاع" وحدد "تطبيق".
- لتغيير حجم صورة على Pixlr Express ، انقر فوق "تم" ثم حدد "تغيير الحجم". قم بتغيير عدد البكسل إلى الحجم المطلوب ، وقم بقفل ميزة "نسبة العرض إلى الارتفاع" وحدد "تطبيق".

صور المحاصيل. تسهل ميزة الاقتصاص إزالة الأجزاء غير المرضية من الصورة. يؤدي اقتصاص الصور أيضًا إلى تقليل حجم الصورة.- لاقتصاص الصورة في Pixlr Editor ، اختر Adjustment> Crop. قم بتغيير الطول والعرض في مربع حوار التحديد. انقر خارج الصورة. إذا كنت راضيًا عن الحجم الجديد ، فانقر فوق "نعم" في مربع الحوار الذي يظهر.
- لاقتصاص صورة على Pixlr Express ، حدد Tools> Crop. أدخل عدد وحدات البكسل المطلوب أو اختر حجمًا محددًا مسبقًا في القائمة المنسدلة.
تقليل تشويش الصورة. يمكنك فقط استخدام الفلاتر مجانًا في Pixlr Editor ، مجانًا على Pixlr. حدد Filter> Denoise. سترى كلمة "Denoise" تومض على الصورة للإشارة إلى أن الصورة قد قللت من التشويش أو التشويش. استمر في تقليل الضوضاء حتى تشعر بالرضا.
- لا يمكنك التحكم في مقدار تقليل تشويش الصورة في كل مرة.
استخدم أداة الفرشاة لتقليل الضوضاء. يمكنك استخدام هذه الأداة مجانًا على Pixlr Editor على Pixlr مقابل رسوم. يمكنك تقليل مظهر البيكسلات عن طريق تلوين البيكسلات المتغيرة اللون. حدد أداة الفرشاة لإعادة طلاء مساحات من الصورة تفتقر إلى التفاصيل.
- قم بتكبير الصورة حتى ترى كل بكسل. حدد عرض> تكبير.
- حدد رمز أداة ظلال العيون في مربع الحوار الموجود فوق رمز اليد مباشرةً. استخدم هذه الأداة لتحديد اللون بالقرب من البكسل الذي تريد إعادة رسمه.
- حدد أداة الفرشاة الموجودة أعلى رمز دلو الطلاء مباشرةً. انقر فوق الرقم الموجود بجانب كلمة "فرشاة" لتوسيع إعدادات هذه الأداة. تقليل العتامة إلى 40٪ والصلابة إلى 10٪. اختر شكل الفرشاة الذي يناسب احتياجاتك.
- "نقطة" الفرشاة بعناية على وحدات البكسل للرسم. انقر فوقهم واحدًا تلو الآخر لتلوين البكسل. استخدم أداة قطرة العين لتغيير اللون إذا لزم الأمر.
- لتقليل ضوضاء البعوض ، تشويه حواف الكائن ، تحتاج إلى طلاء نفس لون البيئة المحيطة. تقليل حجم الفرشاة والتعتيم لتسهيل التحكم في التلوين.
- قم بالتكبير والتصغير من وقت لآخر لتقدير الصورة العامة.
قم بتحرير منطقة صورة مفصلة باستخدام أداة علامة النسخ. يمكنك فقط استخدام هذه الأداة مجانًا على Pixlr Editor و Pixlr مقابل رسوم. تسمح لك علامة استنساخ Pixlr بالتقاط وتكرار جزء من الصورة. بهذه الطريقة ، يمكنك نسخ ولصق وحدات بكسل فردية أو كائنات بأكملها. نظرًا لأن هذه الأداة يمكنها التقاط مجموعة متنوعة من الألوان وإعادة إنتاجها ، فهي مناسبة تمامًا لقمع أو تقليل ضوضاء البعوض من مناطق الصور التفصيلية جيدًا.
- قم بتكبير الصورة حتى ترى كل بكسل. اختر عرض> تكبير.
- في pixlr ، تقوم بالختم باستخدام أداة الفرشاة. حدد أداة الفرشاة واضبط الإعدادات. اختر فرشاة ناعمة في السطر 2 وقلل العتامة. الفرشاة الناعمة والعتامة المنخفضة تجعل من السهل مزج الألوان معًا.
- حدد أداة علامة النسخ ، الموجودة أسفل رمز دلو الطلاء مباشرةً. حرك الماوس فوق الموقع الذي تريد التقاطه ونسخه. لتنشيط علامة النسخ ، يجب على مستخدمي Windows الضغط باستمرار على المفتاح بديليجب على مستخدمي Mac الضغط باستمرار على المفتاح ⌘ الأمر. يمكنك النقر فوق المنطقة المطلوبة أثناء الضغط على المفتاح. حرر الماوس والمفاتيح في نفس الوقت.
- للختم ، اسحب الماوس إلى المنطقة للتعديل وانقر عليها. كرر حسب الحاجة.
- أثناء العملية ، يجب تكبير الصورة وتصغيرها بانتظام للتحقق من الصورة الإجمالية.
صقل لون الصورة وتباينها. يوفر Pixlr للمستخدمين العديد من الطرق لتغيير جودة الصور وتحسينها. يمكنك استخدام أداة "اللون" لضبط تدرج اللون والتشبع والسطوع والحيوية. إذا كانت الصورة ذات تعريض ضوئي منخفض أو تعريض ضوئي زائد ، فيمكنك ضبط تباين الصورة وسطوعها باستخدام أداة "التباين".
- للوصول إلى هذه الأداة في Pixlr ، حدد Refine> Color أو Refine> Contrast.
- للوصول إلى هذه الأداة في Pixlr Editor ، اختر Adjustment> Color أو Adjustment> Contrast.
- للوصول إلى هذه الأدوات على Pixlr Express ، اختر Tools> Adjustment> Color أو Tools> Adjustment> Contrast.
اضبط درجات ألوان الصورة باستخدام العديد من الأدوات الأخرى. يأتي Pixlr مزودًا بأدوات ومرشحات تشبه الفرشاة لمساعدتك على إزالة العيوب البسيطة أو تغيير الصورة بأكملها. فيما يلي بعض الأدوات:
- Sharpen: استخدم هذه الأداة لشحذ الحواف الناعمة.
- التمويه: استخدم هذه الأداة لتنعيم الحواف الصلبة.
- لطخة: استخدم هذه الأداة لمزج وحدات البكسل.
- الإسفنج: استخدم هذه الأداة "لامتصاص" اللون أو "تشبع" اللون
- دودج: استخدم هذه الأداة لتفتيحها.
- حرق: استخدم هذه الأداة لإضافة الظل والتباين للصورة.
- Spot Heal: استخدم هذه الأداة لإزالة الشوائب أو الخدوش.
- Bloat: استخدم هذه الأداة لإنشاء تأثير مقعر.
- قرصة: استخدم هذه الأداة لإنشاء تأثير محدب.
- تقليل العين الحمراء: استخدم هذه الأداة لإزالة العين الحمراء
أضف تأثيرات للصور. باستخدام تأثيرات Pixlr ، يمكنك تحويل وحدات البكسل الفردية على صورة ما. تستخدم كل أداة تأثير خوارزمية لتغيير مظهر كل بكسل. يقدم Pixlr 9 تأثيرات مختلفة ، لكل منها العديد من الخيارات الفرعية. هذه هي الفئة:
- ذري ، إبداعي ، افتراضي ، ناعم ، دقيق ، قديم جدًا ، أحادي اللون ، وعتيق.
احفظ الصورة واضبط الحجم. بعد اكتمال التحرير ، اختر ملف> حفظ باسم ، انقر فوق الزر "حفظ" ، أو اختر "حفظ الصورة". إذا كنت تستخدم Pixlr أو Pixlr Editor ، فسترى مربع حوار يظهر على الشاشة. في Pixlr ، يمكنك إعادة تسمية الصورة واختيار "ملفات من النوع" - اختر JPEG - وحدد مكان حفظها. بمجرد الانتهاء ، انقر فوق "حفظ". في Pixlr Editor ، يمكنك إعادة تسمية الصورة. قبل الحفظ ، سيطلب منك البرنامج تحديد "جودة الصورة".
- تعني الصورة عالية الجودة أن الصورة أقل ضغطًا وتحتوي على عدد أكبر من وحدات البكسل وتتطلب الكثير من البيانات. الملف المحفوظ كبير والصورة واضحة.
- الصورة منخفضة الجودة هي صورة يتم ضغطها بشدة باستخدام عدد قليل من وحدات البكسل ، لذا فهي تكلف بيانات أقل. الملف المحفوظ صغير الحجم والصورة أقل حدة وهشاشة.
طريقة 2 من 3: استخدم Topaz DeJPEG
تحقق من أن Topaz DeJPEG متوافق مع برنامج تحرير الصور الذي تستخدمه. Topaz DeJPEG هو مكون إضافي لتحسين جودة JPEG لبرنامج تحرير الصور الأساسي. يتوفر الإصدار التجريبي المجاني من هذا المكون الإضافي مع Adobe Photoshop (Windows و Mac) و Paintshop Pro (Windows) و Photo Impact (Windows) و Irfanview (Windows).
قم بتنزيل البرنامج المساعد وتثبيته. لتنزيل الإصدار التجريبي المجاني ، قم بزيارة www.topazlabs.com/download في متصفح الويب الخاص بك. أدخل عنوان بريدك الإلكتروني وكلمة المرور ، وانقر على "تنزيل الآن". قم بالتمرير لأسفل إلى "Topaz DeJPEG" وحدد نظام التشغيل الخاص بك (Windows أو Mac). سيبدأ التنزيل وسيتم إرسال مفتاح ترخيص تجريبي إلى عنوان بريدك الإلكتروني.
- قم بإيقاف تشغيل Photoshop. إذا كنت تستخدم Adobe Photoshop ، فأنت بحاجة إلى تعطيل البرنامج قبل تثبيت DeJPEG. إذا كنت تستخدم برنامجًا آخر ، فليس من الضروري إيقاف تشغيله.
- قم بتشغيل المثبت. انقر نقرًا مزدوجًا على ملف التثبيت الذي تم تنزيله لبدء العملية التجريبية. أدخل مفتاح الترخيص التجريبي (عبر البريد الإلكتروني) عندما يُطلب منك ذلك ، ثم انقر فوق "تثبيت" لمتابعة التثبيت.
قم بتثبيت DeJPEG في برنامج تحرير الصور. قبل استخدام المكون الإضافي ، تحتاج إلى إضافة مجلد مرشح DeJPEG إلى البرنامج الحالي. المسار الكامل لمجلد DeJPEG plugin هو كما يلي ملفات البرنامج >> Topaz Labs >> Topaz DeJPEG 4.
- محل تصوير: يمكن لمستخدمي Photoshop الانتقال إلى الخطوة التالية كما تم تثبيت DeJPEG تلقائيًا في دليل ملحقات Photoshop.
- بينت شوب برو: في قائمة "ملف" ، اختر "تفضيلات" ، ثم اختر "مواقع الملفات". حدد "المكونات الإضافية" على الجانب الأيسر من الشاشة ، ثم انقر فوق الزر "إضافة". انتقل إلى مجلد البرنامج المساعد DeJPEG ثم انقر على "موافق".
- تأثير الصورة: افتح البرنامج واضغط على المفتاح F6. حدد "الإضافات" من القائمة ، انقر فوق الزر "..." في الجزء السفلي من أول مجلد ملحق فارغ في القائمة. في قائمة المجلدات ، حدد مكون DeJPEG الإضافي ، ثم انقر فوق "موافق". أعد تشغيل تأثير الصورة قبل البدء في استخدام الفلتر.
- ايرفان فيو: افتح البرنامج ، وسّع قائمة "صورة". انقر فوق "تأثيرات" ، ثم حدد "Adobe 8BF Filters". حدد "إضافة عوامل تصفية 8BF" في القائمة ، انتقل إلى مجلد البرنامج المساعد DeJPEG ، ثم انقر فوق موافق.
ابدأ الفلتر. افتح صورة JPEG في برنامج التحرير ، ثم قم بتشغيل أداة DeJPEG:
- محل تصوير: في قائمة الفلاتر ، اختر Topaz Labs ثم اختر DeJPEG 4.
- بينت شوب برو: في قائمة التأثيرات ، اختر "الإضافات" ، ثم اختر "توباز DeJPEG".
- تأثير الصورة: افتح قائمة التأثير واختر "Topaz DeJPEG".
- ايرفان فيو: افتح قائمة الصور ، انقر على "تأثيرات" ثم اختر "Adobe 8BF Filters". حدد "Topaz DeJPEG" في قائمة المرشحات.

تكبير مساحة الصورة المراد تحريرها. انقر على أيقونة العدسة المكبرة (+) لتكبير مساحة الصورة المعروضة خطأ بسبب ضغط الصورة.
جرب الإعدادات المسبقة الافتراضية واحدًا تلو الآخر. الإعدادات المسبقة الافتراضية لـ DeJPEG موجودة على الجانب الأيسر من الشاشة. انقر فوق كل إعداد مسبق لمعاينة الصورة. لاحظ كيف يعمل كل إعداد مسبق على تحسين المظهر أو تأثيره. اختر الإعداد المسبق الأنسب لصورة JPEG لتحريرها. على الرغم من أنه ليس مثاليًا ، لا يزال هناك مجال لمزيد من التحرير.

اضبط شريط التمرير في وضع السطوع. حدد "Luminance" من الخيار الموجود أسفل "معاينة وضع العرض". انقر فوق "رئيسي" لمشاهدة بعض خيارات التحرير التفصيلية التي فاتها الإعداد المسبق.- تقليل العيوب (التأثير الذي يحدث عند ضغط الصور): أولاً ، قم بتحريك شريط التمرير إلى اليسار. الآن ، قم بتحريك شريط التمرير ببطء إلى اليمين ولاحظ التفاصيل في جزء المعاينة. عندما تقوم بتحريك شريط التمرير إلى اليمين ، ستكون الحواف أكثر نعومة ، ولكن ستظهر الضوضاء ولوحة الداما. استمر في الحركة حتى تتم موازنة كل ما سبق.
- شحذ: يساعد شريط التمرير هذا على إعادة تقييم الحد المرن باستخدام شريط التمرير Reduce Artifacts. يؤدي تحريك شريط التمرير جهة اليمين إلى زيادة الحدة.
- نصف قطر حاد: يستخدم شريط التمرير هذا مع أداة Sharpen. حاول تحريك شريط التمرير إلى اليسار أو اليمين حتى تبدو الحواف واضحة وتختفي الأداة.

تعديل اللون. إذا تأثر لون الصورة بالأدوات السابقة ، فانتقل إلى وضع "اللون" في وضع معاينة العرض.- لون ناعم: حرك المنزلق إلى اليسار أو اليمين حتى تشعر بالرضا عن الصورة في إطار المعاينة.
- مسح حافة الشعاع. إذا كنت ترغب في ضبط تفاصيل ألوان الحدود ، فانقر على إعداد "متقدم" ، ثم اسحب شريط التمرير "Clr Edge Radius" لأعلى. استخدم بالتوازي مع شريط التمرير عتبة الحافة (عتبة) حتى تشعر بالرضا عن الصورة.
- ضبط التشبع. إذا كانت ألوان الصورة باهتة ، فحرك شريط تمرير "التشبع" إلى اليمين لزيادة مستوى اللون.
- أضف الحبوب. جرب استخدام شريط تمرير "إضافة الحبوب" للحصول على مظهر أكثر طبيعية. حرك المنزلق إلى اليمين لزيادة عدد البذور.
تصغير الصورة لرؤية التغييرات الخاصة بك. قبل حفظ المنتج اضغط على العدسة المكبرة (-) حتى ترى الصورة بأكملها في المعاينة. إذا لم تكن راضيًا عن هذه النتيجة ، فاستمر في الضبط مع الإعداد المسبق والعتامة واللون حتى تشعر بالرضا.
انقر فوق "موافق" لمعالجة الصورة. عليك الانتظار بعض الوقت لتطبيق المرشح على الصورة. الإعلانات
الطريقة 3 من 3: استخدم Adobe Photoshop
ضع في اعتبارك جودة الصور التي تحتاجها. يستغرق تحرير تفاصيل JPEG مضغوطة منخفضة الجودة الكثير من الوقت والجهد.
- إذا لم يكن لديك متسع من الوقت أو لم يكن لديك Photoshop مثبتًا ، فراجع طريقة Topaz DeJPEG.
- إذا كنت ترغب في تحسين جودة الصور لاستخدامها على تطبيقات Facebook أو Instagram ، فلن تكون هذه الطريقة فعالة مثل استخدام الفلاتر على التطبيقات. يحتوي Pixlr على مجموعة متنوعة من المرشحات المجانية التي يمكنها إخفاء ملفات JPEG غير الكاملة. إذا كنت تريد إبراز صورتك ولا تهتم بالحجم ، فجرّب Pixlr.
قم بتكبير الصورة لإلقاء نظرة فاحصة. افتح صورة JPEG في Photoshop ، وقم بتكبيرها باستخدام عدسة مكبرة (+) في شريط الأدوات الأيسر العلوي. استمر في النقر فوق الرمز حتى تظهر النسبة في الزاوية اليسرى السفلية من الشاشة "300٪". انتبه إلى المستوى القريب من الكتل والتدرجات اللونية.
ابحث عن مرشح "تقليل الضوضاء". افتح قائمة "التصفية" ، اختر "الضوضاء" ثم اختر "تقليل الضوضاء".
اضبط خيارات تقليل الضوضاء. أولاً ، حدد المربع المسمى "معاينة" حتى تتمكن من معاينة التغييرات الفعلية.
- قوة: هذا هو الرقم الذي يحدد مستوى تقليل التشويش ، فكلما انخفضت جودة الصورة ، زاد الرقم. اسحب شريط التمرير إلى اليمين لملاحظة التأثير عند زيادة إعداد القوة.
- تفاصيل الحفظ: كلما كانت النسبة المئوية أصغر ، كانت الصورة أكثر نعومة وضبابية ، مع تقليل التشويش أيضًا.
- تفاصيل شحذ: يمكنك التعويض عن إعداد Preserve Details عن طريق زيادة Sharpen Details حيث أنها ستساعد في مسح حواف الصورة. لا تنس التحقق من مربع الحوار "إزالة قطعة أثرية بتنسيق JPEG".
- عندما تكون راضيًا عن صورة المعاينة ، انقر فوق "موافق" لحفظ صورة جديدة.
قلل التشويش وكتلة الألوان على مساحة صورة كبيرة بتفاصيل قليلة. (تشمل الأمثلة الجلد والخدود والشعر). الهدف من هذه الخطوة هو جعل تدرج الصورة أكثر سلاسة. استخدم أداة علامة النسخ لمعالجة تفاصيل كائنات محددة (مثل العيون والأذنين).
- تكبير الصورة حتى تحصل على عرض واضح للكتل الملونة (المربعات الصغيرة الملونة) في منطقة الصورة التي تحتاج إلى تحريرها.
- استخدم أداة قطرة العين لتحديد اللون بالقرب من كتلة اللون التي تريد إزالتها.
- حدد أداة الفرشاة. تحتاج إلى طلاء خفيف على كتلة اللون. اضبط الصلابة على 10٪ والتعتيم على 40٪ والتدفق بنسبة 100٪.
- بالنقر عليها واحدة تلو الأخرى ، "ضع الفرشاة" على الكتلة الملونة. لا تمسك زر الفأرة وقم بالطلاء بكتلة لأنه يبدو غير طبيعي. يمكنك تبديل الألوان بحرية لمطابقة الألوان والظلال والإبرازات للصورة الأصلية.
- تقليل عتامة الفرشاة وصولاً إلى 10٪ لتجوال أكثر سلاسة ، مثل منطقة الحاجب على الجلد. يجب اختيار لون محايد بين لون البشرة ولون الحاجب لملء المنطقة. بسبب التعتيم المنخفض ، يتم التغيير خطوة بخطوة ويبدو طبيعيًا جدًا ، لا تخف من طلاء لون البشرة على منطقة محيط الحاجب والعكس صحيح.
استخدم أداة علامة النسخ في منطقة محددة جيدًا. (مثل منطقة العين والأسنان وأجنحة الحشرات). نظرًا لأنه من الصعب اختيار اللون المناسب لطلاء هذه المناطق ، يمكننا استخدام ختم للحصول على اللون الصحيح. يتيح لك ختم النسخ تحديد منطقة صورة ونسخها إلى منطقة أخرى.
- انقر فوق رمز الختم واضغط على المفتاحبديل حتى يتغير مؤشر الماوس إلى شكل علامة متصالبة. حدد المنطقة المجاورة لمجموعة اللون أو قم بإنشاء قطعة أثرية عند ضغط الصورة ، وتجنب تحديد كتلة اللون. يجب عدم نسخ القطع الأثرية.
- اضبط حجم الفرشاة لملاءمة منطقة القطع الأثرية عند ضغط الصورة ، يمكنك تغيير حجمها من 1-10 بكسل. اضبط "صلابة" الفرشاة على ما بين 10 و 30٪ و "عتامة" إلى حوالي 30٪. قم بتطبيق "نقطة بنقطة" لتصحيح المربعات الملونة الخاطئة. أعد تحديد المنطقة التي تريد نسخها بشكل متكرر (بالضغط على مفتاح alt) حيث يتعين عليك نقل الصورة بأكملها.
- تقليل الضبابية في أقسام التجوال. تؤثر المربعات اللونية غير الصحيحة أحيانًا على كتلة الصورة (لاحظ أن منطقة القزحية الدائرية ليست ناعمة ، بل إنها بارزة أكثر). يمكنك استخدام فرشاة لإعادة رسم الحواف المتأثرة بالكتلة الخاطئة للون.
كرر حتى تشعر بالرضا عن الصورة. قم بتقليص الصورة إلى 100٪ للعرض الكلي.
حفظ الصور بتنسيق JPEG أو PNG عالي الجودة ، ودعم المزيد من الألوان. أنت لا تريد بذل الكثير من الجهد في البحر أثناء ضغط الصورة مرة أخرى.
- في Photoshop ، حدد ملف >> حفظ للويب والأجهزة (حفظ للويب والأجهزة).
- في القائمة المنسدلة ، اختر "JPEG" واضبط قيمة الجودة بين 80 و 100. لاحظ أنه كلما زادت الجودة ، زاد حجم الملف.
- بدلاً من ذلك ، يمكنك اختيار "PNG-24" لحفظ الملف بتنسيق PNG. ملف PNG أكبر من ملف JPEG ، لكن الصورة غير مضغوطة كثيرًا.
النصيحة
- يحفظ جزء السجل في Photoshop عددًا معينًا من الخطوات فقط بينما يتعين عليك تنفيذ الكثير من الخطوات في عملية تحرير الصور. عندما تقوم بتقليص الصورة ، ستدرك الخطأ من قبل أن يقوم Photoshop بحفظها. لتجنب حدوث ذلك ، التقط صورة مرة أخرى حتى تتمكن من العودة إلى مرحلة سابقة إذا لم تكن راضيًا عن التغيير. يمكنك العثور على زر الغالق أسفل لوحة السجل. انتقل لأسفل لرؤية كل الصور.
- لا تخف من تغيير إعدادات الفرشاة والنسخ ، خاصةً إذا كان لديك خبرة كبيرة في Photoshop. إذا كنت لا تريد أن تؤثر نقطة اللون على الصورة ، يرجى تغيير الإعدادات.
- إذا كنت تقوم بتحرير الصورة ، فعليك الانتباه إلى الاختلافات في ألوان العرض. يمكن أن تحتوي الزهرة الزرقاء على درجات متعددة من اللون الأزرق: الأزرق والأزرق الداكن والأخضر والأرجواني والبني وما إلى ذلك حسب الضوء والظل والانعكاس. ابذل قصارى جهدك لدمج الألوان المذكورة أعلاه مع الفرشاة فائقة اللمعان. يمكنك استخدام ختم النسخ إذا كان هناك الكثير من الألوان المختلفة في مساحة صغيرة.