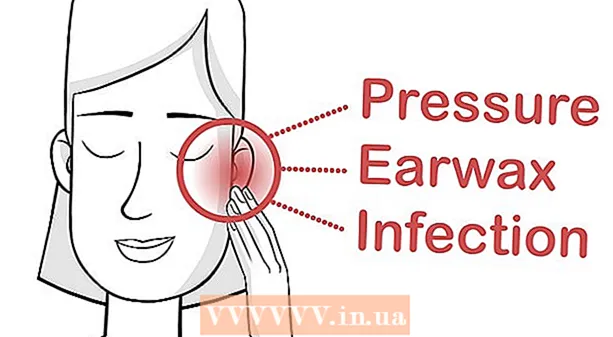مؤلف:
Randy Alexander
تاريخ الخلق:
3 أبريل 2021
تاريخ التحديث:
1 تموز 2024
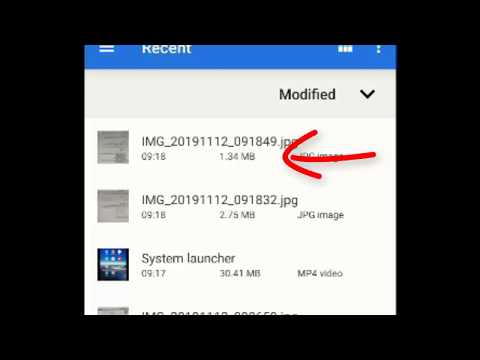
المحتوى
إذا كان لديك حساب بريد إلكتروني مضاف إلى جهاز Android الخاص بك ، فيمكنك استخدامه لإرسال الصور التي التقطتها للتو باستخدام كاميرا Android. إذا لم تقم بإضافة حساب بريد إلكتروني إلى جهازك بعد ، فيمكنك المتابعة في الإعدادات (الإعدادات). بمجرد إضافة حسابك ، يمكنك مشاركة الصور من تطبيق الصور أو المعرض ، أو إرفاق الملفات مباشرة في نص البريد الإلكتروني.
خطوات
جزء 1 من 3: إضافة حساب بريد إلكتروني إلى جهاز Android
افتح تطبيق "الإعدادات" على جهازك. قبل إرسال صورة بالبريد الإلكتروني من جهاز Android الخاص بك ، تحتاج إلى التأكد من تسجيل الدخول إلى حساب البريد الإلكتروني الخاص بك. افعل ذلك في تطبيق الإعدادات.
- إذا كنت قد أضفت بالفعل حساب بريد إلكتروني إلى جهازك ، فراجع القسم التالي.

انقر "حسابات". هذا الخيار موجود في قسم "شخصي".
انقر "إضافة حساب". تظهر المهام عادة في الجزء السفلي من الشاشة.

حدد "البريد الإلكتروني" أو "البريد" أو "Google". إذا كان حساب البريد الإلكتروني الذي تضيفه ليس Gmail ، فحدد "بريد إلكتروني". إذا كنت تضيف حساب Gmail ، فحدد "Google".
أدخل تفاصيل الحساب. بعد النقر فوق "بريد إلكتروني" ، سيُطلب منك اختيار مزود بريد إلكتروني. حدد من القائمة ، أو انقر فوق "أخرى" إذا لم يكن الموفر مدرجًا. إذا كان لديك حساب Hotmail ، فحدد "Outlook.com". بعد اختيار نوع حسابك ، أدخل اسم المستخدم وكلمة المرور عندما يُطلب منك ذلك. اتبع التعليمات التي تظهر على الشاشة لإكمال تكوين حساب البريد الإلكتروني الخاص بك. الإعلانات
جزء 2 من 3: إرسال الصور من تطبيق المعرض أو الصور

افتح تطبيق المعرض أو الصور. يحتوي هذا التطبيق على جميع الصور التي تخزنها على جهازك.
اضغط باستمرار على الصورة الأولى التي تريد إرسالها. سيؤدي هذا إلى تحديد الصورة ووضعها في وضع التحديد.
- إذا كان هذا لا يسمح لك بتحديد صور متعددة ، فقد تحتاج إلى الضغط على زر "مشاركة" قبل اختيار الصور. سيختلف هذا الإجراء من جهاز لآخر.
اضغط على الصورة الأخرى التي تريد إرسالها. بمجرد تشغيل وضع التحديد ، انقر فوق كل صورة تريد تحديدها لإضافتها وإرسالها.
- حاول ألا ترسل أكثر من خمس صور في كل بريد إلكتروني. لا تسمح العديد من خدمات البريد الإلكتروني للمستخدمين بتلقي رسائل بريد إلكتروني كبيرة جدًا. سيساعد تحديدك بخمس صور فقط لكل بريد إلكتروني على ضمان إمكانية استلام أي شخص لها.
انقر فوق الزر "مشاركة" بعد اختيار الصورة. بعد تحديد صورك ، انقر فوق الزر "مشاركة". عادة ما يكون هذا الزر أعلى الشاشة وله رمز "<" مع نقطة في كل نقطة.
حدد تطبيق بريد إلكتروني من قائمة التطبيقات للمشاركة. عند النقر فوق الزر "مشاركة" ، ستظهر قائمة التطبيقات في نافذة جديدة. قم بالتمرير لأسفل في هذه القائمة للعثور على زر "البريد الإلكتروني". بعد النقر ، سيتم فتح تطبيق البريد الإلكتروني بالبريد الجديد.
- إذا كنت تستخدم تطبيق Gmail بدلاً من البريد الإلكتروني ، فاختر "Gmail" من القائمة.
حدد حجم الصورة إذا طُلب منك ذلك. اعتمادًا على الجهاز وعميل البريد الإلكتروني الذي تستخدمه للمشاركة ، قد تحتاج إلى تغيير حجم الصور. اختر كلمة من الخيارات المحددة. ستعمل الصور الأصغر مع المستلمين الذين يعانون من ضعف الاتصال ، ولكن جودة الصورة ستنخفض عند عرضها على شاشة عريضة.
- إذا كنت تشارك من تطبيق صور Google ، فستتم مطالبتك بإرسال صورة عبر البريد الإلكتروني بحجمها الكامل ، أو إنشاء رابط يمكن للمستلم فتحه. الربط جيد إذا كنت تريد إرسال صور أكثر مما يسمح به البريد الإلكتروني.
- تختلف خيارات تغيير حجم الصور اختلافًا كبيرًا حسب جهازك وتطبيقات المعرض أو الصور.
إنشاء الرسائل وإضافة العناوين. بعد تحديد تطبيق البريد الإلكتروني ، سيتم نقلك إلى نافذة إنشاء رسالة. ستتم إضافة الصورة التي تختارها كمرفق بالبريد الإلكتروني. أدخل نص البريد الإلكتروني ومعلومات المستلم في الأعلى.
ارسل الصور. بعد إنشاء بريدك الإلكتروني وإضافة المرسل ، انقر فوق الزر "إرسال" لإرسال البريد الإلكتروني. يجب أن تكون متصلاً بشبكة Wi-Fi أو شبكة محمول حتى يتم إرسال البريد الإلكتروني.
- قد يستغرق إرسال البريد الإلكتروني بضع دقائق حيث يستغرق تحميل الصور عادةً بعض الوقت.
جزء 3 من 3: إرفاق الصور باستخدام تطبيق Gmail أو البريد الإلكتروني
افتح عميل البريد الإلكتروني الخاص بك. يمكنك إرفاق الصور بمحتوى البريد الإلكتروني مباشرة على التطبيق. للمتابعة ، افتح تطبيق البريد الإلكتروني أو Gmail.
اكتب رسالة جديدة. ابدأ بريدًا إلكترونيًا جديدًا في التطبيق بالضغط على زر جديد. يحتوي هذا الخيار عادةً على رمز قلم رصاص أو علامة "+".
انقر فوق الزر "إرفاق". بعد فتح شاشة إنشاء رسالة ، اضغط على الزر إرفاق. تحتوي الخيارات على رمز مشبك ورق وتكون عادةً في الجزء العلوي من الشاشة. قد تحتاج أيضًا إلى الضغط على ⋮ لفتح القائمة أولاً ، اعتمادًا على تطبيق البريد الإلكتروني الذي تستخدمه.
ابحث عن الصورة التي تريد إرفاقها. عندما تضغط على الزر "إرفاق" ، ستظهر قائمة جديدة في العادة أسفل الشاشة. تحتاج إلى النقر فوق "صورة" أو "صورة" لعرض الصور المحفوظة على جهازك.
- انقر على زر "الكاميرا" لالتقاط صورة جديدة بالكاميرا وإرفاقها مباشرة.
حدد الصورة التي تريد إرفاقها. بعد ظهور المعرض ، يمكنك النقر فوق الصورة لتحديدها. تتيح لك بعض برامج البريد الإلكتروني تحديد صورة واحدة فقط في كل مرة ، بينما تتيح لك برامج أخرى النقر فوق عدة صور لتحديدها مرة واحدة.
- انقر فوق "موافق" أو "" بعد تحديد صورتك.
قم بإنهاء إنشاء البريد الإلكتروني. بعد إرفاق الصورة ، قم بإنشاء البريد الإلكتروني كما تفعل عادةً. لا تنس إدخال اسم المستلم الذي تريد إرسال الصورة إليه.
ارسل بريد الكتروني. بعد أن يصبح البريد الإلكتروني جاهزًا ، يمكنك النقر فوق مغلف صورة الزر "إرسال". يجب أن تكون متصلاً بشبكة Wi-Fi أو شبكة محمول لإرسال البريد الإلكتروني. قد يستغرق إرسال رسائل البريد الإلكتروني التي تحتوي على العديد من الصور بضع دقائق. الإعلانات
النصيحة
- يجب إرسال ما يصل إلى خمس صور فقط في كل بريد إلكتروني. يساعد هذا في ضمان إرسال البريد الإلكتروني بشكل صحيح وأن الشخص الآخر سيتلقى الصورة.
- اعتمادًا على خدمة البريد الإلكتروني لكلا الجانبين ، قد يستغرق البريد الإلكتروني وقتًا طويلاً للوصول إلى المستلم.