مؤلف:
Monica Porter
تاريخ الخلق:
18 مارس 2021
تاريخ التحديث:
1 تموز 2024

المحتوى
تعلمك WikiHow اليوم كيفية دمج مستندات مختلفة في مستند Microsoft Word واحد أو دمج التغييرات التي تم إجراؤها من إصدارات متعددة من نفس المستند.
خطوات
الطريقة 1 من 2: دمج مستندات متعددة
افتح مستند Word الذي تريد دمجه. انقر نقرًا مزدوجًا فوق التطبيق الذي يقول "دبليو"أزرق ، انقر ملف (ملف) ، انقر فوق التالي افتح ... (فتح ...) ثم حدد المستند.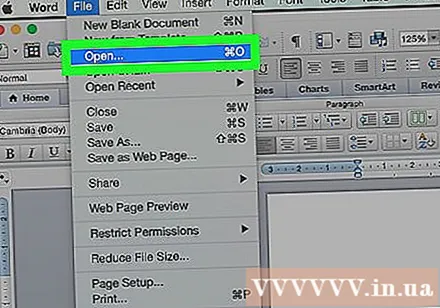
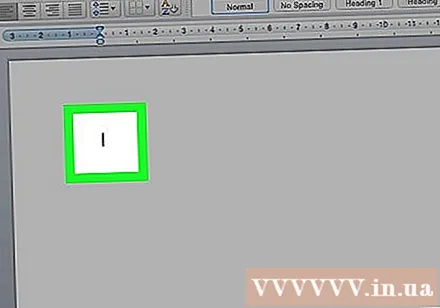
انقر حيث تريد إدراج المستند التالي.
انقر إدراج (إدراج) في شريط القائمة.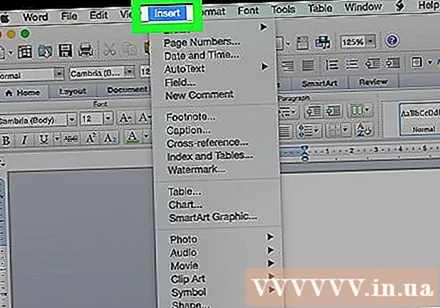
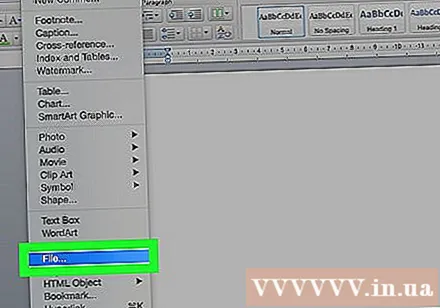
انقر ملف… بالقرب من أسفل القائمة المنسدلة.
حدد النص الذي تريد دمجه في مستند Word المفتوح.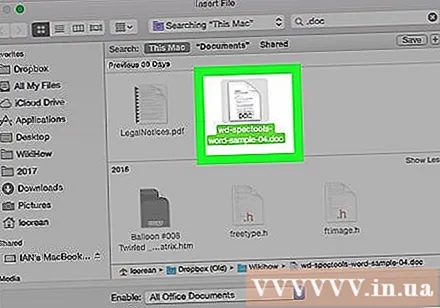
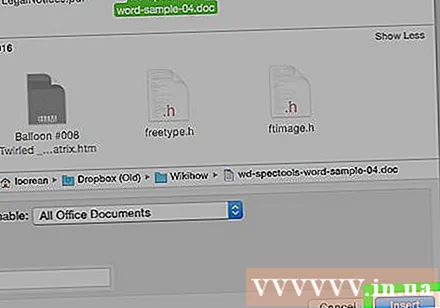
انقر إدراج. تتم إضافة المستند الجديد إلى مستند Word المفتوح ، في الموقع الذي تختاره.- بمجرد الدمج ، سيحتفظ مستند Word ومعظم مستندات RTF بتنسيقها الأصلي. ستختلف نتائجك باختلاف أنواع الملفات.
- كرر الخطوات المذكورة أعلاه لكل مستند تريد دمجه.
الطريقة 2 من 2: ادمج نسختين من نفس المستند
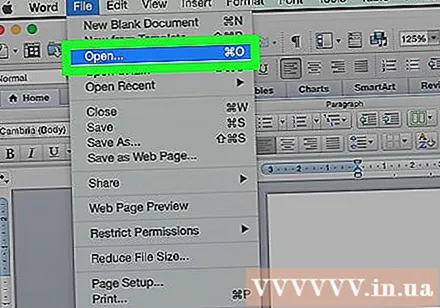
افتح مستند Word الذي تريد العمل به. انقر نقرًا مزدوجًا فوق التطبيق الذي يقول "دبليو"أزرق ، انقر ملف، انقر فوق {التالي افتح ... ثم حدد المستند.- سيكون لمستند Word عدة إصدارات إذا قمت بتشغيله تتبع (تتبع) على البطاقة مراجعة (مراجعة).
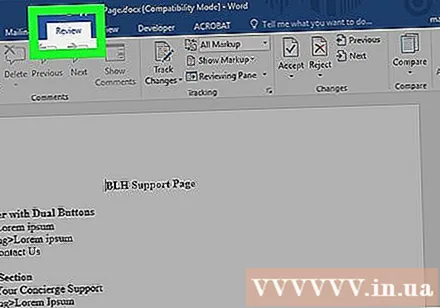
انقر فوق البطاقة مراجعة في الجزء العلوي من النافذة.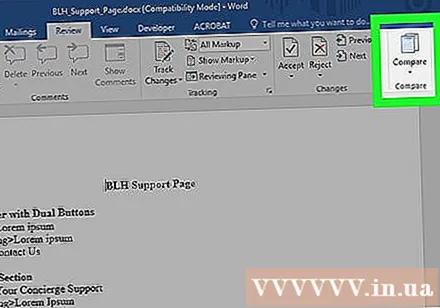
انقر قارن (قارن) في أعلى يمين النافذة.
انقر دمج المستندات ... (مستند الخلط).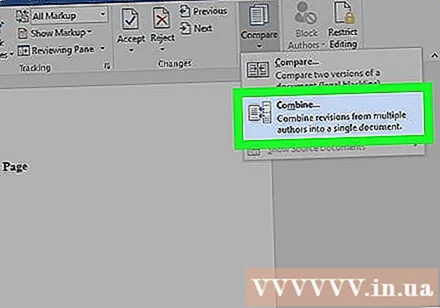
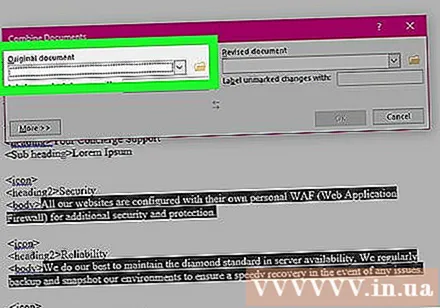
اختر "المستند الأصلي" من القائمة المنسدلة تسمية المستند الأصلي.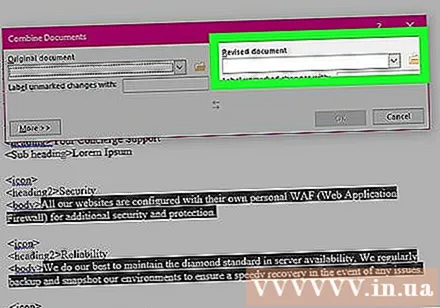
اختر "دمج المستند" من القائمة المنسدلة تسمية المستند المنقح.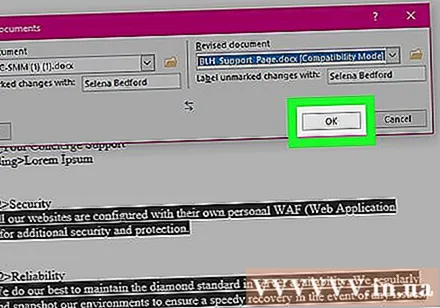
انقر حسنا. سيتم دمج النسختين في مستند Word جديد واحد.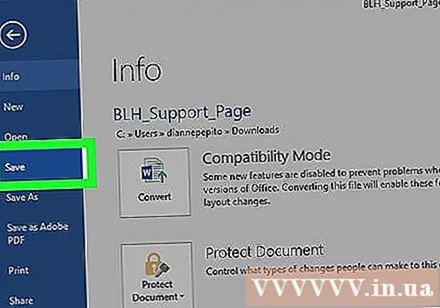
انقر ملف، أختر حفظ (حفظ) في شريط القائمة. الإعلانات



