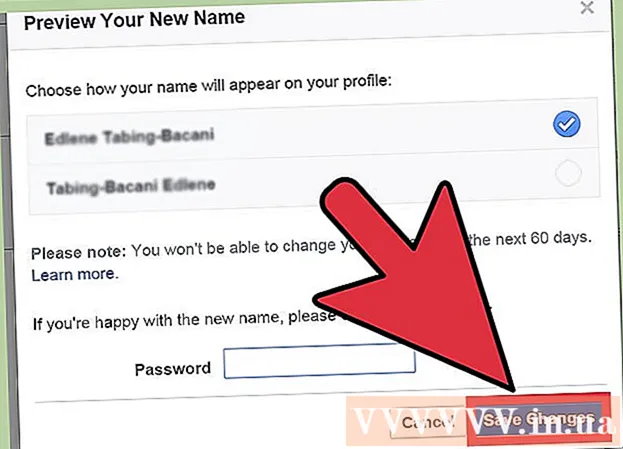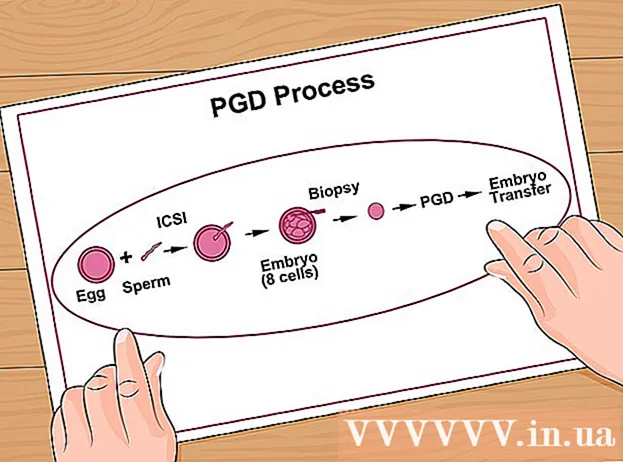مؤلف:
Laura McKinney
تاريخ الخلق:
3 أبريل 2021
تاريخ التحديث:
1 تموز 2024
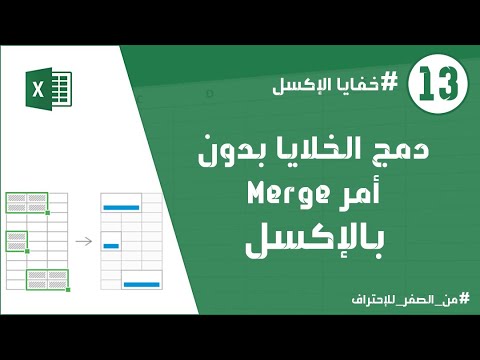
المحتوى
يقدم Microsoft Office Excel مجموعة متنوعة من الميزات لتخصيص الجداول والمخططات التي تحتوي على معلومات مهمة. يوفر البرنامج أيضًا طرقًا فعالة لدمج وتجميع البيانات من ملفات وأوراق عمل متعددة. تتضمن الطرق الشائعة للدمج في Excel الدمج حسب الموقع ، حسب الفئة ، باستخدام صيغة البرنامج أو ميزة Pivot Table. دعنا نتعلم كيفية الدمج في Excel بحيث تظهر معلوماتك في ورقة العمل الرئيسية ويمكن الرجوع إليها كلما احتجت إلى إعداد تقرير.
خطوات
الطريقة 1 من 4: الدمج حسب الموقع في ورقة عمل Excel
يجب عرض البيانات الموجودة في كل ورقة عمل على شكل قائمة. تأكد من حذف جميع الأعمدة والصفوف الفارغة بنفس تسمية المعلومات.
- قم بإضافة وترتيب كل نطاق من الأعمدة لتقسيم أوراق العمل. ملاحظة: لا يجب إضافة النطاقات إلى ورقة العمل الرئيسية التي تخطط لاستخدامها للدمج.
- قم بتمييز كل نطاق وتسميته عن طريق تحديد علامة التبويب الصيغ ، والنقر فوق السهم لأسفل بجوار خيار تعريف الاسم ، وتحديد تعريف الاسم (قد يختلف هذا وفقًا لإصدار Exel). ثم أدخل اسمًا للنطاق في حقل الاسم.

استعد لدمج بيانات Excel. انقر فوق الخلية اليسرى العلوية حيث تريد وضع البيانات المدمجة لاحقًا في ورقة العمل الرئيسية.- انتقل إلى علامة التبويب البيانات في ورقة العمل الرئيسية ، ثم حدد مجموعة أدوات البيانات. حدد دمج.
- قم بالوصول إلى ميزة ملخص الوظيفة الموجزة في جزء الوظيفة لتعيين دمج البيانات.

أدخل اسم النطاق في خاصية Summary Function. انقر فوق إضافة لبدء عملية الدمج.
تحديث البيانات المدمجة. حدد إنشاء روابط لمربع بيانات المصدر إذا كنت تريد تحديث مصدر البيانات تلقائيًا. اترك هذا المربع فارغًا إذا كنت تريد تحديث البيانات بعد الدمج يدويًا. الإعلانات
الطريقة 2 من 4: تحديد العنصر لدمج بيانات Excel

كرر الخطوات في البداية لإعداد البيانات بتنسيق القائمة. في ورقة العمل الرئيسية ، انقر فوق الخلية اليسرى العلوية حيث تريد وضع البيانات بعد الدمج.
انتقل إلى مجموعة أدوات البيانات. ابحث عن علامة تبويب البيانات ، ثم انقر على دمج. استخدم ميزة دالة التلخيص في جزء الوظيفة لإعداد دمج البيانات. امنح كل نطاق اسمًا ، ثم انقر فوق إضافة لإكمال الدمج. ثم كرر العملية لتحديث البيانات المدمجة كما هو موضح أعلاه. الإعلانات
الطريقة الثالثة من 4: استخدم صيغة لدمج بيانات Excel
ابدأ بورقة عمل Excel الرئيسية. اكتب أو انسخ تسميات الصفوف والأعمدة التي تريد استخدامها لدمج بيانات Excel.
حدد الخلية حيث تريد دمج النتائج. في كل ورقة عمل ، أدخل الصيغة التي تشير إلى الخلايا المراد دمجها. في الخلية الأولى التي تريد تضمين المعلومات فيها ، أدخل صيغة مشابهة لهذه: = SUM (القسم A! B2 ، القسم B! D4 ، القسم C! F8). لدمج جميع بيانات Excel من جميع الخلايا ، أدخل الصيغة: = SUM (القسم A: القسم C! F8)
الطريقة الرابعة من 4: الوصول إلى ميزة PivotTable
قم بإنشاء تقرير PivotTable. تتيح لك هذه الميزة دمج بيانات Excel من نطاقات متعددة مع القدرة على إعادة ترتيب العناصر حسب الحاجة.
- اضغط على Alt + D + P لفتح معالج PivotTable و PivotChart. حدد نطاقات توحيد متعددة ، ثم انقر فوق التالي.
- حدد الأمر "سأقوم بإنشاء حقول الصفحة" وانقر فوق التالي.
- انتقل إلى مربع الحوار طي الحوار لإخفاء مربع الحوار في ورقة العمل. في ورقة العمل ، حدد نطاق الخلايا> توسيع الحوار> إضافة. تحت خيار حقل الصفحة ، أدخل الرقم 0 وانقر فوق التالي.
- حدد موقعاً في ورقة العمل لإنشاء تقرير PivotTable ، ثم انقر فوق "إنهاء".
النصيحة
- باستخدام خيار PivotTable ، يمكنك أيضًا استخدام المعالج لدمج البيانات في ورقة عمل Excel التي تحتوي على صفحة واحدة فقط أو العديد من الصفحات أو لا تحتوي على حقول بيانات.