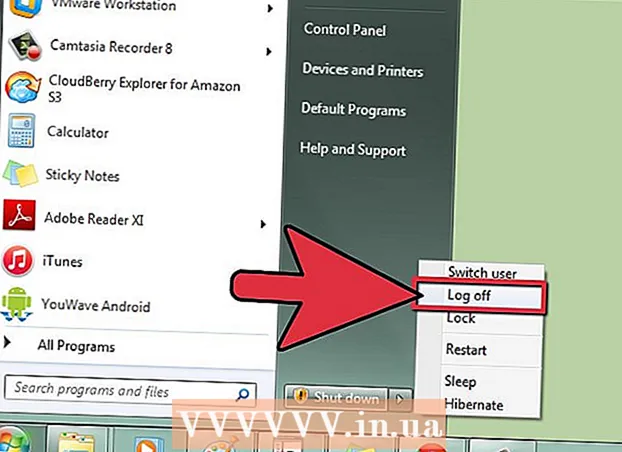مؤلف:
Laura McKinney
تاريخ الخلق:
3 أبريل 2021
تاريخ التحديث:
1 تموز 2024
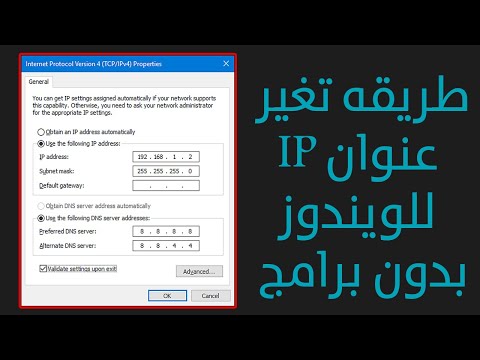
المحتوى
هل سبق لك أن تم منعك من المنتديات بسبب إبداء رأيك؟ أو تقوم باختراق لعبة فيديو ولا يمكنك الاستمرار في اللعب الآن. يعد حظر IP أمرًا مزعجًا ، خاصةً عندما يتداخل مع أنشطة الشبكة اليومية. لتغيير عنوان IP العام على Windows ، يمكنك إعادة تعيين المودم الخاص بك أو الاتصال بجهاز آخر أو استخدام وكيل / VPN. يمكنك تغيير عنوان IP لجهاز الكمبيوتر الخاص بك وفقًا للشبكة ، وهذه طريقة فعالة لإصلاح مشاكل الشبكة. يجب إجراء تغيير عنوان IP من خلال جهاز التوجيه أو اتصالات شبكة Windows.
خطوات
الطريقة 1 من 2: تغيير عنوان IP العام
افصل المودم. يقوم معظم مزودي الخدمة بتعيين عناوين IP ديناميكية تتغير بمرور الوقت. عندما تقوم بفصل المودم لفترة من الوقت ، فمن المرجح أن يتم تعيين عنوان جديد للجهاز عند تشغيل المودم.

انتظر 5 دقائق. يقوم بعض مزودي خدمة الشبكة (ISP) بتعيين عنوان IP جديد في غضون 5 دقائق. أعد توصيل المودم وتحقق من عنوان IP العام. إذا لم يتم تغيير IP ، فافصل المودم مرة أخرى واتركه طوال الليل (أو 8 ساعات على الأقل).
تواصل مع الأجهزة الأخرى. من الممكن أن يتم تعيين عنوان IP بناءً على الجهاز الأول المتصل بالمودم. عادة ما يكون الجهاز الأول هو جهاز التوجيه. للحصول على عنوان IP الجديد ، حاول توصيل الكمبيوتر بالمودم مباشرةً:
- قم بإيقاف تشغيل جميع الأجهزة. لمسح الإعدادات القديمة للمودم ، لا تنس إيقاف تشغيل جميع الأجهزة المتعلقة بالشبكة ، وافصل المودم عن جهاز التوجيه. سوف ينطفئ ضوء المودم. تأكد من إيقاف تشغيل الكمبيوتر.
- سيتم توصيل جهاز الكمبيوتر الخاص بك مباشرة بالإنترنت ، دون المرور بطبقة الحماية الخاصة بالموجه ، في غضون دقائق قليلة. تأكد من تشغيل برنامج مكافحة الفيروسات قبل إيقاف تشغيل الكمبيوتر ومتابعة العملية.
- قم بتوصيل المودم بالكمبيوتر باستخدام كابل Ethernet. قم بتوصيل طرفي كبل الشبكة بمنفذ الإنترنت في المودم ومنفذ Ethernet على الكمبيوتر.
- قم بتشغيل المودم أولاً. انتظر بضع دقائق حتى يتم تمهيد المودم بالكامل.
- شغل الحاسب الآلي.انتظر حتى يتم تشغيل جهاز الكمبيوتر الخاص بك تمامًا والاتصال بالإنترنت. قم بإيقاف تشغيل الكمبيوتر بمجرد وجود اتصال بالشبكة
- أعد توصيل جهاز التوجيه. بعد إيقاف تشغيل الكمبيوتر ، قم بتوصيل منفذ الإنترنت الخاص بالمودم بمنفذ WAN على جهاز التوجيه باستخدام كابل الشبكة. لم يتم تغيير إعدادات الشبكة ، ولكن لديك الآن عنوان IP عام جديد.

اتصل بمزود الخدمة الخاص بك. في حالات نادرة ، سيقوم مزود الخدمة بتعيين IP ثابت. لتغيير عنوان IP ثابت ، تحتاج إلى الاتصال بالدعم الفني مباشرة. عادة ، يمكنك فقط تغيير عنوان IP الخاص بك مرة واحدة.
إخفاء عنوان IP مع الوكيل. استخدم وكيلًا أو VPN (نظام شبكة خاصة ظاهرية) لعرض عنوان IP الآخر الخاص بالاتصال ، وعادة ما يكون عنوان IP من جزء آخر من الدولة أو العالم. غالبًا ما تتطلب الخوادم الوكيلة وشبكات VPN الموثوقة اشتراكات شهرية. الإعلانات
الطريقة 2 من 2: تغيير عنوان IP الشخصي

قم بتحديث عناوين IP الفردية في موجه الأوامر. لفتح موجه الأوامر ، اكتب "cmd" في حقل البحث في قائمة ابدأ. في نظام التشغيل Windows 8 ، اكتب "cmd" عند ظهور شاشة البدء.- بعد فتح موجه الأوامر ، أدخل الأمر: "ipconfig / release
- بعد عرض الرسالة ، أدخل الأمر: "ipconfig / تجديد"
- من المفترض أن يظهر عنوان IP الجديد وإعدادات اتصال الشبكة الأخرى.
قم بتغيير عنوان IP من خلال جهاز التوجيه. يقوم جهاز التوجيه بتعيين عنوان IP فردي لكل جهاز على الشبكة. يمكنك تغيير عنوان IP لكل جهاز عن طريق فتح صفحة تكوين جهاز التوجيه.
- افتح عنصر إعداد LAN. يعتمد الرأس على الشركة المصنعة لجهاز التوجيه. ابحث عن قسم حجز العنوان. في هذا القسم ، يمكنك تعيين عنوان IP الشخصي بشكل دائم لجهاز معين. لنقم بإنشاء عنوان جديد.
- حدد جهازًا من قائمة الأجهزة المتصلة. إذا لم تتمكن من العثور على جهازك ، فيجب عليك إدخال عنوان MAC واسم الجهاز يدويًا.
- اختر عنوان IP. عادةً ، يمكنك الاحتفاظ بالأجزاء الثلاثة الأولى من عنوان IP (عادةً 192.168.1). الجزء الأخير هو الرقم المطلوب تغييره. مع معظم أجهزة التوجيه ، يمكنك إدخال أرقام بين 1 و 100 ، وآخر يسمح لك بإدخال أرقام كبيرة مثل 254.
- تأكد من أن الرقم الذي تختاره لا يستخدمه جهاز آخر على نفس الشبكة. وإلا فإنه سيؤدي إلى تعارض عنوان IP حيث يفقد الجهاز الاتصال.
قم بتغيير عنوان IP من خلال اتصالات شبكة Windows. افتح اتصالات الشبكة. انقر فوق الزر بداية (بدء) ، انقر بزر الماوس الأيمن شبكة الاتصال (شبكة الاتصال). أختر الخصائص (خصائص) في القائمة. هذا يفتح مركز الشبكة والمشاركة. أختر إدارة / عرض اتصالات الشبكة (إدارة / إظهار اتصالات الشبكة) في الجزء الأيمن.
- يمكن لمستخدمي Windows 8 إدخال الكلمة الأساسية "مركز الشبكة والمشاركة" على شاشة البدء والاختيار من القائمة.
- يمكن لمستخدمي Windows XP النقر بزر الماوس الأيمن مواضع شبكتي (My Network Locations) في قائمة Start (ابدأ) وحدد الخصائص لرؤية قائمة الاتصال.
انقر بزر الماوس الأيمن على الاتصال الذي تريد تغييره. انقر عليه الخصائص. إذا طُلب منك إدخال كلمة مرور المسؤول أو التأكيد ، فاكتب كلمة المرور أو قدم التأكيد.
انقر فوق علامة التبويب الشبكة. في البند يستخدم هذا الاتصال العناصر التالية (يستخدم هذا الاتصال حقول البيانات أدناه) ، انقر فوق تحديد الإصدار 4 من بروتوكول الإنترنت (TCP / IPv4) (بروتوكول الإنترنت الإصدار 4 (TCP / IPv4)) أو الإصدار 6 من بروتوكول الإنترنت (TCP / IPv6)، ثم انقر فوق الزر الخصائص.
- لتحديد عنوان IP لـ IPv4 ، انقر فوق استخدم عنوان إب التالي (استخدم عنوان IP أدناه) ، ثم أدخل عنوان IP المحدد في الحقل عنوان IP (عنوان IP) ، قناع الشبكة الفرعية (قناع الشبكة) و البوابة الافتراضية (البوابة الافتراضية).
- لتحديد عنوان IP لـ IPv6 ، انقر فوق استخدم عنوان IPv6 التالي (استخدم عنوان IPv6 التالي) ، ثم أدخل عنوان IP المحدد في الحقل عنوان IPv6 (عنوان IPv6) ، طول بادئة الشبكة الفرعية و البوابة الافتراضية.
- عنوان IPv4 شائع الاستخدام هو 192.168.1.2 ؛ قناع الشبكة هو 255.255.255.0. البوابة الافتراضية هو عنوان جهاز التوجيه. على سبيل المثال ، تقوم بإدخال التسلسل على النحو التالي:
- عنوان IP: من 192.168.0.2 إلى 192.168.0.12 (لأجهزة كمبيوتر متعددة)
- قناع الشبكة الفرعية: 255.255.255.0
- البوابة الافتراضية: 192.168.0.1
انقر حسنا. الإعلانات
تحذير
- يمكنك تعيين عنوان IP بنفسك ، ولكن على الأرجح سيتم حظرك من اتصال الشبكة بواسطة مزود الخدمة الخاص بك. لتغيير عنوان IP يدويًا ، اتبع الخطوات المذكورة أعلاه في قسم اتصالات الشبكة. أدخل عنوان IP نفسه الذي يظهر في نافذة موجه الأوامر. على سبيل المثال ، إذا كان عنوان IP الذي يظهر في موجه الأوامر هو 75.1.2.3 ، فقم بتغيير عنوان IP إلى 75.1.2.4. يجب عليك إدخال عناوين IP للشبكة الفرعية والبوابة وخادم DNS يدويًا. إذا أدى عنوان IP الجديد إلى توقف الكمبيوتر عن العمل ، فعلى الأرجح قام الموفر بتعيين عنوان IP هذا لجهاز كمبيوتر آخر على نفس الشبكة. يجب عليك الانتقال إلى عنوان IP التالي ومواصلة الاختبار حتى يعمل الجهاز. ومع ذلك ، يطابق بعض الموفرين بيانات MAC أو المودم مع عنوان IP المعين. إذا لم يتطابق 2 أعلاه ، فلن تتمكن من الاتصال بالشبكة. إذا قمت بتعيين IP من خلال جهاز التوجيه بدلاً من الكمبيوتر ، فستحتاج إلى إضافة http إلى واجهة جهاز التوجيه وتعيين عنوان IP بنفسك هنا. هذه الطريقة مشابهة لتعيين IP على أجهزة الكمبيوتر ، وتعتمد على واجهة جهاز التوجيه. يمكنك الاطلاع على التعليمات من موقع الشركة المصنعة.
- كما ذكرنا سابقًا ، هذه الطرق قابلة للتطبيق فقط إذا كان كل من الكمبيوتر والشبكة يستخدمان DHCP. إذا كنت تستخدم جهاز توجيه وتمكين DHCP ، فإن الخطوات المذكورة أعلاه تؤثر فقط على عنوان IP لجهاز كمبيوتر يستخدم شبكة محلية (LAN) بين الكمبيوتر وجهاز التوجيه الذي كان أولاً "على" اتصال الإنترنت. لتغيير عنوان IP العام الذي تستخدمه للاتصال بمزود الخدمة لديك ، يجب عليك تغيير عنوان IP الذي يستخدمه الجهاز (طبقة OSI 3) لفصل الكمبيوتر والشبكة.