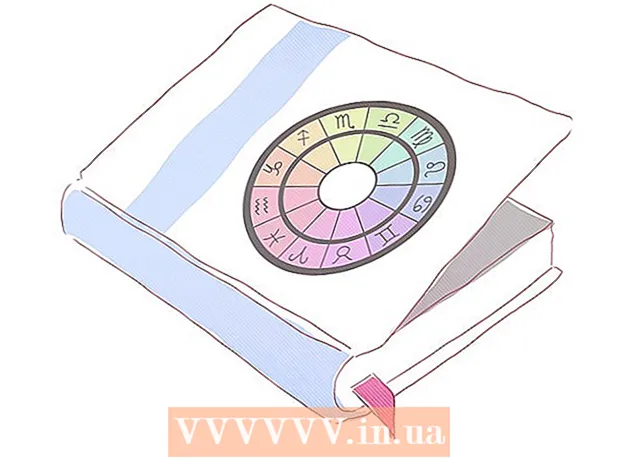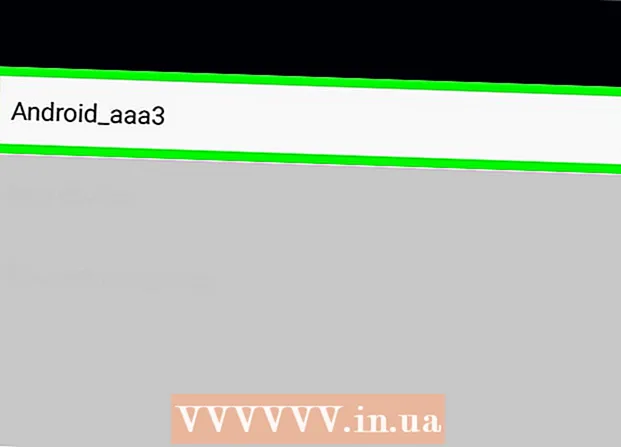مؤلف:
Louise Ward
تاريخ الخلق:
11 شهر فبراير 2021
تاريخ التحديث:
1 تموز 2024
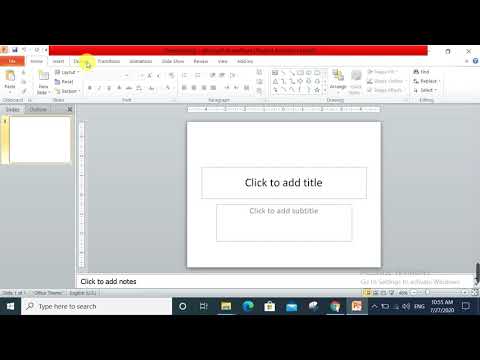
المحتوى
هل تريد تغيير خلفية الصورة ، أو حذف الخط واستبداله بلون / نمط مختلف ، لكن Adobe Photoshop أو برنامج تحرير الصور مكلف للغاية؟ إذا كنت تريد تغيير صورة الخلفية ، فلا يزال لديك طريقة أسهل وهي: "تأثيرات الشاشة الخضراء" في MS Paint.
خطوات
افتح الصورة التي تريد تغيير الخلفية باستخدام Microsoft (MS) Paint. تتضمن التنسيقات المتوافقة الصور النقطية (BMP) وإلغاء الضغط الرقمي (JPEG) وتنسيق تبادل الرسومات (GIF). لفتح الصورة تحتاج:
- انقر فوق "ملف" بجوار علامة التبويب "الصفحة الرئيسية" ، في الزاوية العلوية اليسرى من الشاشة.
- انقر فوق "فتح ..." في القائمة التي تظهر.
- ابحث عن الملف على جهاز الكمبيوتر الخاص بك عن طريق تصفح الشجرة في الشريط الجانبي الأيسر أو كتابة اسم الملف في شريط البحث.
- انقر نقرًا مزدوجًا فوق الملف لفتحه.

تكبير إذا لزم الأمر. انقل الصورة إلى أسفل اليسار إذا كانت أكبر من الشاشة. قم بالتكبير حتى 800٪ من خلال النقر على أيقونة العدسة المكبرة (في شريط الأدوات) ثم اختيار 8.- يفيد التكبير بشكل خاص إذا كانت الصورة التي تختارها لها حدود تقريبية أو خاصة.

انقر فوق شريط الأدوات "Home" بالقرب من بداية البرنامج.
انقر فوق الزر "تحديد" مع رمز الخط المتقطع الموجود في قسم "الصورة" من شريط الأدوات الرئيسي.
انقر فوق "التحديد الحر". بهذه الطريقة ، يمكنك التمييز بوضوح بين المقدمة والخلفية.
اضبط إعدادات الصورة على شفافة. إذا تخطيت هذه الخطوة ، فسيتم لصق الخلفية من الصورة الأصلية على الخلفية الجديدة.
- انقر فوق الزر "تحديد شفاف" الموجود أسفل قائمة "التحديد الحر".
إحاطة الكائن. انقر بحذر واسحب الماوس حول الصورة التي تريد تحديدها. حرر زر الماوس بعد تحديده.
- لا تحرر زر الماوس حتى يكتمل التحديد ، وإلا فسيكون الموضوع غير دقيق.
- لا تقلق كثيرًا بشأن الدقة. يمكنك استخدام الممحاة لمسح أي أجزاء غير ضرورية.
امسح النقاط. انقر فوق أداة الممحاة واختر أصغر مربع من القائمة. احذف جميع النقاط التي فاتتك حول الموضوع. سوف تحصل على الكائن على الشاشة الخضراء.
انقر فوق الزر "قص" مع شكل المقص في شريط الأدوات "الصفحة الرئيسية". بعد ذلك ، سترى أن جزء الصورة الذي حددته يختفي من التحديد المستطيل. لا تقلق - تم نسخ الكائن إلى الحافظة وجاهز لنقله إلى أي مكان.
افتح صورة الخلفية. انقر فوق الزر "ملف" واختر "فتح". بعد ذلك ، انقر نقرًا مزدوجًا فوق الصورة التي تريد استخدامها كخلفية للشاشة.
الصق الصورة المحددة في الخلفية الجديدة. صحافة السيطرة + الخامس للصق صورة قمت بحفظها في الحافظة فوق صورة جديدة. لقد نجحت في تغيير الخلفية! الإعلانات
النصيحة
- إذا كان هناك حد دائري ، فيمكنك استخدام أداة المنحنى - انقر فوق خيار المنحنى في شريط الأدوات وارسم خطًا مستقيمًا من نقطة بداية المنحنى إلى نقطة النهاية. ثم اسحب للخارج للالتفاف.
- تقنية الشاشة الخضراء في هذه الطريقة ليست سهلة التنفيذ كما هي في Adobe Photoshop ، ولكنها تعطي نتائج جيدة جدًا ، طالما كنت حريصًا.
- يسهل تحرير الصور عالية التفاصيل إذا قمت بالتكبير بالكامل. انقر فوق "عرض"> "تكبير"> "مخصص" ، أو رمز التكبير في الأعلى إذا كنت تستخدم إصدارًا أحدث من الطلاء.
- كلما كبرت الصورة ، زادت عملية الترجمة. إذا كنت تريد أن يكون التحديد أصغر ، فاضغط على Ctrl + A واسحب علامة الضبط في الأسفل ، لليمين لأعلى - حاول الحفاظ على التوازن ، وإلا فإن الصورة ستكون غير متناسبة.
- غالبًا ما نرتكب أخطاء ، أو نريد إعادة رسم خط. لذلك ضع يدك دائمًا على Ctrl + Z للعودة إلى الإجراء السابق.
- لكي تعمل هذه الطريقة ، يجب ضبط إعداد اللصق على شفاف. إذا لم يكن الأمر كذلك ، فستغطي خلفية الصورة الأصلية الخلفية الجديدة. يتم عرض إعدادات لصق أسفل شريط الأدوات الرئيسي ، على يسار الصورة حيث يتم استخدام كل تحديد.
تحذير
- بالطبع إذا توقف الكمبيوتر أو تم إغلاق البرنامج فجأة ، فستفقد جميع التغييرات غير المحفوظة. لمنع فقدان بيانات الجلسة ، اضغط بشكل دوري على Ctrl + S.
- تجنب ارتكاب الكثير من الأخطاء ثم التراجع! تعمل أداة "تراجع الرسام" فقط مع 3 إجراءات في نظام التشغيل Windows XP ، و 10 مرات في نظام التشغيل Vista ، و 50 مرة في نظامي التشغيل Windows 7 و 8. إذا ارتكبت خطأً ، فقم بالتراجع فورًا.
- لا تقم بتمرير عجلة الماوس أثناء استخدام الممحاة لأن الخطأ الأساسي لبرنامج MS Paint هو أنه يمكن أن يتسبب في ظهور خط أخضر كبير على الكائن ولن تتمكن من العودة باستخدام أداة التراجع (Ctrl + ض).
ماذا تحتاج
- MS Paint
- صورة