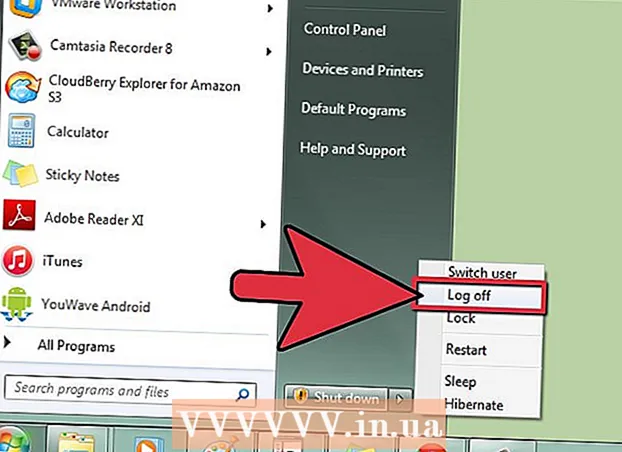مؤلف:
Robert Simon
تاريخ الخلق:
18 يونيو 2021
تاريخ التحديث:
1 تموز 2024

المحتوى
يعد PDF تنسيقًا رائعًا للحفاظ على سلامة المستند ، ولكن قد يكون الملف صعبًا عندما تحتاج إلى طباعته. يعلمك مقال ويكي هاو هذا كيفية طباعة مستند PDF. إلى جانب ذلك ، ستعرف أيضًا كيفية حل المشكلة إذا فشلت الطباعة.
خطوات
جزء 1 من 2: طباعة ملفات PDF
قم بتنزيل قارئ PDF. تنشر Adobe برنامج قارئ مجاني قابل للتنزيل على موقعها على الويب. يمكنك أيضًا تنزيل قارئات PDF من العديد من المطورين الآخرين. إذا كنت لا ترغب في تنزيل البرامج ، يمكن لمعظم متصفحات الويب فتح ملفات PDF من النافذة مباشرة.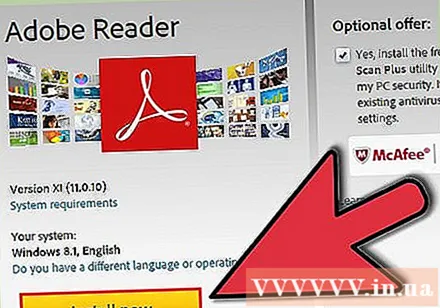
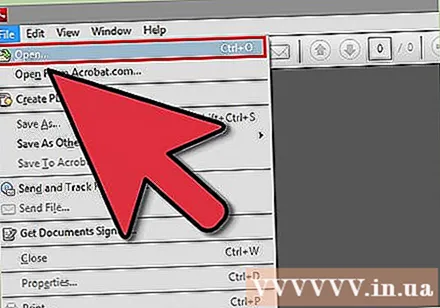
افتح ملف PDF. استخدم القارئ لفتح ملف PDF ، أو فتحه في متصفح الويب عن طريق سحب المستند وإفلاته في النافذة.
انقر فوق "ملف" وحدد "طباعة". سيتم فتح مربع حوار الطباعة مع العديد من الخيارات. تحتوي معظم برامج القراءة ومتصفحات الويب على زر طباعة أعلى أو أسفل المستند ولا تحتاج إلى فتح قائمة "ملف".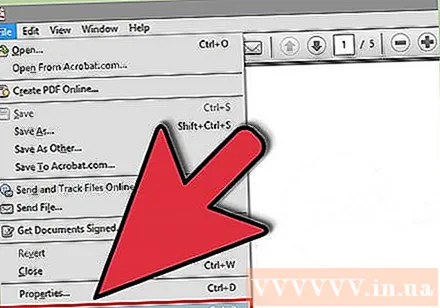
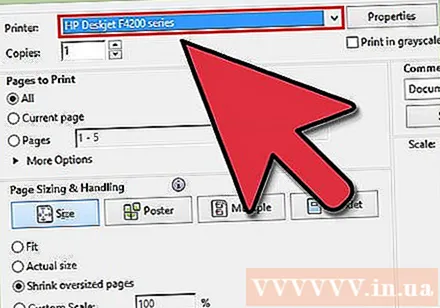
اختر طابعة. في مربع الحوار "طباعة" ، ستتمكن من تحديد الطابعة التي تريد إرسال المستند إليها. هذا مهم بشكل خاص إذا كان لديك الكثير من الطابعات.- تأكد من أن الطابعة التي تختارها متصلة مباشرة بالكمبيوتر أو الشبكة التي تستخدمها وتعمل بشكل صحيح.
- يجب أن تحتوي الطابعة على كمية الورق المطلوبة.
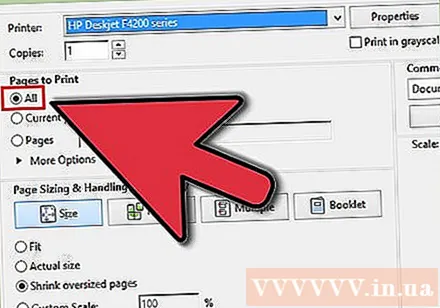
ضع حدًا للطباعة. إذا كان ملف PDF الخاص بك يحتوي على صفحات متعددة وتحتاج فقط إلى عدد محدد من الصفحات ، فاستخدم قسم النطاق أو الصفحات في نافذة الطباعة لتعيين الصفحات التي سيتم إرسالها إلى الطابعة.
حدد خيارات الطباعة المتقدمة. حدد الطباعة المتقدمة بالنقر فوق الزر "خصائص". هنا ، يمكن إجراء عدد من الخيارات بالتخطيط والتشطيب والميزات الأخرى لملف PDF. بالإضافة إلى ذلك ، يعد هذا أيضًا المكان المناسب لك لاختيار الطباعة الملونة أو الطباعة بالأبيض والأسود.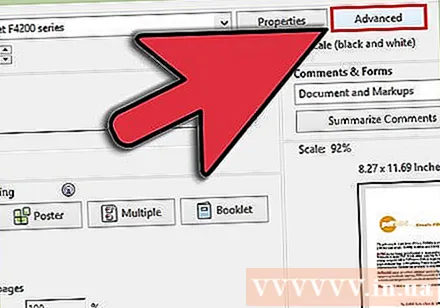
- يعتمد موقع الميزات على البرنامج الذي استخدمته لفتح ملف PDF.
- في برنامج Adobe Reader ، يمكنك طباعة الغلاف الأمامي مع الغلاف الخلفي من علامة التبويب "Cover Mode". بدلاً من ذلك ، يمكنك تحديد "توفير الحبر" ضمن "الجودة" لحفظ حبر الطابعة. ومع ذلك ، فمن المحتمل أن يؤدي ذلك إلى تقليل جودة الطباعة بشكل طفيف. هناك طريقة أخرى لحفظ الورق وهي الطباعة على الوجهين ، حدد "على الوجهين" ضمن نوع الطباعة في علامة التبويب "تخطيط".
طباعة المستندات. بعد تعيين جميع الخيارات ، يمكنك إرسال المستند إلى الطابعة بالنقر فوق الزر "طباعة". تتم إضافة المستند إلى قائمة انتظار الطابعة. الإعلانات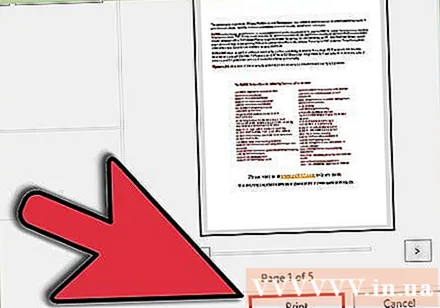
الجزء 2 من 2: استكشاف أخطاء عدم طباعة ملف PDF وإصلاحها
افحص الطابعة. قبل استخدام أي برنامج معالجة ، تأكد من توصيل الطابعة بشكل صحيح وأن هناك ما يكفي من الحبر والورق لإكمال الطباعة. قد يؤدي انحشار الورق أيضًا إلى منع الجهاز من الطباعة.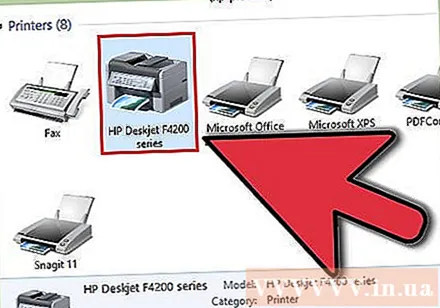
حاول طباعة مستند آخر. حاول الطباعة إلى تنسيق ملف آخر ، مثل مستند Word. إذا تمت طباعة المستند دون مشاكل ، فمن المحتمل أن يكون ملف PDF. إذا كنت لا تزال غير قادر على الطباعة ، فمن المرجح أن تتعطل الطابعة.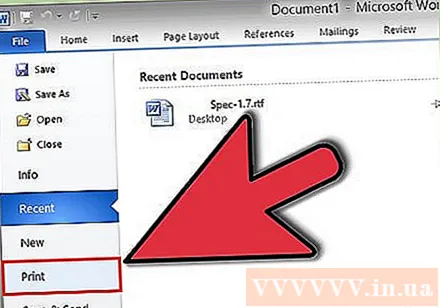
تحديث برنامج تشغيل الطابعة. بعض الطابعات غير متوافقة مع ملفات PDF حتى يتم تحديثها. انتقل إلى الصفحة الرئيسية للشركة المصنعة وابحث عن طراز طابعتك في قسم الدعم. أخيرًا ، قم بتنزيل أحدث برنامج تشغيل وتثبيته.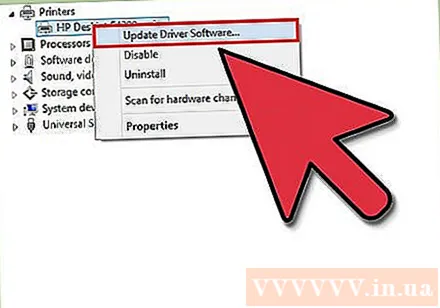
استخدم طابعة أخرى. حاول طباعة ملف PDF باستخدام طابعة مختلفة تمامًا. يمكن أن يؤدي ذلك إلى حل المشكلة إذا كانت الطابعة الأصلية غير متوافقة.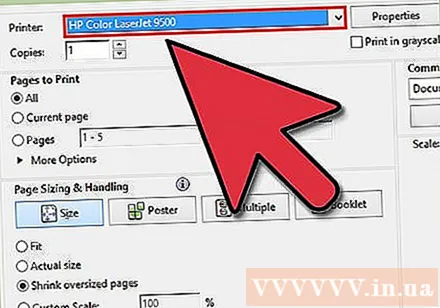
تحويل ملفات PDF إلى تنسيق آخر. إذا لم يفلح ذلك ، يمكنك تحويل ملف PDF إلى تنسيق صورة. سوف يقوم الجهاز بالطباعة بدون وجود عوائق. للحصول على تفاصيل حول كيفية تحويل ملفات PDF ، راجع أيضًا هذا البرنامج التعليمي. الإعلانات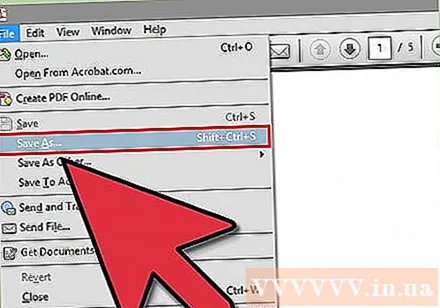
ماذا تحتاج
- أجهزة الكمبيوتر والطابعات