مؤلف:
Randy Alexander
تاريخ الخلق:
3 أبريل 2021
تاريخ التحديث:
26 يونيو 2024

المحتوى
عندما لا يعمل تطبيق "Store" على جهاز كمبيوتر يعمل بنظام Windows بشكل صحيح ، فهناك عدد من الحلول التي يمكننا تجربتها من تغيير إعدادات التاريخ والوقت على الكمبيوتر إلى إعادة تعيين مخزن التخزين المؤقت.
خطوات
جزء 1 من 4: تغيير إعدادات التاريخ والوقت على الكمبيوتر
افتح شريط البحث على جهاز الكمبيوتر الخاص بك. في نظام التشغيل Windows 10 ، ما عليك سوى النقر فوق شريط البحث في قائمة ابدأ.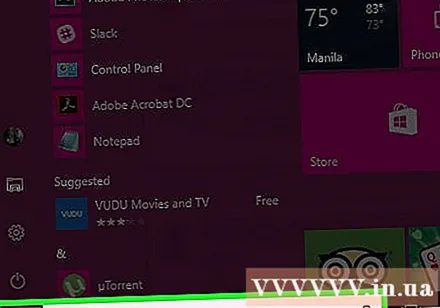
- في Windows 8 ، اضغط باستمرار على المفتاح ⊞ فوز ثم اضغط دبليو.

أدخل "التاريخ والوقت" في شريط البحث.
انقر فوق خيار "التاريخ والوقت" الموجود أعلى قائمة البحث.
- في Windows 8 ، انقر فوق "تغيير التاريخ والوقت" أسفل حقل البحث.

انقر فوق "تغيير التاريخ والوقت". الخيار في قائمة "التاريخ والوقت".- يجب أن تقوم بتسجيل الدخول كمسؤول لتغيير هذه الإعدادات.

تخصيص إعدادات التاريخ والوقت. تعكس هذه المعلومات التاريخ والوقت الحاليين في منطقتك الزمنية.- يمكنك أيضًا النقر فوق "تغيير المنطقة الزمنية ..." لتغيير إعداد المنطقة الزمنية.
انقر فوق موافق". تم تحديث التاريخ والوقت!
افتح شريط البحث على جهاز الكمبيوتر الخاص بك مرة أخرى.
أدخل "المتجر" في شريط البحث.
انقر فوق رمز "المتجر" عندما تظهر.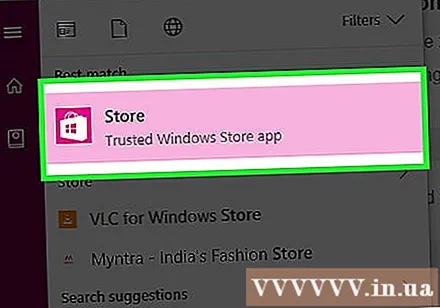
انقر فوق السهم لأسفل على يسار شريط البحث.
مراجعة التنزيلات الخاصة بك. إذا كانت المشكلة تتعلق بإعداد التاريخ / الوقت ، فستعمل التنزيلات مرة أخرى! الإعلانات
جزء 2 من 4: تحديث التطبيقات الحالية
افتح متجر Microsoft.
انقر فوق أيقونة ملف التعريف الخاص بك على يسار شريط البحث.
انقر فوق "التنزيلات والتحديثات".
انقر فوق الزر "التحقق من وجود تحديثات". يوجد الخيار في الزاوية العلوية اليمنى من تطبيق المتجر.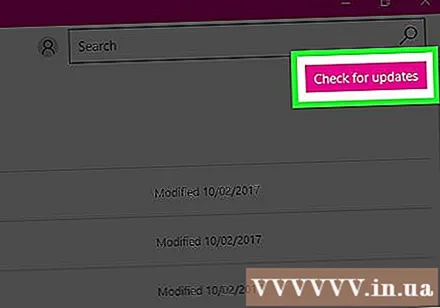
انتظر حتى يتم تحميل التحديثات. اعتمادًا على عدد التطبيقات التي تحتاج إلى تحديث ، قد يستغرق ذلك بضع دقائق.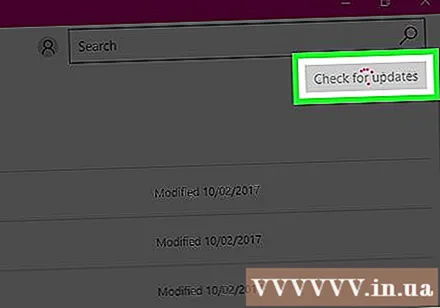
ارجع إلى صفحة تنزيل التطبيق. إذا كان تنزيل التطبيق الحالي قيد النسخ الاحتياطي ، فسيستمر تنزيل هذه التطبيقات. الإعلانات
الجزء 3 من 4: تسجيل الخروج من متجر Microsoft
تأكد من أن تطبيق Store مفتوح.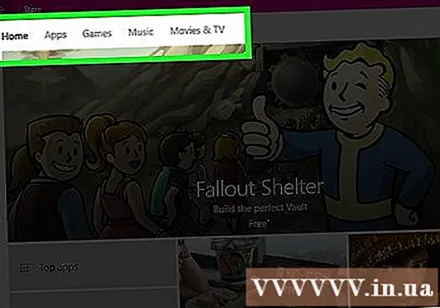
انقر فوق أيقونة حسابك على يسار شريط البحث. إذا كانت لديك صورة مرتبطة بحساب Windows الخاص بك ، فستظهر هنا ؛ خلاف ذلك ، سيكون لهذا الرمز صورة ظلية بشرية.
انقر فوق اسم حساب. يوجد الخيار أعلى قائمة النتائج المنسدلة.
انقر فوق اسم الحساب في النافذة المنبثقة.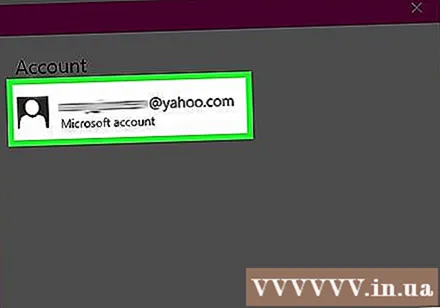
انقر فوق "تسجيل الخروج" تحت اسمك. سوف تقوم بتسجيل الخروج من تطبيق المتجر.
انقر فوق رمز الحساب مرة أخرى.
انقر فوق "تسجيل الدخول".
انقر فوق اسم الحساب في الجزء العلوي من القائمة المنبثقة.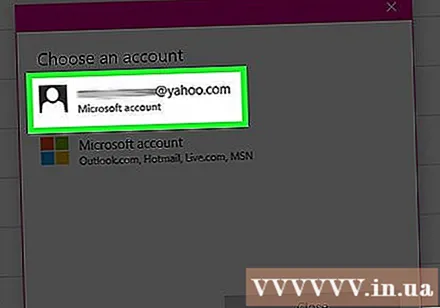
أدخل كلمة المرور أو PIN عندما يُطلب منك ذلك. ستسجل الدخول مرة أخرى إلى تطبيق المتجر.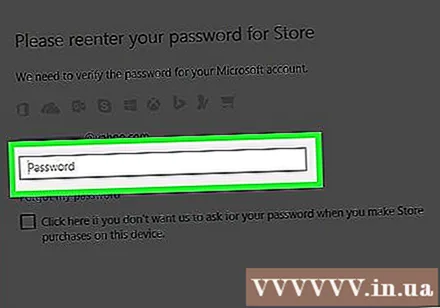
تحقق من علامة التبويب التنزيلات. إذا أدى تسجيل الخروج وتسجيل الدخول مرة أخرى إلى حل المشكلة ، فستستمر التنزيلات! الإعلانات
جزء 4 من 4: إعادة تعيين مخزن التخزين المؤقت
أغلق تطبيق Microsoft / Windows Store.
اضغط باستمرار على المفتاح ⊞ فوز + ر. سيتم فتح تطبيق "Run".
أدخل "wsreset" في تشغيل. يمكنك أيضًا الكتابة مباشرةً في شريط البحث في قائمة ابدأ للوصول إلى برنامج "إعادة تعيين متجر Windows".
انقر فوق موافق".
انتظر حتى يتم إغلاق نافذة موجه الأوامر. سيتم فتح تطبيق Store بعد ذلك بذاكرة تخزين مؤقت فارغة.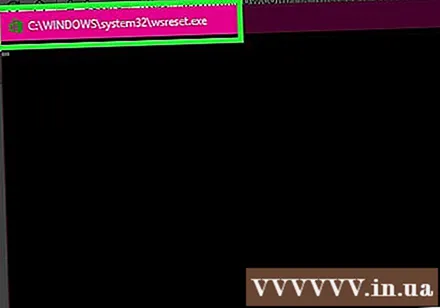
تحقق من علامة التبويب التنزيلات. إذا كان التخزين المؤقت هو السبب ، فسيتم إعادة تحميل العناصر بشكل طبيعي! الإعلانات
النصيحة
- يجب عليك تحديث تطبيقاتك بانتظام.
تحذير
- إذا كنت تشارك جهاز كمبيوتر أو تجلس على جهاز كمبيوتر عام ، فقد لا تتمكن من تغيير إعدادات التاريخ / الوقت أو تشغيل برنامج "wsreset".



