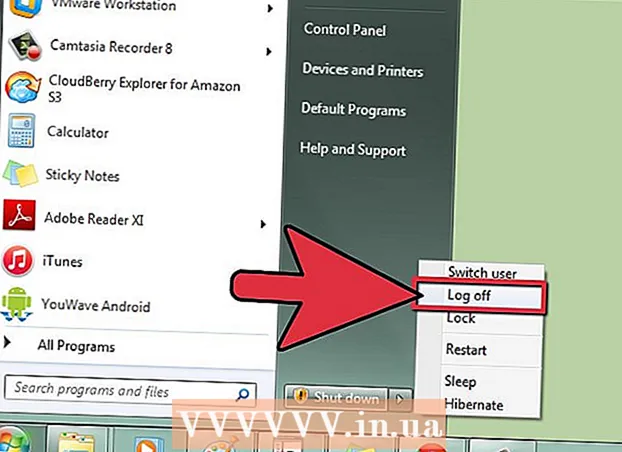مؤلف:
Louise Ward
تاريخ الخلق:
10 شهر فبراير 2021
تاريخ التحديث:
1 تموز 2024

المحتوى
تعلمك مقالة ويكي هاو هذه كيفية دمج اثنين أو أكثر من شبكات الإنترنت في شبكة رئيسية واحدة. بهذه الطريقة ، ستقوم بتقسيم سرعات التنزيل إلى اتصالين أو أكثر من اتصالات الإنترنت بحيث لا تتأثر سرعة التصفح الإجمالية بالبث المستمر أو تنزيل الملفات الكبيرة.
خطوات
الطريقة الأولى من 3: على نظام Windows
- قم بشراء محول USB Wi-Fi (محول USB Wi-Fi). ستحتاج إلى هذا الجهاز الإضافي للكمبيوتر للتعرف على شبكات Wi-Fi المتعددة.
- يمكنك العثور على USB Wi-Fi على الإنترنت (مثل مواقع التسوق عبر الإنترنت Lazada و Tiki وما إلى ذلك) أو متاجر مكونات الكمبيوتر مثل Phong Vu و.
- قم بتوصيل محول USB Wi-Fi بالكمبيوتر. تحتاج إلى توصيل محول Wi-Fi بأحد منافذ USB على هيكل الكمبيوتر.
- إذا طُلب منك ذلك ، فاتبع الإرشادات التي تظهر على الشاشة لإعداد المحول.
- اتصل بشبكة Wi-Fi ثانية. انقر فوق رمز "Wi-Fi".

في الجزء السفلي الأيمن من الشاشة ، انقر فوق المربع المنسدل في الجزء العلوي من القائمة المنبثقة وحدد واي فاي 2 والاتصال بشبكتك اللاسلكية الثانية. - افتح قائمة ابدأ
. انقر فوق شعار Windows في الزاوية اليسرى السفلية من الشاشة.
- أفتح الإعدادات

(ضبط). انقر فوق رمز الترس في الجزء السفلي الأيسر من قائمة ابدأ. - انقر
الشبكة والإنترنت. توجد أيقونة الجرم السماوية هذه في نافذة الإعدادات.
- انقر تغيير خيارات المحول (تغيير خيارات المحول). يوجد هذا الخيار أسفل عنوان "تغيير إعدادات الشبكة" في منتصف الصفحة. سيتم فتح نافذة لوحة التحكم مع جميع اتصالات الإنترنت الحالية.
- انقر نقرًا مزدوجًا فوق شبكة Wi-Fi الأساسية. هذه هي الشبكة التي اتصلت بها قبل توصيل محول Wi-Fi. نافذة ستفتح.
- تغيير خصائص الشبكة. لتمكين اتصالين لاسلكيين في نفس الوقت ، تحتاج إلى تغيير خصائص كلتا الشبكتين ، الشبكة الأساسية أولاً:
- انقر الخصائص
- أختر الإصدار 4 من بروتوكول الإنترنت (TCP / IPv4) (بروتوكول الإنترنت الإصدار 4)
- انقر الخصائص
- انقر المتقدمة ... (المتقدمة)
- قم بإلغاء تحديد مربع "القياس التلقائي".
- استيراد 15 في مربع النص "مقياس الواجهة".
- انقر حسنا في الجزء العلوي من النافذتين.
- انقر قريب (إغلاق) في الجزء السفلي من نافذتين.
- قم بتغيير خصائص الاتصال الثاني. تابع بنفس الطريقة كما فعلت مع الاتصال الأول ، ولا تنس إدخال الرقم أيضًا 15 في مربع النص "مقياس الواجهة".
- إعادة تشغيل الكمبيوتر. انقر بداية

، أختر قوة
ثم اضغط اعادة تشغيل. بعد إعادة التشغيل ، سيستخدم الكمبيوتر كلا الوصلات لتقسيم النطاق الترددي. الإعلانات
الطريقة 2 من 3: على جهاز Mac
- تأكد من أن لديك منفذي إيثرنت. لدمج شبكتي إنترنت على جهاز Mac الخاص بك دون استخدام جهاز توجيه خاص ، تحتاج إلى الاتصال بكل موجه شبكة عبر كابل Ethernet. هذا يعني أن جهاز Mac الخاص بك يجب أن يحتوي على منفذي Ethernet أو أن يكون قادرًا على الاتصال بمحول Ethernet:
- إذا كان جهاز Mac الخاص بك يحتوي على منفذ Ethernet ومنفذ USB-C (Thunderbolt 3) واحد على الأقل ، فيمكنك شراء محول Apple USB-C Ethernet لمنفذ Ethernet ثانٍ.
- إذا لم يكن جهاز كمبيوتر Mac الخاص بك يحتوي على منفذ Ethernet ولكن به منفذا USB-C على الأقل (Thunderbolt 3) ، فيمكنك شراء محولي Apple USB-C Ethernet لتكوين منفذي Ethernet.
- إذا كان جهاز Mac الخاص بك يحتوي على منفذ USB-C واحد فقط (Thunderbolt 3) ولا يحتوي على منفذ Ethernet ، فلا يمكنك الجمع بين شبكتي الإنترنت عبر اتصال Ethernet. حاول استخدام جهاز توجيه موازنة الحمل بدلاً من ذلك.
- نظرًا لأن جهاز Mac الخاص بك يمكنه فقط الجمع بين شبكتين تستخدمان نفس معيار الاتصال المتوافق مع 802.3ad ، فلا يمكنك استخدام محول USB 3.0 إلى Ethernet.
- قم بتوصيل كلا الموجهين بجهاز Mac. باستخدام كبل Ethernet لكل جهاز توجيه ، قم بتوصيل أحد طرفي الكبل بمنفذ "LAN" (أو ما شابه) في الجزء الخلفي من جهاز التوجيه ، ثم قم بتوصيل الطرف الآخر بمنفذ Ethernet على جهاز Mac.
- إذا كان جهاز Mac الخاص بك يحتوي على منفذ Ethernet واحد فقط ، فستحتاج إلى الاتصال بمحول Ethernet أولاً.
- افتح قائمة Apple
. انقر فوق شعار Apple في الزاوية اليسرى العلوية من الشاشة. سوف تظهر القائمة المنسدلة.
- انقر تفضيلات النظام ... (تخصيص النظام). يوجد الخيار بالقرب من أعلى القائمة المنسدلة. تفتح نافذة تفضيلات النظام.
- انقر شبكة الاتصال (شبكة الاتصال). توجد أيقونة المجال هذه في نافذة تفضيلات النظام. بعد النقر ، سيتم فتح نافذة الشبكة.
- انقر على رمز الترس "الإجراء" في الجزء السفلي الأيسر من النافذة. سوف القائمة المنبثقة.
- انقر إدارة الواجهات الافتراضية ... (واجهة الإدارة الافتراضية). هذا الخيار موجود في قائمة "الإجراء" المنبثقة. سيتم فتح نافذة جديدة تصل.
- انقر فوق العلامة + في الجزء السفلي الأيسر من النافذة الجديدة. سوف تظهر القائمة المنسدلة.
- انقر تجميع ارتباط جديد ... (مجموعة جديدة من الروابط). هذا الخيار موجود في القائمة المنسدلة.
- حدد منفذ إيثرنت. انقر فوق مربع الاختيار الموجود على يسار كل اتصال Ethernet.
- أدخل الاسم. أدخل اسمًا لاتصالك الجديد في مربع النص أعلى النافذة.
- انقر خلق (إنشاء) ثم حدد تطبيق (تطبيق). سيتم إنشاء إنترنت شركتك وتوصيله بجهاز الكمبيوتر الخاص بك. يقسم Mac الخاص بك المهام تلقائيًا مثل تنزيل الملفات وتدفقها عبر اتصالين منفصلين. الإعلانات
طريقة 3 من 3: عن طريق موازنة حمل جهاز التوجيه
- شراء جهاز توجيه موازن التحميل. يربط جهاز توجيه موازنة التحميل كل الإنترنت بجلسة بث كبيرة واحدة. يمكنك توصيل أجهزة مودم متعددة على نفس شبكة Wi-Fi بجهاز توجيه موازنة التحميل ، وسيتم التعامل مع جميع شبكات المودم.
- يتكلف جهاز توجيه موازنة الحمل ثنائي الاتصال حوالي 900000 - 2100000 دونج فيتنامي.

قم بتوصيل جميع أجهزة المودم بالموجه. من خلال بث شبكتين أو أكثر من شبكات Wi-Fi من أجهزة مودم منفصلة ، يمكنك توصيلها بجهاز توجيه موازنة التحميل عن طريق توصيل أحد طرفي كابل Ethernet بمنفذ "الإنترنت" المربع على المودم ، مع توصيل الطرف الآخر بالمنفذ. خلف جهاز التوجيه.
افتح صفحة تكوين جهاز التوجيه على الحاسوب. ستقوم بذلك عن طريق إدخال عنوان IP الخاص بالاتصال الشائع الاستخدام (الموجود في إعدادات شبكة جهاز الكمبيوتر الخاص بك) في متصفحك.- إذا لم يتم فتح صفحة تكوين جهاز التوجيه بعد الاتصال بعنوان IP في إعدادات الشبكة بجهاز الكمبيوتر ، فتحقق من قسم "الإعداد الأساسي" في دليل جهاز التوجيه الخاص بك ابحث عن العنوان الدقيق.

انقر المتقدمة. يوجد هذا الخيار عادةً في الجانب الأيسر من صفحة جهاز التوجيه.- بينما تحتوي معظم أجهزة توجيه موازنة التحميل على صفحة تكوين متشابهة إلى حد ما ، فقد ترى اختلافات طفيفة في بعض الخيارات والمواقع اعتمادًا على الشركة المصنعة للجهاز.
انقر ميزان الحمل (موازنة التحميل) يوجد هذا الخيار أيضًا عادةً على الجانب الأيسر من الصفحة.
قم بإلغاء تحديد مربع الاختيار "تمكين التطبيق الأمثل للتوجيه". عادة ما يكون هذا المربع بالقرب من أعلى الصفحة.
قم بإلغاء تحديد مربع الاختيار "تمكين توجيه الرصيد المستند إلى النطاق الترددي" (تمكين التوجيه المتوازن استنادًا إلى النطاق الترددي). سيسمح هذا والسابق لجهاز التوجيه بدمج موازنة حمل Wi-Fi في شبكة واحدة.
انقر حسنا حسن حفظ (حفظ). سيتم حفظ الإعدادات الخاصة بك.
استمتع بسرعة الشبكة المدمجة. بعد إعداد موجه موازنة التحميل وتوصيل الكمبيوتر باسم الموجه من قائمة Wi-Fi ، يجب أن تلاحظ اختلافًا في السرعة أثناء تصفح الويب. الإعلانات
النصيحة
- عند اتصال عدة شبكات ، تشترك الشبكتان في حركة المرور مع بعضهما البعض ، والعامل الذي يتحسن ليس سرعة التنزيل ، ولكن النطاق الترددي (مقدار السعة التي يمكنك تنزيلها قبل أن تتباطأ السرعة).
- حاول دفق الفيلم أثناء تنزيل الملف الكبير عبر الشبكة المدمجة لمعرفة ما إذا كان عرض النطاق الترددي الخاص بك يتحسن.
- إذا لم يكن لديك اتصال Wi-Fi بخلاف شبكة منزلك أو عملك ، فيمكنك استخدام هاتفك الذكي كنقطة اتصال شخصية وإنشاء شبكتك اللاسلكية المخصصة.
تحذير
- قد يؤدي الجمع بين عدة شبكات خاصة إلى انتهاك عقد مزود خدمة الإنترنت الخاص بك. يجب عليك التحقق مرة أخرى من تفاصيل عقد خدمة الشبكة قبل أن تتمكن من الجمع بين اتصالين أو أكثر بالإنترنت.