مؤلف:
John Stephens
تاريخ الخلق:
2 كانون الثاني 2021
تاريخ التحديث:
27 يونيو 2024
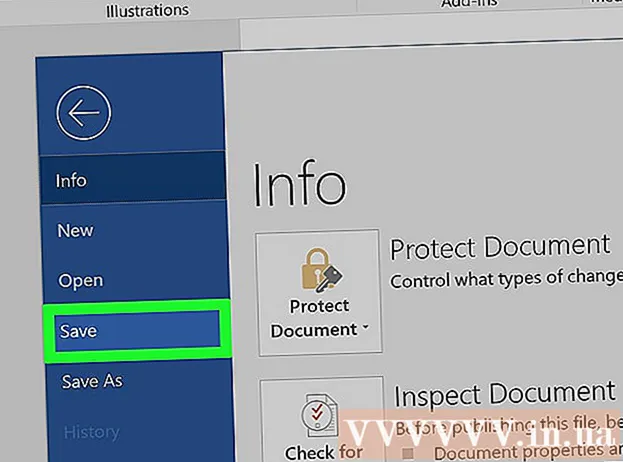
المحتوى
يوضح هذا المقال كيفية إزالة وضع "للقراءة فقط" الذي لا يسمح بالتحرير في مستندات Microsoft Word. على الرغم من أنه لا يمكنك إزالة وضع القراءة فقط لمستندات Word المحمية دون معرفة كلمة المرور ، يمكنك بسهولة نسخ محتويات نصوص Word إلى ملف Word جديد.
خطوات
الطريقة الأولى من 4: إلغاء تثبيت طريقة العرض المحمية في ملف عبر الإنترنت
تعرف على المستندات المحمية بشكل طبيعي. تتم حماية أي مستند Microsoft Word تقوم بتنزيله من الإنترنت (مثل مرفق بريد إلكتروني أو ملف صفحة ويب) في كل مرة تفتح فيها الملف. يمكنك إزالة هذه الحماية في المرة الأولى التي تفتح فيها المستند.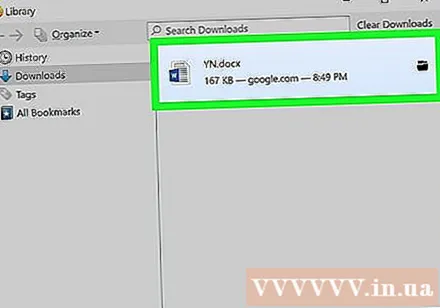
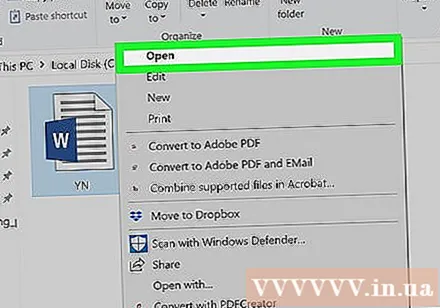
افتح مستندات Word. انقر نقرًا مزدوجًا فوق مستند Word الذي تريد إزالة وضع القراءة فقط.- إذا كان مستند Word مفتوحًا بالفعل ، فستغلق النافذة وتعيد فتحه.

ابحث عن خط الرسالة الأصفر الفاتح. إذا رأيت رسالة صفراء فاتحة تقول "يمكن أن تحتوي الملفات من الإنترنت على فيروسات" معروضة فوق مستند Word الخاص بك ، فإن النص الخاص بك مؤهل. استخدم هذه الطريقة لإزالة وضع القراءة فقط.- إذا كنت لا ترى سطر الرسالة هذا حتى بعد إغلاق مستند Word وإعادة فتحه ، فجرّب إحدى الطرق الأخرى في هذه المقالة.

انقر فوق الزر تفعيل التحرير يتم عرض (تمكين التحرير) على يمين سطر الرسالة. سيؤدي هذا إلى تحديث مستند Word وإزالة وضع القراءة فقط. يجب أن تكون الآن قادرًا على تعديل النص الخاص بك. الإعلانات
الطريقة 2 من 4: قم بإلغاء تثبيت طريقة العرض المحمية في الملف باستخدام كلمة المرور
افتح مستندات Word. انقر نقرًا مزدوجًا فوق نص Word الذي تريد إزالته في الوضع المحمي. يجب أن ترى النص المعروض في Word.
انقر فوق البطاقة مراجعة (مراجعة) في الزاوية العلوية اليمنى من نافذة Word. سيؤدي هذا إلى فتح شريط الأدوات مراجعة في الجزء العلوي من نافذة Word.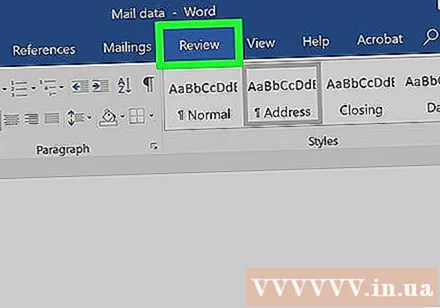
انقر تقييد التحرير (حد التحرير) في أقصى يمين شريط الأدوات مراجعة. سيظهر هذا قائمة على الجانب الأيمن من النافذة.
انقر وقف الحماية (Stop Protection) أسفل القائمة المعروضة حاليًا. ستعرض الشاشة نافذة أخرى.
- إذا لم يتم إعداد الحماية بكلمة مرور لك أنت أو أي مستخدم آخر لديه حق الوصول إلى جهاز الكمبيوتر ، فانقر فوق وقف الحماية سيزيل وضع الحماية تلقائيًا.
أدخل كلمة المرور الخاصة بك عندما يُطلب منك ذلك. اكتب كلمة المرور النصية في حقل "كلمة المرور" ، ثم انقر فوق حسنا. سيؤدي هذا إلى إزالة وضع القراءة فقط لمستندات Word فورًا إذا تم إدخال كلمة المرور بشكل صحيح.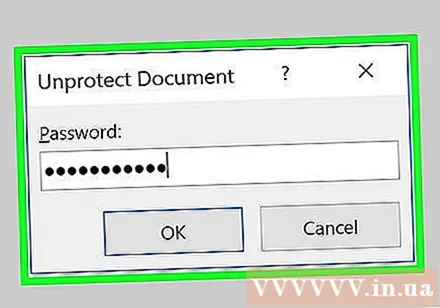
- إذا كنت لا تعرف كلمة المرور ، فسيتعين عليك نسخ محتويات الملف ولصقها.
احفظ التغييرات بالضغط على السيطرة+س (في Windows) أو ⌘ الأمر+س (في نظام Mac). من الآن فصاعدًا ، لم يعد الملف للقراءة فقط إلا إذا قمت بإعادة تمكين حظر التحرير. الإعلانات
الطريقة الثالثة من 4: تغيير خصائص الملف
الوصول إلى مستندات Word. ابحث عن المجلد الذي يحتوي على مستندات Word الخاصة بك.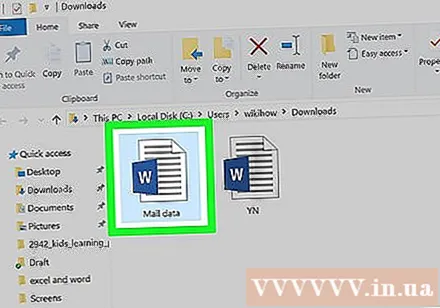
- إذا لم يتم حفظ الملف على الكمبيوتر (على سبيل المثال على محرك أقراص USB محمول أو قرص مضغوط) ، فأنت بحاجة إلى نقل الملف إلى الكمبيوتر قبل المتابعة.
افتح خصائص ملف Word. ستختلف العملية اعتمادًا على نظام تشغيل جهاز الكمبيوتر الخاص بك: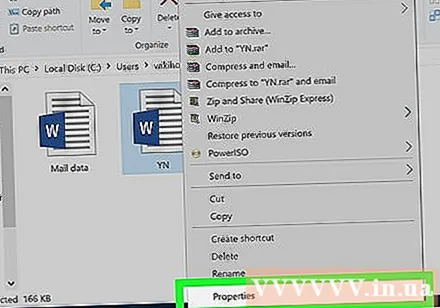
- شبابيك انقر مرة واحدة على ملف Word ، وانقر بزر الماوس الأيمن فوقه واختر الخصائص (خصائص) في القائمة المعروضة حاليًا.
- ماك انقر فوق ملف Word ، وحدد القائمة ملف (ملف) في الزاوية العلوية اليسرى من شاشة Mac ، وحدد يحصل على معلومات (مشاهدة المعلومات).
ابحث عن قسم "الأذونات". على جهاز الكمبيوتر الذي يعمل بنظام Windows ، سترى الخيارات المناسبة في قسم "السمات" في نافذة الخصائص.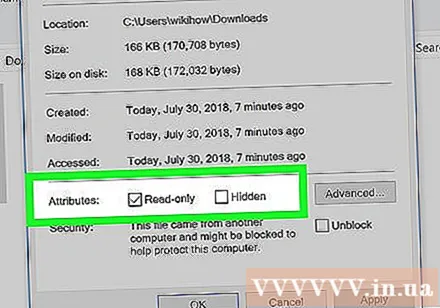
- على جهاز Mac ، ستضغط على العنوان المشاركة والأذونات (Share and Access) بالقرب من أسفل النافذة.
يزيل وضع القراءة فقط. مرة أخرى ، سيختلف الإجراء اعتمادًا على ما إذا كنت تستخدم جهاز كمبيوتر يعمل بنظام Windows أو Mac: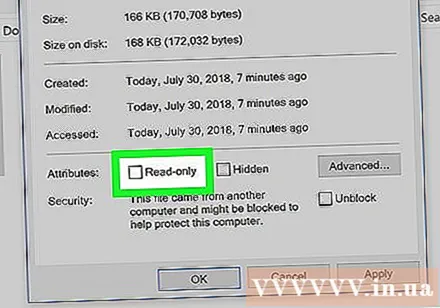
- شبابيك قم بإلغاء تحديد مربع "للقراءة فقط" بالقرب من الجزء السفلي من النافذة ، انقر فوق تطبيق (تطبيق) ، واختر حسنا.
- ماك انقر فوق الخيارات اقرأ (اقرأ) على يمين اسمك ، ثم حدد قراءة و كتابة (قراءة وكتابة) في القائمة المعروضة حاليًا.
- قد تضطر أولاً إلى النقر فوق رمز القفل في الزاوية اليسرى السفلية من نافذة الحصول على معلومات وإدخال كلمة مرور جهاز Mac قبل أن تتمكن من القيام بذلك.
- إذا كان الخيار غير نشط ، أو غير محدد ، أو كان الملف في وضع "للقراءة فقط" ، فيجب عليك نسخ النص ولصقه.
تعديل ملف. افتح مستند Word بالنقر المزدوج فوق الملف ، ثم تحريره. لاحظ أنه قد يتعين عليك إزالة القراءة فقط عبر الإنترنت قبل المتابعة. الإعلانات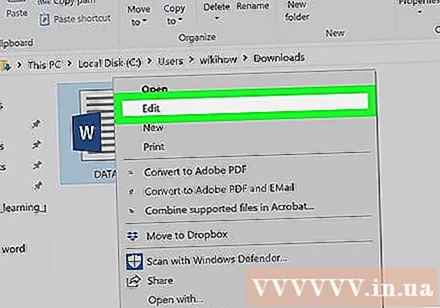
الطريقة الرابعة من 4: نسخ المحتوى ولصقه
تعلم هذه الطريقة. إذا كان هدفك الرئيسي هو تحرير مستند Word ، فيمكنك نسخ محتويات مستند Word ولصقه في مستند Word جديد ، ثم حفظ المستند الجديد على جهاز الكمبيوتر الخاص بك. على الرغم من أن هذا لا يزيل القراءة فقط من المستند الأصلي ، إلا أنه ينشئ نسخة قابلة للتحرير.
افتح مستندات Word المحمية. انقر نقرًا مزدوجًا فوق مستند Word للقيام بذلك.
انقر في أي مكان على النص. سيؤدي هذا إلى وضع مؤشر الماوس على صفحة النص.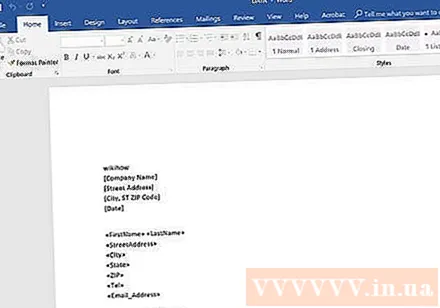
حدد النص بأكمله بالضغط على السيطرة+أ (في Windows) أو ⌘ الأمر+أ (في نظام Mac). سترى كل النص المميز.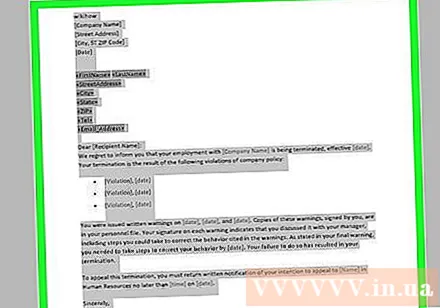
انسخ النص المحدد بالضغط على السيطرة+ج (في Windows) أو ⌘ الأمر+ج (في نظام Mac). سيؤدي هذا إلى نسخ محتوى النص إلى حافظة جهاز الكمبيوتر الخاص بك.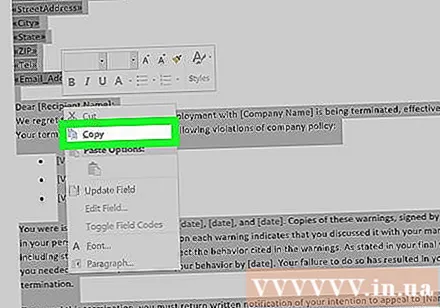
افتح مستند Word جديدًا. انقر ملف (ملف) في الزاوية العلوية اليسرى من نافذة Word ، انقر فوق جديد (جديد) على الجانب الأيسر من النافذة ، وانقر مستند فارغ (صفحة فارغة) لفتح مستند Word جديد.
- في جهاز Mac ، انقر فوق القائمة ملف، أختر مستند جديد فارغ (صفحة بيضاء جديدة) أعلى القائمة المعروضة حاليًا.
الصق المحتوى المنسوخ بالضغط السيطرة+الخامس (في Windows) أو ⌘ الأمر+الخامس (في نظام Mac). سيؤدي هذا إلى لصق محتويات مستند Word المقفل في صفحة فارغة.
- سيتعين عليك الانتظار بضع ثوان في هذه الخطوة إذا كان النص العادي يحتوي على الكثير من المحتوى أو يحتوي على صور.
احفظ النص كملف جديد. صحافة السيطرة+س (في Windows) أو ⌘ الأمر+س (في نظام التشغيل Mac) ، ثم قم بتسمية النص وانقر حفظ (حفظ). يمكنك تحرير النص الذي تم إنشاؤه للتو كالمعتاد. الإعلانات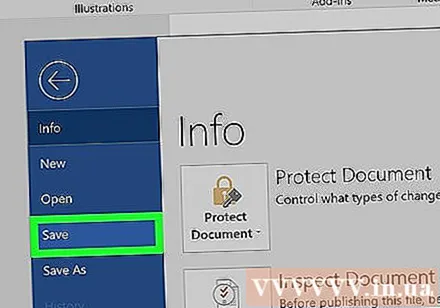
النصيحة
- هناك طريقة أخرى لإزالة وضع القراءة فقط من مستندات Microsoft Word وهي تحويل مستندات Word إلى PDF باستخدام محول SmallPDF عبر الإنترنت وتنزيل ملف PDF المحول ثم تحويل ملف PDF إلى مستند Word باستخدام SmallPDF.
تحذير
- يعد نسخ محتويات النص المحمي ولصقه في نص جديد أسهل من محاولة كسر أمان Microsoft.



