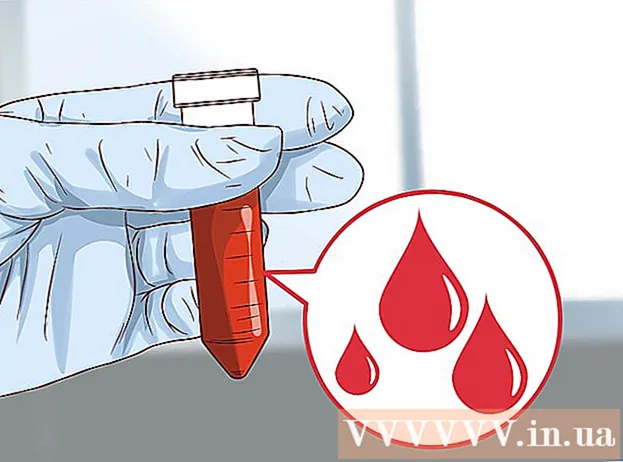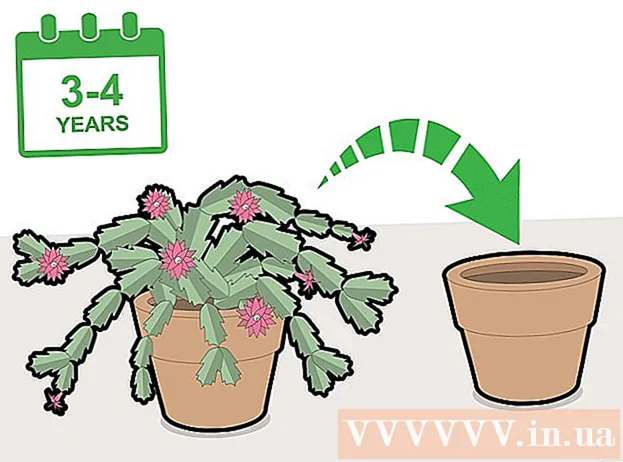مؤلف:
Laura McKinney
تاريخ الخلق:
5 أبريل 2021
تاريخ التحديث:
1 تموز 2024

المحتوى
تعد جداول البيانات أداة رائعة لمساعدتك في جمع الكثير من الأشياء المختلفة. توضح هذه المقالة كيفية إنشاء جدول بيانات أساسي في Microsoft Excel كتقرير مصاريف بسيط.
خطوات
افتح برنامج Excel.
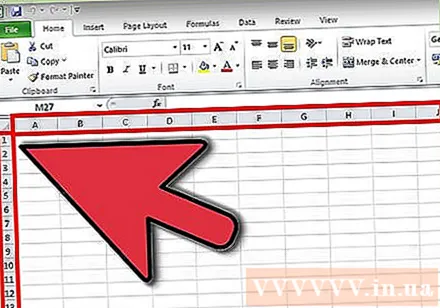
لاحظ أن هناك العديد من الصفوف والعديد من الأعمدة.- يحتوي كل عمود على حرف كبير في الأعلى حتى تعرف العمود الذي هو عليه.
- يحتوي كل صف على رقم على يسار العمود الأول حتى تعرف أي صف هو.
- يتم تحديد موضع كل خلية بحرف العمود المصاحب لرقم الصف. مثال: موضع الخلية في العمود الأول ، والصف الأول هو A1. موضع الخلية في العمود الثاني ، الصف الثالث هو B3.
- إذا نقرت فوق خلية ، فسيظهر موضعها أعلى العمود A.
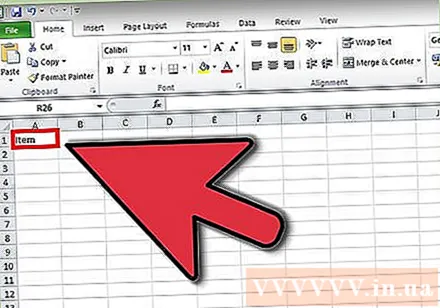
انقر فوق الخلية A1 واكتب: البند (البند).
انقر فوق الخلية B1 ، ثم اكتب: كلفة.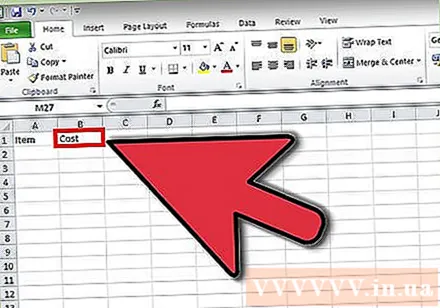
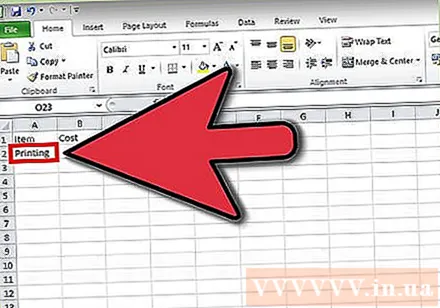
انقر فوق الخلية A2 واكتب: طباعة.
انقر فوق الخلية B2 ثم اكتب 80.00.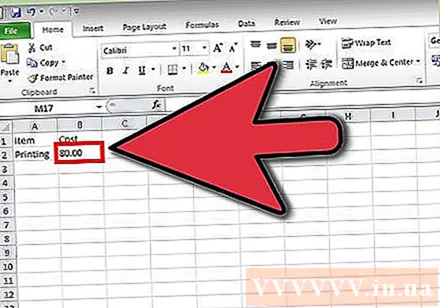
- بعد النقر خارج الخلية B2 ، سيظهر الرقم 80 في الخلية B2.
انقر فوق الخلية A3 واكتب: رسوم البريد.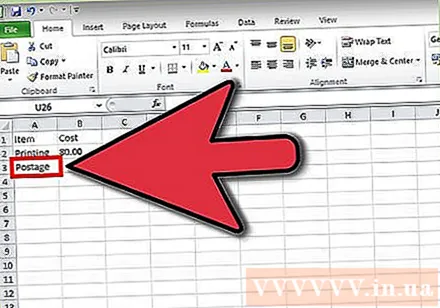
انقر فوق الخلية B3 ثم اكتب: 75.55.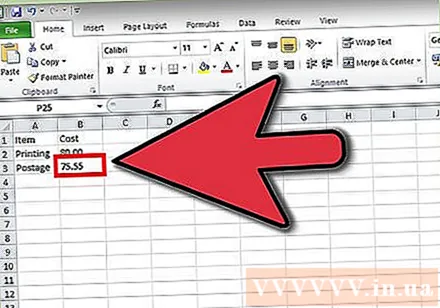
- بعد النقر خارج الخلية B3 ، سيظهر الرقم 75.55 في الخلية B3.
انقر فوق الخلية A4 ثم اكتب: مغلفات.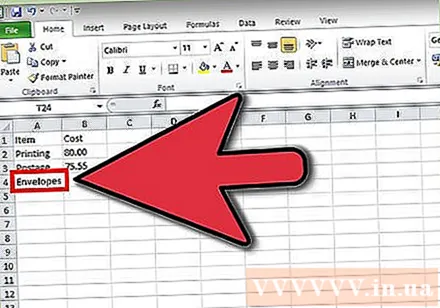
انقر فوق الخلية B4 ثم اكتب: 6.00.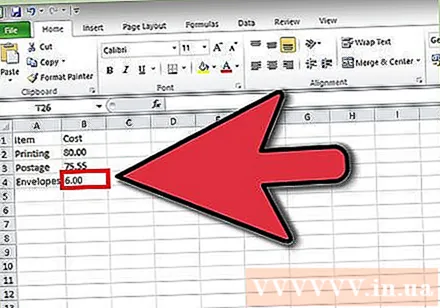
- بعد النقر خارج الخلية B4 ، سيظهر الرقم 6 في الخلية B4.
انقر فوق الخلية A5 ثم اكتب: مجموع.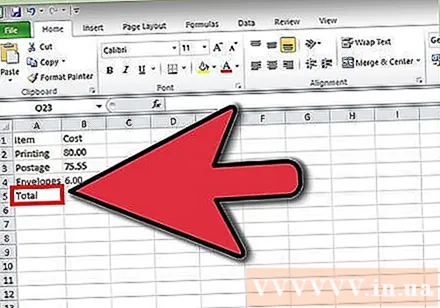
انقر فوق الخلية B5 ثم اكتب: = SUM (B2: B4).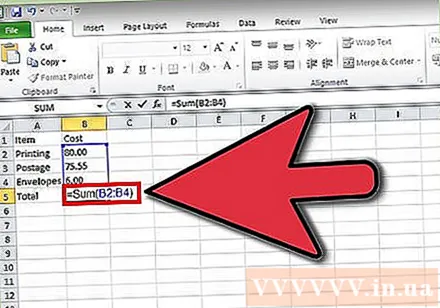
انقر فوق خلية أخرى. سيظهر العدد الإجمالي 161.55 في الخلية B5.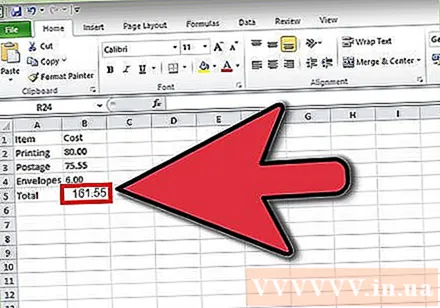
- SUM (B2: B4) هي صيغة الحساب. تُستخدم هذه الصيغة لإجراء عمليات حسابية في Excel. يجب كتابة علامة يساوي (=) أمام الصيغة حتى يعرف Excel أنها صيغة محسوبة.
انقر حفظ (حفظ). الإعلانات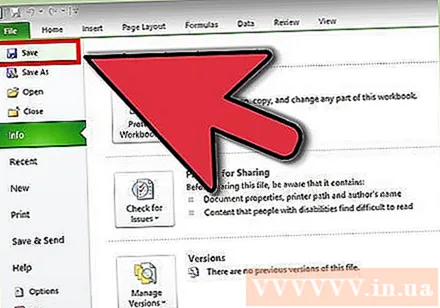
النصيحة
- يمكن تطبيق الطريقة المذكورة أعلاه على Excel 2003 أو الإصدارات السابقة من Excel.
- حدد الخلايا من B2 إلى B4.
ماذا تحتاج
- كمبيوتر يعمل بنظام التشغيل Windows / Mac OSX
- مايكروسوفت اكسل