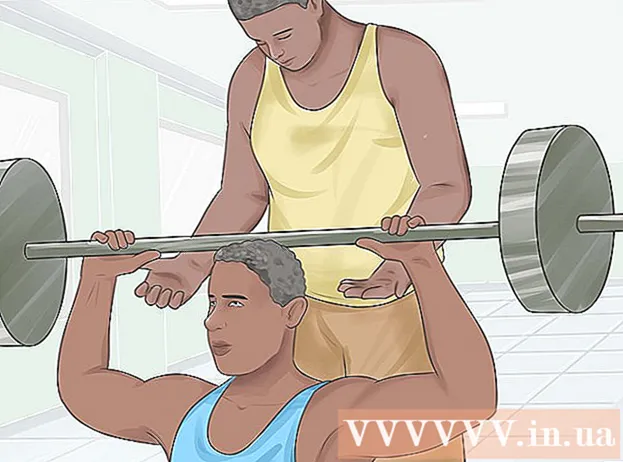مؤلف:
Tamara Smith
تاريخ الخلق:
25 كانون الثاني 2021
تاريخ التحديث:
2 تموز 2024

المحتوى
- لتخطو
- جزء 1 من 3: البدء
- جزء 2 من 3: الوصول إلى النطاق الترددي الخاص بك
- جزء 3 من 3: زيادة سرعة النطاق العريض لديك
- نصائح
- تحذيرات
إذا كنت ترغب في زيادة سرعة التنزيل والتحميل لاتصالك بالإنترنت ، فقد وصلت إلى المكان الصحيح. من الممكن تغيير سرعة اتصالك دون أي تكلفة إضافية. بينما لا يمكن تغيير سرعة الإنترنت مباشرة من جهاز كمبيوتر Apple الخاص بك أو أي جهاز آخر ، يمكنك اختراق إعدادات النطاق العريض من خلال Windows. تابع القراءة لمعرفة المزيد حول كيفية القيام بذلك.
لتخطو
جزء 1 من 3: البدء
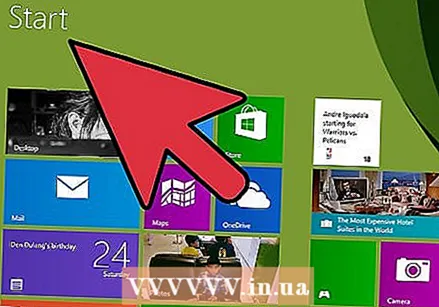 افتح قائمة ابدأ. انظر إلى الجزء السفلي الأيسر من الشاشة ، حيث يوجد زر البدء. تبدو وكأنها نافذة ملونة دائرية. انقر هنا.
افتح قائمة ابدأ. انظر إلى الجزء السفلي الأيسر من الشاشة ، حيث يوجد زر البدء. تبدو وكأنها نافذة ملونة دائرية. انقر هنا. 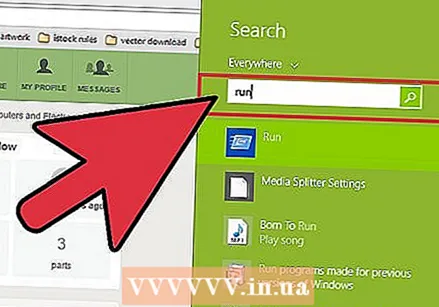 اكتب Run في شريط البحث. بمجرد النقر فوق ابدأ ، اكتب تشغيل في شريط البحث أسفل النافذة.
اكتب Run في شريط البحث. بمجرد النقر فوق ابدأ ، اكتب تشغيل في شريط البحث أسفل النافذة. 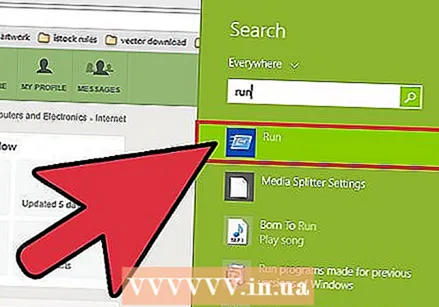 انقر فوق تشغيل. بعد إدخال النص "تشغيل" في شريط البحث في قائمة "ابدأ" ، سترى برنامج التشغيل في أعلى النافذة. ستظهر نافذة أصغر يمكنك من خلالها كتابة اسم البرنامج المراد تشغيله.
انقر فوق تشغيل. بعد إدخال النص "تشغيل" في شريط البحث في قائمة "ابدأ" ، سترى برنامج التشغيل في أعلى النافذة. ستظهر نافذة أصغر يمكنك من خلالها كتابة اسم البرنامج المراد تشغيله. 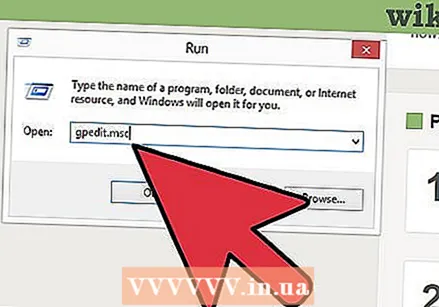 اكتب GPEDIT.MSC. الآن انقر فوق موافق. يفتح هذا الأمر نافذة جديدة تسمى Local Group Policy Editor.
اكتب GPEDIT.MSC. الآن انقر فوق موافق. يفتح هذا الأمر نافذة جديدة تسمى Local Group Policy Editor.
جزء 2 من 3: الوصول إلى النطاق الترددي الخاص بك
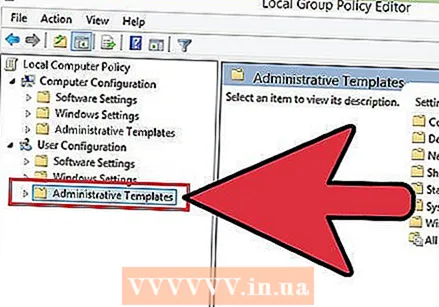 انقر فوق القوالب الإدارية. عندما تظهر نافذة Local Group Policy Editor ، انظر إلى يسار الشاشة للحصول على خيارات متنوعة. انقر فوق القوالب الإدارية.
انقر فوق القوالب الإدارية. عندما تظهر نافذة Local Group Policy Editor ، انظر إلى يسار الشاشة للحصول على خيارات متنوعة. انقر فوق القوالب الإدارية. 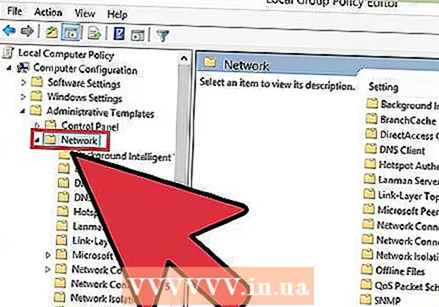 اختر شبكة. ضمن قوالب إدارية ، انقر فوق الشبكة. على الجانب الأيمن من الشاشة ، حدد QoS Packets Scheduler.
اختر شبكة. ضمن قوالب إدارية ، انقر فوق الشبكة. على الجانب الأيمن من الشاشة ، حدد QoS Packets Scheduler. 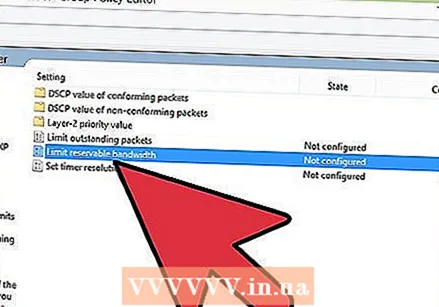 انقر فوق تحديد النطاق الترددي القابل للحجز. بعد فتح QoS Packets Scheduler ، انقر نقرًا مزدوجًا فوق الحد من عرض النطاق الترددي القابل للحجز.
انقر فوق تحديد النطاق الترددي القابل للحجز. بعد فتح QoS Packets Scheduler ، انقر نقرًا مزدوجًا فوق الحد من عرض النطاق الترددي القابل للحجز. 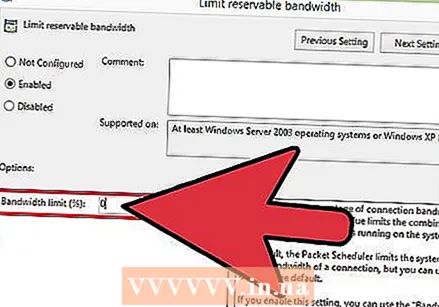 أدخل 0٪. في نافذة تحديد النطاق الترددي القابل للحجز ، انظر أسفل الخيارات على الجانب الأيسر من النافذة. ستجد هنا خيارًا لإدخال حد النطاق الترددي (حد النطاق الترددي). أدخل 0 وانقر فوق "موافق".
أدخل 0٪. في نافذة تحديد النطاق الترددي القابل للحجز ، انظر أسفل الخيارات على الجانب الأيسر من النافذة. ستجد هنا خيارًا لإدخال حد النطاق الترددي (حد النطاق الترددي). أدخل 0 وانقر فوق "موافق". 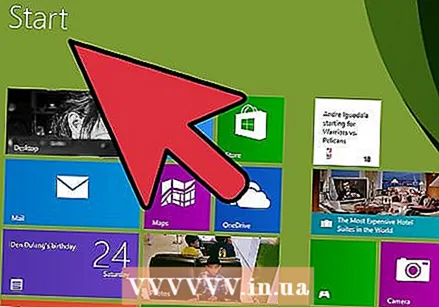 افتح قائمة ابدأ. عد الآن إلى البداية. بمجرد فتح قائمة ابدأ ، انظر إلى الجانب الأيمن من القائمة وانقر فوق لوحة التحكم.
افتح قائمة ابدأ. عد الآن إلى البداية. بمجرد فتح قائمة ابدأ ، انظر إلى الجانب الأيمن من القائمة وانقر فوق لوحة التحكم. 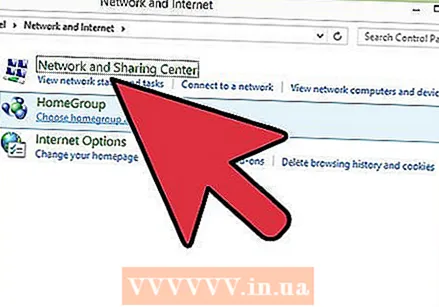 انقر فوق مركز الشبكة والمشاركة. بمجرد فتح لوحة التحكم ، قم بالتمرير لأسفل حتى تصل إلى نافذة مركز الشبكة والمشاركة. انقر عليه.
انقر فوق مركز الشبكة والمشاركة. بمجرد فتح لوحة التحكم ، قم بالتمرير لأسفل حتى تصل إلى نافذة مركز الشبكة والمشاركة. انقر عليه. 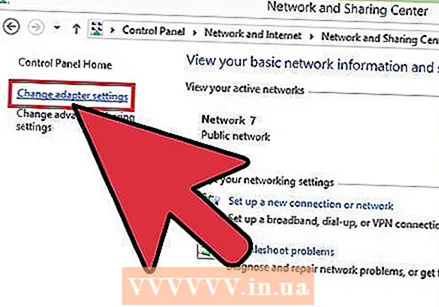 حدد تغيير إعدادات المحول. في نافذة Network and Sharing Center (مركز الشبكة والمشاركة) ، يمكنك عرض معلومات الشبكة الافتراضية. على الجانب الأيسر من النافذة ، سترى تغيير إعدادات المحول. انقر هنا.
حدد تغيير إعدادات المحول. في نافذة Network and Sharing Center (مركز الشبكة والمشاركة) ، يمكنك عرض معلومات الشبكة الافتراضية. على الجانب الأيسر من النافذة ، سترى تغيير إعدادات المحول. انقر هنا.
جزء 3 من 3: زيادة سرعة النطاق العريض لديك
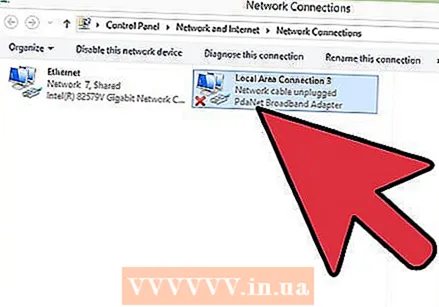 انقر فوق اتصال محلي. قم بالتمرير إلى الخصائص وانقر عليها.
انقر فوق اتصال محلي. قم بالتمرير إلى الخصائص وانقر عليها. 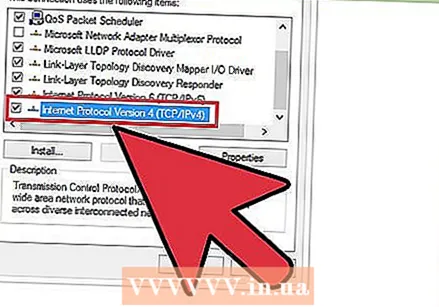 انقر فوق Internet Protocol Version 4. ثم حدد خصائص.
انقر فوق Internet Protocol Version 4. ثم حدد خصائص. 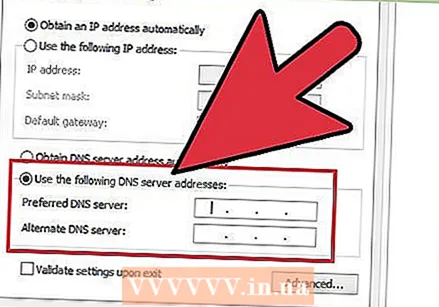 قم بتغيير عنوان DNS الخاص بك. ضمن علامة التبويب "عام" في نافذة Internet Protocol Version 4 ، قم بالتمرير لأسفل إلى الخيار "استخدام عناوين خادم DNS التالية". اضغط على الدائرة المجاورة لها لتفعيل هذا الخيار.
قم بتغيير عنوان DNS الخاص بك. ضمن علامة التبويب "عام" في نافذة Internet Protocol Version 4 ، قم بالتمرير لأسفل إلى الخيار "استخدام عناوين خادم DNS التالية". اضغط على الدائرة المجاورة لها لتفعيل هذا الخيار. 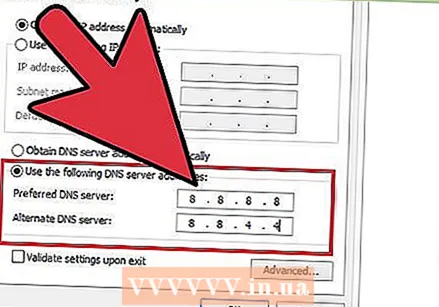 أدخل القيم التالية. ضمن "استخدام عناوين خادم DNS التالية" ، سترى صفين من مربعات الإدخال أحدهما أسفل الآخر. الأول يسمى خادم DNS المفضل والثاني هو خادم DNS البديل. أدخل 8.8.8.8 في الصف الأول من الصناديق. ثم أدخل 8.8.4.4. في الصف الثاني.
أدخل القيم التالية. ضمن "استخدام عناوين خادم DNS التالية" ، سترى صفين من مربعات الإدخال أحدهما أسفل الآخر. الأول يسمى خادم DNS المفضل والثاني هو خادم DNS البديل. أدخل 8.8.8.8 في الصف الأول من الصناديق. ثم أدخل 8.8.4.4. في الصف الثاني. 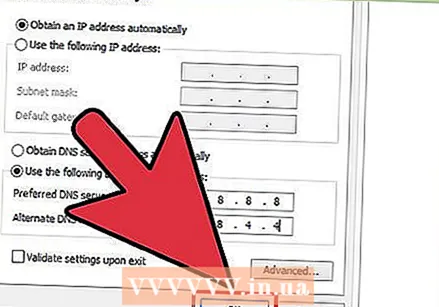 انقر فوق موافق. بعد إدخال العناوين أعلاه ، انقر فوق "موافق" وأغلق جميع النوافذ المفتوحة الأخرى.
انقر فوق موافق. بعد إدخال العناوين أعلاه ، انقر فوق "موافق" وأغلق جميع النوافذ المفتوحة الأخرى. - يجب أن تكون سرعة النطاق العريض لديك الآن أسرع بنسبة 20٪ من ذي قبل.
نصائح
- لا تنس الاحتفاظ بإعداداتك السابقة حتى تتمكن من استعادة الوضع القديم في حالة فشل خوادم DNS الجديدة.
تحذيرات
- جميع المعلومات الواردة في هذه المقالة للأغراض التعليمية فقط. من فضلك لا تستخدم هذه المعلومات للممارسات غير القانونية.