مؤلف:
Louise Ward
تاريخ الخلق:
6 شهر فبراير 2021
تاريخ التحديث:
1 تموز 2024

المحتوى
يمكن لـ Apple Watch تتبع جميع أنشطتك وإرسال بيانات اللياقة التفصيلية إلى iPhone الخاص بك. تقوم الساعة بمزامنة البيانات مع جهاز iPhone الخاص بك في كل مرة يكون فيها الجهاز في النطاق ، لذلك ستتمكن من رؤية المعلومات في تطبيقي النشاط والصحة على هاتفك. المزامنة تلقائية وفي الخلفية ، طالما أن الساعة في نطاق iPhone.
خطوات
جزء 1 من 3: البدء
قم بإقران Apple Watch بجهاز iPhone. إجراء عملية الاقتران الأولية هو ما تحتاج إلى القيام به لتوصيل Apple Watch بتطبيق Health على جهاز iPhone الخاص بك. ستتم إضافة Apple Watch تلقائيًا إلى علامة تبويب المصادر في تطبيق Health بمجرد توصيل الجهاز.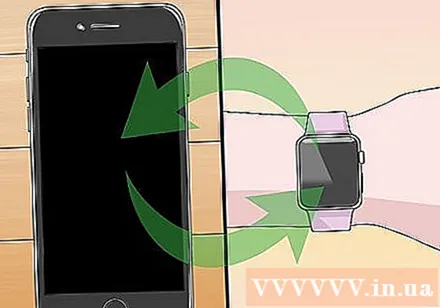
- يمكنك الاطلاع على المزيد على الإنترنت لمعرفة كيفية إقران Apple Watch.

أنت بحاجة إلى فهم كيفية تتبع Apple Watch وإرسال المعلومات حول صحة مرتديها. هناك ثلاثة تطبيقات Apple مثبتة مسبقًا على iPhone ، وستشارك Apple Watch في تتبع بيانات صحة المستخدم. من خلال فهم كيفية عمل هذه التطبيقات ، ستعرف كيفية استخدام بيانات العافية.- الصحة - يوجد هذا التطبيق على iPhone ويعمل كمحور لجميع البيانات الصحية. يخزن تطبيق Health البيانات المرسلة من Apple Watch ويرسلها إلى تطبيقات أخرى إذا لزم الأمر. لا يقوم تطبيق Health بالتسجيل بشكل مباشر ولكنه مصمم للعمل جنبًا إلى جنب مع التطبيقات الأخرى.
- اكتشف - حل - هذا هو التطبيق الموجود على Apple Watch. سيتتبع تطبيق Workout اللياقة البدنية ويرسل البيانات إلى تطبيقي Health and Activity. تحتاج إلى تشغيل تطبيق Workout قبل أن تبدأ كل جلسة تمرين.
- نشاط - هذا التطبيق موجود على كل من iPhone و Apple Watch. يتتبع النشاط أنشطتك طوال اليوم ويأخذ في الاعتبار أهداف الحملة. ما دمت ترتدي الساعة في يدك ، ستسجل Apple Watch كل نشاط في تطبيق النشاط. تُعد البيانات المرسلة من Workout بمثابة تفاصيل إضافية لتطبيق النشاط.
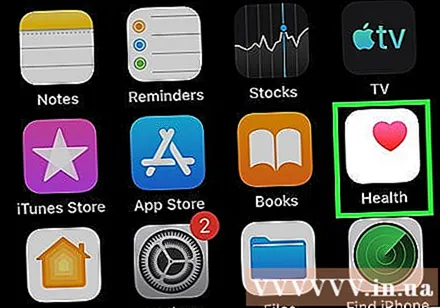
افتح تطبيق Health على iPhone. يمكنك التحقق من اتصال الساعة من خلال فتح تطبيق Health. يوجد التطبيق على إحدى شاشات iPhone الرئيسية.
انقر فوق علامة التبويب "المصادر" في الجزء السفلي من الشاشة. سيتم إدراج Apple Watch ضمن الأجهزة.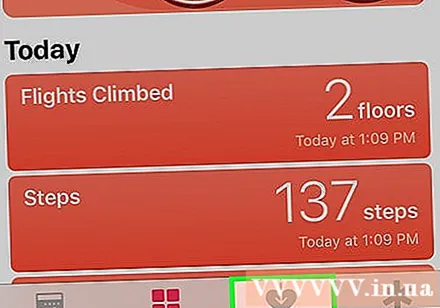
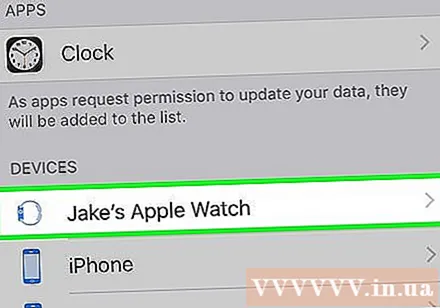
انقر فوق Apple Watch المدرجة في علامة التبويب Sources. تظهر الأذونات التي مارستها الساعة عند ربطها بتطبيق Health.
قم بتشغيل جميع الخيارات. تأكد من تشغيل جميع الأذونات ، حتى يتمكن تطبيق Health من جمع كل البيانات التي تتبعها الساعة. الإعلانات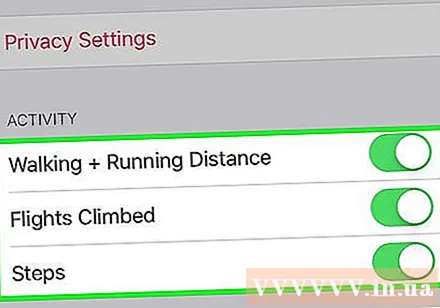
جزء 2 من 3: مراقبة تقدم التمرين
قم بتشغيل تطبيق Workout على Apple Watch. يحتوي التطبيق على أيقونة صورة ظلية لشخص يركض.
- سيتم تتبع الأنشطة التي تحدث أثناء بدء التمرين بواسطة تطبيق النشاط ، حتى إذا لم تكن قد بدأت التمرين بعد.يتيح لنا إطلاق تطبيق Workout تتبع البيانات بمزيد من التفصيل بدلاً من مجرد عد الخطوات وقياس المسافات.
اختر نوع التمرين الذي تمارسه. اختر الموضوع الذي يناسب التمرين الذي ستقوم به. بفضل ذلك ، ستتم مراقبة التمرين بدقة أكبر.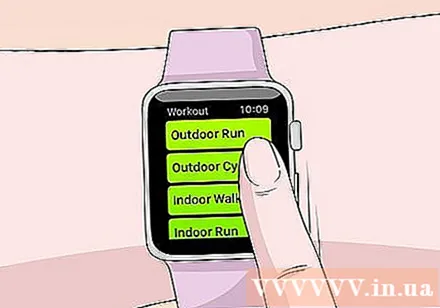
- قم بتدوير القرص الموجود على جانب الساعة للتمرير سريعًا عبر الخيارات المتاحة.
تحديد الأهداف. بعد اختيار التمرين ، سيُطلب منك تحديد الأهداف. مرر لليسار ولليمين للتبديل بين الأهداف المختلفة ، مثل السعرات الحرارية والوقت والمسافة. إذا كنت ترغب في ممارسة الرياضة دون الحاجة إلى تحديد أهداف محددة ، فيمكنك تمرير جميع الخيارات بشكل صحيح.
ابدأ التدريب. بعد تحديد الهدف ، اضغط على ابدأ وابدأ التدريب.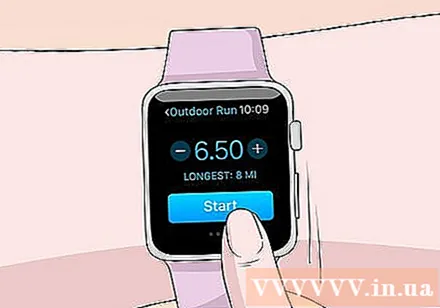
نهاية التدريب. سينتهي التمرين عندما تصل إلى الهدف. يمكنك أيضًا الضغط مع الاستمرار على شاشة الساعة لإنهاء التمرين مبكرًا.
عرض احصائيات التدريب. قم بالتمرير لأعلى ولأسفل على شاشة نتائج التدريب لمشاهدة إحصائيات مفصلة مثل المسافة الإجمالية ومتوسط معدل ضربات القلب والسعرات الحرارية المحروقة والمزيد.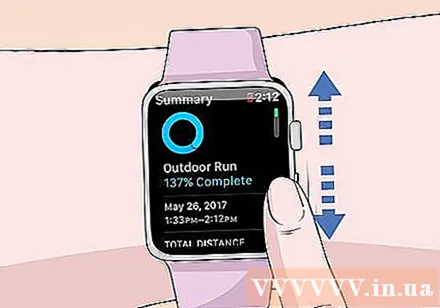
انقر فوق "حفظ" لإرسال البيانات إلى تطبيق الأنشطة. زر حفظ في أسفل شاشة نتيجة التدريب. إذا لم تقم بحفظ الجلسة ، سيتم حذف البيانات. سيظل تطبيق النشاط يسجل بعض المعلومات الأساسية ، مثل عدد الخطوات التي اتخذتها.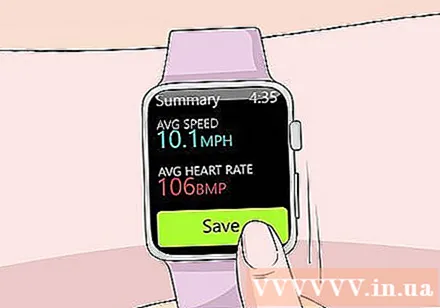
استخدم تطبيق تمرين مختلف إذا رغبت في ذلك. يقدم App Store عددًا كبيرًا من تطبيقات اللياقة المتوفرة لـ Apple Watch ، ولديه القدرة على المزامنة مع Apple Health. البيانات التي تنشئها على Watch بواسطة هذه التطبيقات تشبه المعلومات من Apple Workout. الإعلانات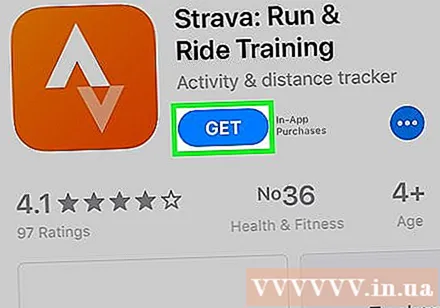
جزء 3 من 3: عرض البيانات الصحية
تأكد من تشغيل Bluetooth على جهاز iPhone. تتزامن Apple Watch تلقائيًا مع iPhone عبر البلوتوث. يمكنك تشغيل Bluetooth على جهاز iPhone الخاص بك عن طريق التمرير لأعلى من أسفل الشاشة ثم النقر فوق زر Bluetooth. سيكون رمز Bluetooth في شريط الإشعارات بمجرد تشغيل الميزة.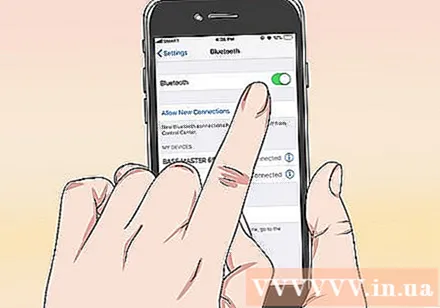
العودة إلى نطاق iPhone. تتزامن Apple Watch تلقائيًا مع iPhone عندما يكون الجهازان في النطاق. هذا يعني أنك بحاجة إلى أن تكون ضمن نطاق Bluetooth الخاص بالهاتف (نطاق 9 أمتار) أو نفس المنطقة التي توجد بها الشبكة اللاسلكية. سيتم حفظ معلومات النشاط والتدريب على الساعة حتى تدخل نطاق iPhone ، عندما تتم مزامنة البيانات تلقائيًا مع تطبيق Health في الخلفية.
افتح تطبيق النشاط على iPhone. ستظهر هنا إحصائيات تفصيلية عن أنشطة يومك ، والتي تتضمن جميع المعلومات التي جمعتها Apple Watch. يمكنك التمرير لأسفل لرؤية جميع المعلومات المتاحة.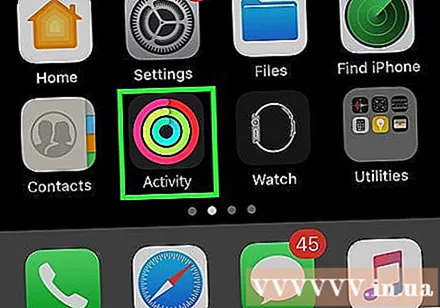
انقر فوق "التدريبات" لعرض التدريبات المحفوظة. ستظهر أي تمارين قمت بحفظها على Apple Watch في قسم التدريبات في اليوم. انقر على جلسة التدريب لمشاهدة الإحصائيات التفصيلية. هذه هي نفس المعلومات الموجودة على شاشة نتائج تدريب Apple Watch.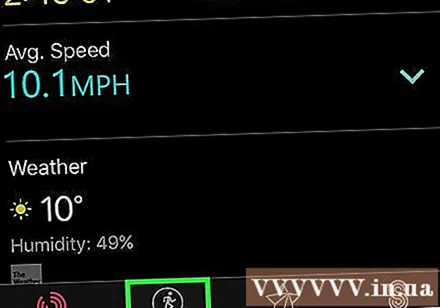
افتح تطبيق Health. إلى جانب النشاط ، يتم أيضًا تتبع معلومات Apple Watch في تطبيق Health. يمكنك عرض معلومات صحية مفصلة في هذا التطبيق ، وهو وسيلة يومية بالإضافة إلى قاعدة بيانات للتطبيقات الصحية الأخرى من متجر التطبيقات.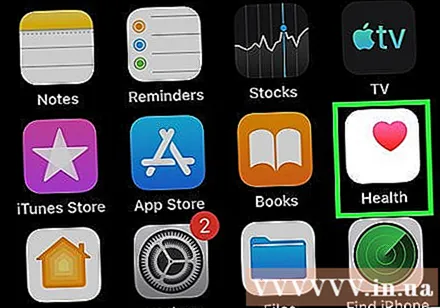
انقر فوق علامة التبويب "بيانات الصحة". يوضح هنا الأنواع المختلفة لنقاط البيانات التي يمكن تسجيلها بواسطة تطبيق Health.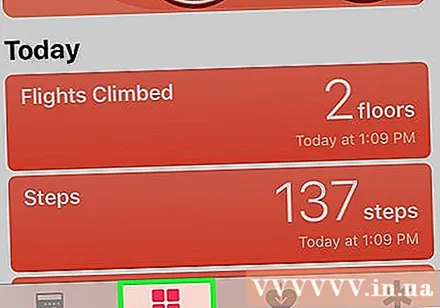
حدد الفئة لرؤية المزيد من الخيارات بالداخل. تتوفر العديد من نقاط البيانات لكل فئة ، وكلها مستخدمة بواسطة تطبيقات مختلفة.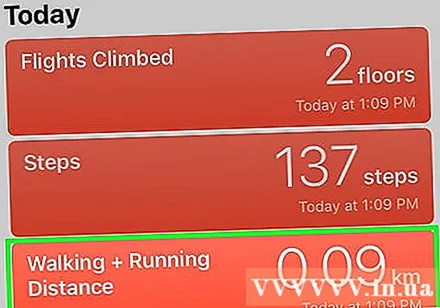
حدد الخيار لعرض البيانات التفصيلية. حدد الخيار من الفئة لمشاهدة البيانات التي جمعها تطبيق Health. نظرًا لأننا نستخدم Apple Watch مع تطبيق Workout ، يمكنك رؤية بعض الخيارات ضمن "اللياقة" ، مثل "النشاط" و "الخطوات" و "التدريبات". .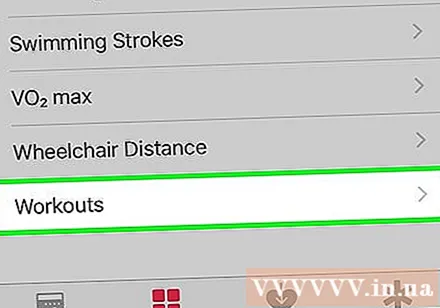
أضف معلومات إلى لوحة معلومات الصحة. عند عرض تفاصيل نقطة البيانات ، يمكنك إضافة هذا المحتوى إلى علامة التبويب Health Dashboard. بهذه الطريقة ، ستتمكن بسهولة من تتبع البيانات الأكثر أهمية على الشاشة الرئيسية. مرر شريط التمرير "إظهار في لوحة التحكم" بحيث يظهر الرسم البياني على لوحة التحكم. الإعلانات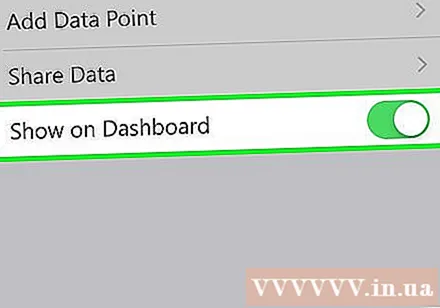
النصيحة
- يجب عليك إحضار iPhone معك عند التدرب لزيادة دقة الأرقام.



