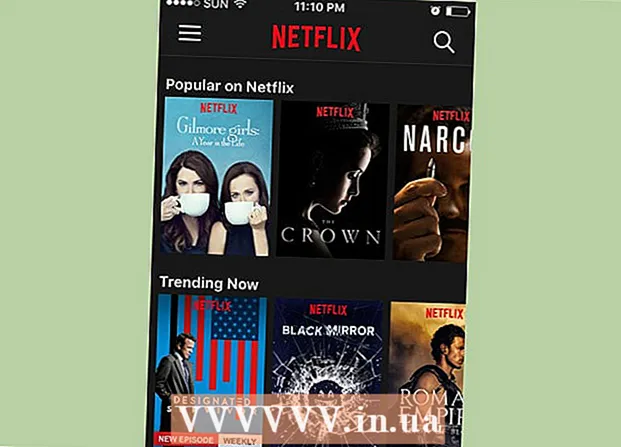مؤلف:
Lewis Jackson
تاريخ الخلق:
6 قد 2021
تاريخ التحديث:
1 تموز 2024

المحتوى
تعلمك مقالة ويكي هاو هذه كيفية نشر صور متعددة على Instagram على جهاز iPhone أو iPad في وقت واحد.
خطوات
الطريقة 1 من 2: استخدم ميزة الصور المتعددة على Instagram
افتح Instagram. إذا قمت بتسجيل الدخول بالفعل ، فستظهر صفحة Instagram الرئيسية الخاصة بك.
- إذا لم تقم بتسجيل الدخول إلى Instagram ، فأدخل اسم المستخدم (أو رقم الهاتف) وكلمة المرور ، ثم انقر فوق تسجيل الدخول (تسجيل الدخول).

انقر فوق العلامة + في منتصف الجزء السفلي من الشاشة.
انقر خميس (مكتبة). يوجد هذا الخيار في الزاوية اليسرى السفلية من الشاشة.
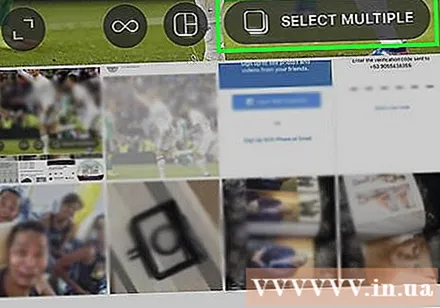
انقر فوق رمز "تحديد متعددة" (حدد عدة صور). يحتوي خيار الدائرة الرمادية الداخلية على مربعين متداخلين في المنتصف بالقرب من يمين الشاشة.- إذا كنت لا ترى هذا الخيار ، فأنت بحاجة إلى تحديث التطبيق.
انقر فوق كل صورة تريد نشرها. يمكنك تحديد ما يصل إلى عشر صور.

انقر التالى (Next) في الزاوية اليمنى العليا من الشاشة.
انقر فوق الفلتر الذي تريد إضافته. إذا لم تحدد مرشحًا ، فلن تتغير الصورة. المرشحات في أسفل الشاشة.
- عند تحديد مرشح ، سيتم تطبيق جميع الصور في هذه المجموعة على هذا الفلتر أيضًا.
انقر التالى في الزاوية العلوية اليمنى من الشاشة.
انقر شارك (شارك). يوجد هذا الخيار في الزاوية اليمنى العليا من الشاشة. ستتم مشاركة جميع الصور التي تختارها على Instagram مرة واحدة. يمكنك تمرير الصورة المعروضة إلى اليسار أو اليمين للتنقل عبر مجموعة الصور. الإعلانات
الطريقة 2 من 2: استخدم ميزة Layout في Instagram
افتح Instagram. إذا قمت بتسجيل الدخول بالفعل ، فستظهر صفحة Instagram الرئيسية الخاصة بك.
- إذا لم تقم بتسجيل الدخول إلى Instagram ، فأدخل اسم المستخدم (أو رقم الهاتف) وكلمة المرور ، ثم انقر فوق تسجيل الدخول.
انقر فوق العلامة + في منتصف الجزء السفلي من الشاشة.
انقر خميس. يوجد هذا الخيار في الزاوية اليسرى السفلية من الشاشة.
انقر على أيقونة "تخطيط". هذا هو الخيار الأوسط في مجموعة الرموز الثلاثة الموجودة في منتصف يمين الشاشة. سيظهر التخطيط.
- إذا لم يكن لديك ميزة Layout ، فانقر فوق احصل على تخطيط (تحميل Layout) في أسفل الشاشة عندما يُطلب منك ذلك. سيتم نقلك إلى صفحة Layout في App Store لتنزيل التطبيق.
انقر فوق كل صورة تريد نشرها. يمكنك تحديد ما يصل إلى تسع صور في التخطيط.
- إذا كانت هذه هي المرة الأولى التي تستخدم فيها Layout ، فاضغط على حسنا عند مطالبتك بالسماح لـ Layout بالوصول إلى لفة كاميرا الهاتف.
انقر فوق نوع التخطيط. ستكون هذه الخيارات في أعلى الصفحة.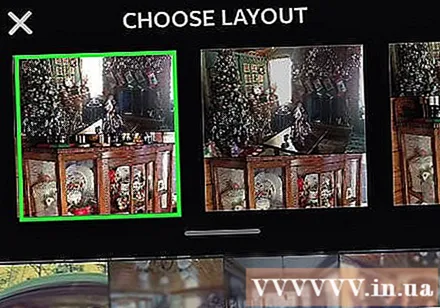
- تتضمن أنواع التخطيط خيار عرض الصور جنبًا إلى جنب ، والصورة فوق أخرى ، وغير ذلك الكثير.
انقر واسحب كل صورة لتحريكها. سيحدد هذا أي جزء من الصورة يتم عرضه في جزء النسق.
انقر واسحب الفاصل الأخضر. هذا لتغيير حجم صورة واحدة أثناء ضغط الصور المتبقية بشكل متناسب.
- اعتمادًا على عدد الصور ، سيكون لديك فاصل واحد أو أكثر.
تعديل الصورة. سيكون لديك خيارات مختلفة في الجزء السفلي من شاشة التخطيط:
- يحل محل - استبدل الصورة المحاطة حاليًا بإطار أخضر بصورة أخرى في لفة الكاميرا.
- مرآة - اقلب الصورة المحددة على طول المحور الرأسي.
- يواجه - اقلب الصورة المحددة في المحور الأفقي.
- الحدود - إضافة أو إزالة حدود بيضاء بين الصور.
انقر التالى في الزاوية العلوية اليمنى من الشاشة. ستظهر ملصقة على Instagram.
- عند النقر فوق التالى، سيتم أيضًا حفظ الصورة المجمعة في لفة كاميرا الهاتف.
اختر المرشحات للكليات إذا أردت. إذا كنت لا تريد إضافة عامل تصفية ، فتخط هذه الخطوة. المرشحات في أسفل الشاشة.
انقر التالى في الزاوية العلوية اليمنى من الشاشة.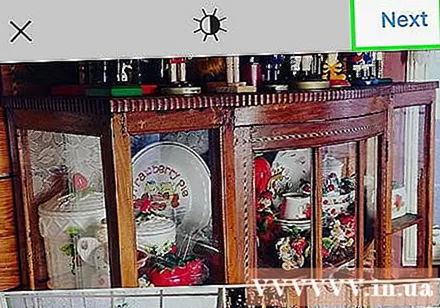
انقر شارك. يوجد هذا الخيار في الزاوية اليمنى العليا من الشاشة. ستتم مشاركة الصورة المجمعة على صفحة Instagram الخاصة بك. الإعلانات
النصيحة
- تعد ميزة نشر الصور المتعددة رائعة لإنشاء ألبومات صغيرة ليراها المستخدمون عن طريق التمرير بين الصور.