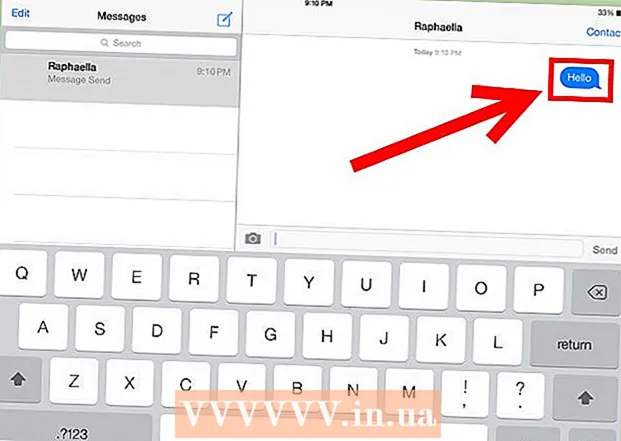مؤلف:
Monica Porter
تاريخ الخلق:
20 مارس 2021
تاريخ التحديث:
1 تموز 2024
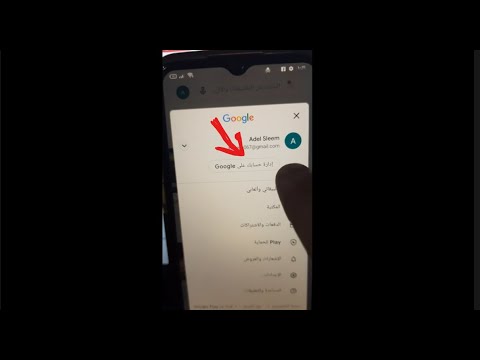
المحتوى
تعلمك مقالة ويكي هاو هذه كيفية تسجيل الخروج من حسابك في Google على هاتفك الذكي أو جهازك اللوحي الذي يعمل بنظام Android. بينما لا يمكنك الاستمرار في استخدام جهاز Android الخاص بك إذا قمت بتسجيل الخروج من حساب Google الأساسي الخاص بك ، يمكنك إزالة حساب Google آخر من جهازك بحيث لا تتلقى الرسائل والإشعارات من هذا الحساب بعد الآن. يمكنك أيضًا تسجيل الخروج من حساب Google الأساسي الخاص بك عن طريق إعادة ضبط إعدادات المصنع لجهاز Android أو استخدام ميزة "العثور على جهازي".
خطوات
الطريقة الأولى من 3: استخدم تطبيق الإعدادات
في القائمة المنسدلة.
- قد تحتاج إلى التمرير لأسفل بإصبعين.
- يمكنك أيضًا النقر فوق رمز تطبيق الإعدادات على شكل ترس في درج التطبيقات بجهازك.
- يجب أن يكون لجهاز Android حساب واحد على الأقل مسجّل الدخول. إذا كان لديك حساب أساسي واحد فقط ، فستحتاج إلى إنشاء المزيد من الحسابات إذا كنت ترغب في متابعة هذه الطريقة.

حق الحساب.- إذا كنت لا ترى خيارًا حذف الحساب أسفل اسم الحساب ، لا يمكنك حذف هذا الحساب لأنه الحساب الأساسي على جهاز Android.
في القائمة المنسدلة.
- قد تحتاج إلى التمرير لأسفل بإصبعين.
- يمكنك أيضًا النقر فوق رمز تطبيق الإعدادات على شكل ترس في درج التطبيقات بجهازك.

قم بالتمرير لأسفل وانقر فوق النظام (النظام). يوجد الخيار بالقرب من أسفل صفحة الإعدادات.- على جهاز Android Samsung ، قد تحتاج إلى النقر فوق الادارة العامة (الادارة العامة).

انقر خيارات إعادة تعيين (خيار إعادة التثبيت) بالقرب من أسفل صفحة النظام.- على جهاز Samsung Android ، تحتاج إلى النقر فوق إعادة تعيين (إعادة).
انقر محو جميع البيانات (إعادة ضبط المصنع) (حذف كافة البيانات). الخيارات في أعلى الصفحة.
- على جهاز Samsung Android الخاص بك ، انقر فوق الاعادة لضبط المصنع (الاعادة لضبط المصنع).
قم بالتمرير لأسفل وانقر فوق إعادة تعيين الهاتف (إعادة تعيين الهاتف). الخيارات في أسفل الصفحة.
- على جهاز Samsung Android ، تحتاج إلى الضغط على الزر إعادة تعيين أزرق.
أدخل رقم التعريف الشخصي أو كلمة المرور لجهاز Android الخاص بك. عند المطالبة ، أدخل الرمز الذي تستخدمه لإلغاء قفل جهاز Android الخاص بك.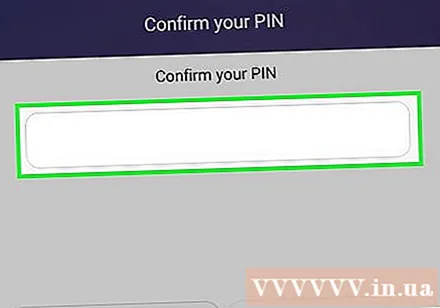
- على جهاز Samsung Android ، اضغط على الزر التالى (تتمة) بعد ذلك بوقت قصير.
انقر محو كل شيء (حذف الكل) في أسفل الصفحة. سيبدأ جهاز Android في حذف البيانات من تلقاء نفسه. بمجرد الانتهاء ، ستقوم بتسجيل الخروج من حساب Google الخاص بك.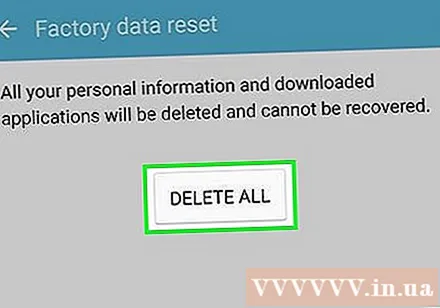
- على جهاز Samsung Android ، تحتاج إلى النقر فوق حذف الكل في أسفل الصفحة.
الطريقة الثالثة من 3: استخدم ميزة "العثور على جهازي"
تأكد من أن جهاز Android مرتبط بـ Find My Device. إذا كان جهاز Android الخاص بك مرتبطًا بالفعل بخدمة العثور على جهازي من Google ، فيمكنك استخدام هذه الميزة قفل (مغلق) أو آمن (SECURITY) لتسجيل الخروج التلقائي من أجهزة Android: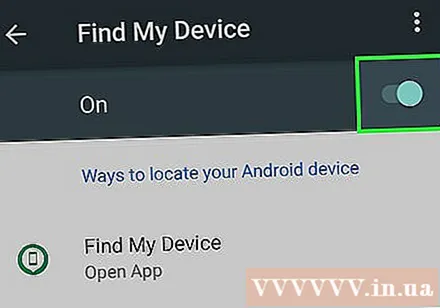
- افتح إعدادات
- انقر الأمن والموقع (الأمن والموقع). أو ، إذا كنت لا ترى هذا الخيار ، فانقر فوق جوجل ثم اختر الأمان.
- انقر العثور على جهازي
- قم بتشغيل "العثور على جهازي" عن طريق تحديد المربع أو النقر فوق المفتاح الموجود بجوار الميزة.
افتح موقع العثور على جهازي. انتقل إلى https://www.google.com/android/find في متصفح الويب الخاص بك.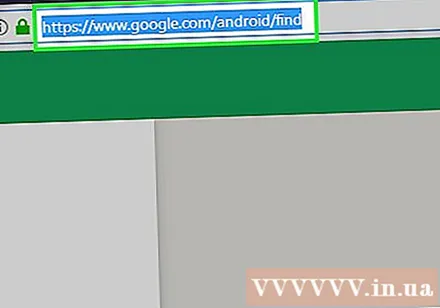
قم بتسجيل الدخول إلى حساب Google الخاص بك. عند المطالبة ، أدخل عنوان بريدك الإلكتروني في Google وانقر فوق التالى، أدخل كلمة المرور الخاصة بك ، انقر فوق التالى مرة أخرى للمتابعة.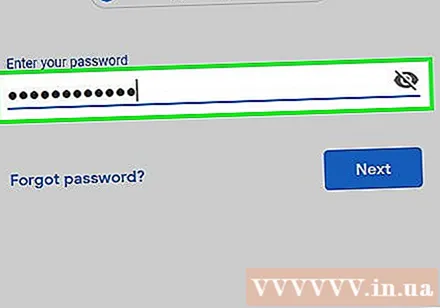
- تخطي هذه الخطوة إذا فتح "العثور على جهازي" صفحة "العثور على جهازي في Google".
انقر قفل أو جهاز آمن. الخيارات على الجانب الأيسر من الصفحة.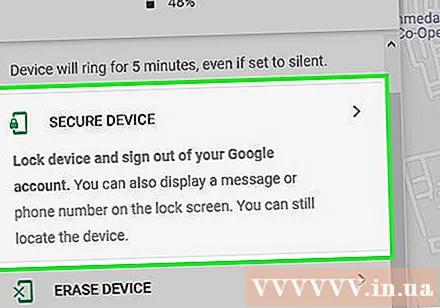
- إذا كان لديك أكثر من جهاز Android واحد ، فتأكد من تحديد الجهاز الذي تريد تسجيل الخروج من Google بالنقر فوق اسم الجهاز في القائمة الموجودة على اليسار.
أدخل كلمة المرور. أدخل كلمة مرور قفل الشاشة في مربع النص "كلمة المرور الجديدة" ، ثم أعد إدخال كلمة المرور في مربع "تأكيد كلمة المرور".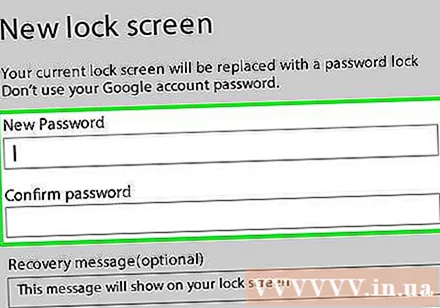
قم بالتمرير لأسفل وانقر فوق قفل أو جهاز آمن. يوجد هذا الزر الأخضر أسفل العمود الأيسر. سيتم قفل جهاز Android وتسجيل الخروج من حساب Google الخاص بك.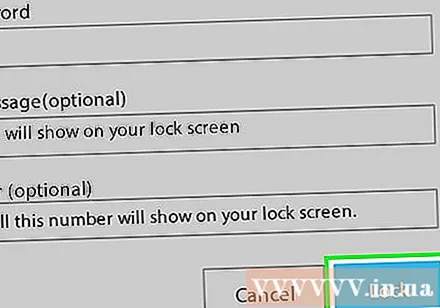
- سيتعين عليك تسجيل الدخول مرة أخرى إلى جهاز Android الخاص بك باستخدام حساب Google الخاص بك قبل أن تتمكن من استخدامه مرة أخرى.