مؤلف:
Louise Ward
تاريخ الخلق:
11 شهر فبراير 2021
تاريخ التحديث:
17 قد 2024

المحتوى
بمجرد التهيئة ، سيسمح لك محرك الأقراص الثابتة بتخزين الملفات وتثبيت البرامج على جهاز الكمبيوتر الخاص بك. يحدد التنسيق الذي تختاره توافق محرك الأقراص. بعد التهيئة ، سيتم مسح جميع البيانات الموجودة على محرك الأقراص تمامًا ، لذا لا تنس نسخ كل شيء احتياطيًا قبل المتابعة. دعونا نتعلم كيفية تهيئة محرك الأقراص الثاني (أو الثالث ، الرابع ...) على نظامي التشغيل Windows و OS X ، وكذلك كيفية تهيئة محرك التمهيد على كلا نظامي التشغيل. ستتمكن أيضًا من محو جميع البيانات الموجودة على محرك الأقراص الثابتة بأمان.
خطوات
الطريقة الأولى من 5: تهيئة محرك الأقراص الثابتة الثانوي (Windows)
قم بعمل نسخة احتياطية من أي بيانات تريدها على محرك الأقراص. ستؤدي تهيئة محرك الأقراص إلى مسح أي بيانات عليه ، لذا تأكد من عمل نسخة احتياطية من كل ما تحتاجه في مكان آمن. يمكننا بعد ذلك استعادة هذه البيانات إلى محرك الأقراص الجديد.
- لا يمكنك عمل نسخة احتياطية من البرامج المثبتة. يجب إعادة تثبيت هذه البرامج على محرك الأقراص الجديد. ومع ذلك ، لا يزال بإمكانك إجراء نسخ احتياطي لإعدادات وملفات التفضيلات الخاصة بك.
- راجع أيضًا هذا البرنامج التعليمي حول كيفية عمل نسخة احتياطية من البيانات.

قم بتثبيت القرص الصلب. إذا كان هذا هو محرك الأقراص الجديد ، فستحتاج إلى تثبيته على نظامك. راجع أيضًا هذا الدليل حول كيفية تثبيت محرك أقراص ثابت متكامل. باستخدام محرك أقراص ثابت خارجي ، يمكنك توصيله بجهاز كمبيوتر عبر منفذ USB.
افتح نافذة الكمبيوتر / جهاز الكمبيوتر / هذا الكمبيوتر الشخصي. يمكنك القيام بذلك عن طريق الوصول إلى قائمة ابدأ أو الضغط على ⊞ فوز+ه. ستعرض هذه النافذة جميع محركات الأقراص المتصلة بالكمبيوتر.

انقر بزر الماوس الأيمن على محرك الأقراص الذي تريد تهيئته. أختر شكل ... (Format) لفتح أداة تنسيق قرص Windows.- تأكد من اختيار محرك الأقراص الصحيح. سيتم مسح جميع البيانات عند تهيئة محرك الأقراص.
حدد نظام الملفات. نظام الملفات هو الطريقة التي يخزن بها محرك الأقراص الثابتة الملفات ويصنفها. سيحدد نظام الملفات الجهاز المتوافق مع محرك الأقراص. إذا كان هذا محرك أقراص مدمجًا وكنت تستخدمه فقط على جهاز كمبيوتر يعمل بنظام Windows ، فاختر NTFS. بالنسبة لمحركات الأقراص الصلبة الخارجية ، فإن FAT32 أو exFAT هو الخيار الصحيح.
- يمكن الكتابة فوق FAT32 و exFAT وقراءته بواسطة جميع أنظمة التشغيل الحالية. FAT32 هو نظام ملفات قديم ولا يدعم ملفات أكبر من 4 جيجا بايت ، ولكن يمكن قراءته بواسطة أي نظام تشغيل تقريبًا. exFAT متعدد الاستخدامات ، لكن نظام الملفات هذا لا يعمل مع أنظمة التشغيل الأقدم مثل Windows 95.
- بشكل عام ، يعد exFAT هو الخيار الأفضل لمحركات الأقراص الخارجية. هذا النظام متوافق مع معظم أنظمة التشغيل ويمكنه تخزين أكبر الملفات.

اسم محرك الأقراص. إذا كنت تستخدم محرك الأقراص هذا بشكل أساسي مرة واحدة ، فستساعدنا التسمية في معرفة ما بداخله. على سبيل المثال ، إذا تم استخدام محرك الأقراص الثانوي هذا لتخزين الموسيقى والأفلام والصور ، فسيساعدك اسم "الوسائط" على التعرف بسرعة على ما يوجد فيه.
حدد تنسيق سريع أم لا. تعد عملية التنسيق السريع مناسبة لمعظم المستخدمين وستتم بشكل أسرع بكثير من التنسيق القياسي. قم بإجراء التنسيق العادي فقط عندما تشك في وجود مشكلة في محرك الأقراص. يمكن لعملية التنسيق القياسية إصلاح بعض الأخطاء.
- لا يضمن خيار التهيئة السريعة مسح البيانات بأمان. إذا احتجت في أي وقت إلى مسح محرك الأقراص ، فراجع نهاية هذه المقالة.
بداية التنسيق. انقر فوق الزر "ابدأ" لبدء التنسيق. انقر فوق "موافق" لتأكيد أنك تفهم أنه سيتم حذف كل شيء. إذا اخترت التنسيق السريع ، فستستغرق العملية بضع ثوانٍ فقط. الإعلانات
الطريقة 2 من 5: تهيئة محرك الأقراص الثانوي (OS X)
قم بعمل نسخة احتياطية من أي بيانات تريدها على محرك الأقراص. ستؤدي تهيئة محرك الأقراص إلى مسح أي بيانات عليه ، لذا تأكد من عمل نسخة احتياطية من كل ما تحتاجه في مكان آمن. يمكننا بعد ذلك استعادة هذه البيانات إلى محرك الأقراص الجديد.
- في OS X ، يتم نسخ البرامج احتياطيًا بشكل آمن عند استخدام ميزة Time Machine (TM) المدمجة. يوفر هذا الكثير من الوقت حيث لن تحتاج إلى إعادة تثبيت جميع البرامج يدويًا بعد ذلك. بنسخة بسيطة ، في كثير من الحالات ، سيعمل البرنامج مرة أخرى كالمعتاد لأن برنامج Mac في ملف كبير ، وليس العديد من الملفات الصغيرة منتشرة عبر النظام.
- لا يزال من الممكن نسخ الإعدادات وتفضيلات الملفات احتياطيًا وتحديد موقعها في الموقع الصحيح بفضل TM ، ولن نحتاج إلى المتابعة يدويًا.
- راجع أيضًا هذا البرنامج التعليمي حول كيفية عمل نسخة احتياطية من البيانات باستخدام ذاكرة الترجمة
قم بتثبيت القرص الصلب. إذا كان لديك تنسيق جديد لمحرك الأقراص الثابتة ، فأنت بحاجة إلى تثبيته على النظام. راجع أيضًا هذه المقالة حول كيفية تثبيت محرك أقراص ثابت متكامل. بالنسبة لمحرك أقراص ثابت خارجي ، يمكنك توصيله بجهاز كمبيوتر عبر كابل USB أو FireWire أو Thunderbolt.
افتح أداة القرص. انقر اذهب و اختار خدمات. بدون خيارات خدماتيمكنك اختيار التطبيقات وانقر نقرًا مزدوجًا فوق مجلد "الأدوات المساعدة". ثم افتح برنامج Disk Utility.
حدد محرك الأقراص من القائمة الموجودة على اليسار. ستظهر جميع محركات الأقراص المتصلة في الجزء الأيمن من نافذة Disk Utility. تأكد من اختيار محرك الأقراص الصحيح.
انقر فوق علامة التبويب "محو" لفتح أدوات تنسيق محرك الأقراص.
حدد نظام الملفات. نظام الملفات هو الطريقة التي يخزن بها محرك الأقراص الثابتة الملفات ويصنفها. سيحدد نظام الملفات الجهاز المتوافق مع محرك الأقراص. استخدم القائمة المنسدلة تنسيق المجلد لتحديد نظام الملفات. إذا كان هذا هو محرك الأقراص المدمج وكنت تستخدم OS X فقط ، فحدد "Mac OS Extended (Journaled)". بالنسبة للقرص الصلب الخارجي المستخدم في نفس الوقت على جهاز الكمبيوتر الخاص بك ، تحتاج إلى تحديد "exFAT".
- يمكن الكتابة فوق FAT32 و exFAT وقراءتهما بواسطة جميع أنظمة التشغيل الحالية. FAT32 هو نظام ملفات قديم ولا يدعم ملفات أكبر من 4 جيجا بايت ، ولكن يمكن قراءته بواسطة أي نظام تشغيل تقريبًا. exFAT متعدد الاستخدامات ، لكن نظام الملفات هذا لا يعمل مع أنظمة التشغيل الأقدم مثل Windows 95.
- بشكل عام ، يعد exFAT هو الخيار الأفضل لمحركات الأقراص الخارجية. هذا النظام متوافق مع معظم أنظمة التشغيل ويمكنه تخزين أكبر الملفات.
اسم محرك الأقراص. إذا كنت تستخدم محرك الأقراص هذا بشكل أساسي مرة واحدة ، فستساعدنا التسمية في معرفة ما بداخله. على سبيل المثال ، إذا تم استخدام محرك الأقراص الثانوي هذا لتخزين الموسيقى والأفلام والصور ، فسيساعدك اسم "الوسائط" على التعرف بسرعة على ما يوجد فيه.
يبدأ التنسيق. انقر فوق مسح لبدء تهيئة محرك الأقراص. هذا سوف يأخذ فقط بضع ثواني.
- لا يؤدي تنسيق محرك الأقراص بهذه الطريقة إلى مسح البيانات تمامًا. إذا كنت تريد التأكد من حذف البيانات بالفعل ، فراجع نهاية المقالة.
الطريقة الثالثة من 5: تهيئة محرك أقراص التمهيد (Windows)
قم بعمل نسخة احتياطية من البيانات التي تحتاجها على محرك الأقراص. ستؤدي تهيئة محرك التمهيد إلى محو نظام التشغيل وجميع الملفات المخزنة عليه ، لذا كن مستعدًا لإعادة تثبيت نظام التشغيل على محرك الأقراص. سيؤدي الاحتفاظ بنسخة احتياطية من ملفاتك المهمة إلى تسهيل عملية التحويل كثيرًا.
- راجع أيضًا هذا البرنامج التعليمي حول كيفية عمل نسخة احتياطية من البيانات.
أدخل قرص تثبيت Windows. يمكنك أيضًا استخدام قرص قابل للتمهيد أو قرص حي. على هذا النحو ، سنشرع في تمهيد هذا القرص بدلاً من محرك الأقراص الثابتة ، حتى تتمكن من تهيئة محرك الأقراص الثابتة.
قم بإعداد الكمبيوتر للتمهيد من القرص. تحتاج إلى إعادة تعيين ترتيب تمهيد BIOS للكمبيوتر للتمهيد من القرص. راجع أيضًا هذه المقالة للتعرف على كيفية إعداد ترتيب التمهيد.
- لفتح BIOS ، أعد تشغيل الكمبيوتر واضغط على مفتاح الإعداد. هذا المفتاح هو عادة F2, F10 أو ديل.
تنقل عبر شاشات الإعدادات. ستحتاج إلى بدء برنامج التثبيت والتنقل عبر الصفحات القليلة الأولى للوصول إلى الشاشة التي تحتوي على قائمة محركات الأقراص المثبتة. سنبدأ التثبيت المخصص لنظام Windows.
حدد محرك الأقراص الذي تريد تهيئته. ستظهر قائمة بجميع محركات الأقراص والأقسام الموجودة عليها. حدد محرك الأقراص الذي تريد تهيئته ، ثم انقر فوق الزر "تهيئة" في أسفل القائمة. سيتم تنسيق محرك الأقراص على أنه NTFS.
- يمكننا فقط تهيئة محرك التمهيد كـ NTFS.
أعد تثبيت Windows. الآن بعد أن تمت تهيئة محرك الأقراص ، يمكنك إعادة تثبيت Windows أو Linux فيه. نحتاج إلى نظام تشغيل لاستخدامه على جهاز الكمبيوتر الخاص بنا ، لذا اكتشف:
- كيفية إعادة تثبيت Windows 7
- كيفية إعادة تثبيت Windows 8
- كيفية تثبيت Linux
الطريقة الرابعة من 5: تهيئة محرك أقراص التمهيد (OS X)
قم بعمل نسخة احتياطية من البيانات التي تحتاجها على محرك الأقراص. ستؤدي تهيئة محرك التمهيد إلى مسح نظام التشغيل ، لذا كن مستعدًا لإعادة تثبيت نظام التشغيل. سيؤدي الاحتفاظ بنسخة احتياطية من ملفاتك المهمة إلى تسهيل عملية التحويل كثيرًا.
- في OS X ، يتم إجراء نسخ احتياطي للبرامج بأمان عند استخدام ميزة Time Machine (TM) المضمنة. هذا يوفر الكثير من الوقت حيث لن تحتاج إلى إعادة تثبيت جميع البرامج يدويًا بعد ذلك.بنسخة بسيطة ، في كثير من الحالات ، سيعمل البرنامج مرة أخرى كالمعتاد لأن برنامج Mac في ملف كبير ، وليس العديد من الملفات الصغيرة منتشرة عبر النظام.
- لا يزال من الممكن نسخ الإعدادات وتفضيلات الملفات احتياطيًا وتحديد موقعها في الموقع الصحيح بفضل TM ، ولن نحتاج إلى المتابعة يدويًا.
- راجع أيضًا هذا البرنامج التعليمي حول كيفية عمل نسخة احتياطية من البيانات.
تأكد من أن جهاز الكمبيوتر الخاص بك متصل بالإنترنت. نحتاج إلى اتصال بالإنترنت لإعادة تثبيت نظام التشغيل في نهاية العملية. راجع أيضًا هذه المقالة حول كيفية توصيل جهاز Mac بالإنترنت.
أعد تثبيت الكمبيوتر. انقر فوق قائمة Apple واختر اعادة تشغيل. ثبته ⌘ الأمر+ر أثناء إعادة تشغيل الكمبيوتر. سيؤدي هذا إلى فتح قائمة التمهيد.
حدد "Disk Utility" من قائمة التمهيد. سيتم فتح إصدار بدء تشغيل برنامج Disk Utility.
حدد القرص الصلب من القائمة الموجودة على اليسار. سيتم سرد جميع محركات الأقراص في الجزء الأيمن من Disk Utility. تأكد من اختيار محرك الأقراص الصحيح لأنه بعد التهيئة ، سيتم مسح جميع البيانات الموجودة عليه.
حدد نظام الملفات. نظام الملفات هو الطريقة التي يخزن بها محرك الأقراص الثابتة الملفات ويصنفها. سيحدد نظام الملفات الجهاز المتوافق مع محرك الأقراص. استخدم القائمة المنسدلة تنسيق المجلد لتحديد نظام الملفات. إذا كان هذا هو محرك الأقراص المدمج وكنت تستخدم OS X فقط ، فحدد "Mac OS Extended (Journaled)".
اسم محرك الأقراص. على سبيل المثال ، إذا كنت تعيد تثبيت نظام التشغيل على قرص ، فقم بتسميته "OS X" أو ما شابه.
قم بتهيئة محرك الأقراص. انقر فوق مسح لتهيئة محرك الأقراص. تستغرق هذه العملية بضع ثوانٍ فقط.
أغلق أداة القرص. ستعود بقائمة التمهيد.
أعد تثبيت OS X. حدد "إعادة تثبيت OS X" لبدء إعادة تثبيت نظام التشغيل. الإعلانات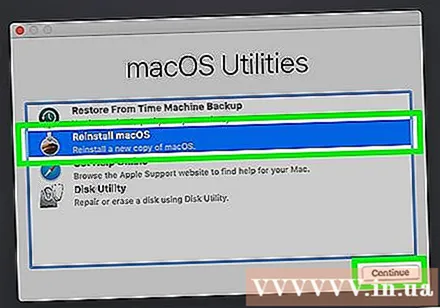
الطريقة الخامسة من 5: تأمين محو القرص الصلب
قم بعمل نسخة احتياطية من البيانات الموجودة على القرص الصلب الذي تريد حفظه. بمجرد مسح القرص الصلب بأمان ، لا توجد بالتأكيد طريقة لاسترداده. يمكن أن يستغرق القرص الصلب الذي تم مسحه بشكل صحيح طوال اليوم للحاسوب العملاق الحكومي على أمل استرداد جزء صغير من الملفات. لهذا السبب ، تأكد من حفظ أي بيانات تحتاجها.
- راجع أيضًا هذا البرنامج التعليمي حول كيفية عمل نسخة احتياطية من البيانات.
تحميل برنامج DBAN. DBAN هو برنامج تنسيق القرص الصلب مصمم لمسح البيانات بأمان من محرك الأقراص عن طريق الكتابة فوقه عدة مرات. ستمنع هذه العملية استرداد المعلومات باستخدام برنامج استعادة البيانات.
- لا تعمل DBANs مع محركات الأقراص ذات الحالة الصلبة (SSDs). سوف تحتاج إلى استخدام برنامج آخر ، مثل Blancco.
اكتب DBAN على القرص. يتم تنزيل DBAN كملف ISO وهو صورة قرص. عند نسخ ملف ISO على القرص ، سيتمكن الكمبيوتر من التمهيد مباشرة في واجهة DBAN.
- راجع أيضًا هذه المقالة حول كيفية نسخ ملفات ISO على قرص DVD.
التمهيد من قرص DBAN. أدخل قرص DBAN في الكمبيوتر وأعد التشغيل. حدد محرك الأقراص هذا كجهاز التمهيد الأساسي.
- Windows - تحتاج إلى تعيين محرك الأقراص الضوئية كمحرك التمهيد من خلال قائمة BIOS. راجع أيضًا هذا البرنامج التعليمي حول كيفية إعداد ترتيب التمهيد.
- OS X - اضغط مع الاستمرار ج عند إعادة تشغيل الكمبيوتر. بعد لحظة ، سيبدأ DBAN.
حدد القرص الصلب. صحافة ↵ أدخل على شاشة DBAN الرئيسية وحدد محرك الأقراص باستخدام مفاتيح الأسهم. تأكد من اختيار محرك الأقراص الصحيح إذا كانت هناك خيارات متعددة متاحة.
اختر طريقة الحذف. "DoD" هي طريقة لحذف البيانات وهي آمنة بدرجة كافية لمعظم المستخدمين. إذا كانت لديك معلومات مهمة للغاية ، فيمكنك تحديد "8-Pass PRNG Stream". سيتم مسح القرص الصلب 8 مرات بأرقام عشوائية وستؤدي هذه العملية إلى محو البيانات الموجودة عليه تمامًا.
بداية التنسيق. بعد اختيار طريقة الحذف ، سيبدأ التنسيق. إذا اخترت DBAN ، يمكن أن تستغرق العملية في أي مكان من بضع ساعات إلى بضعة أيام ، اعتمادًا على طريقة المسح وحجم القرص الصلب. الإعلانات
تحذير
- لا تحاول توصيل محرك الأقراص الصلبة الخارجي بأجهزة كمبيوتر متعددة في نفس الوقت ، فقد يؤدي ذلك إلى إتلاف القسم وإتلاف البيانات.
- تأكد من عمل نسخة احتياطية لجميع ملفاتك قبل تهيئة محرك الأقراص.



