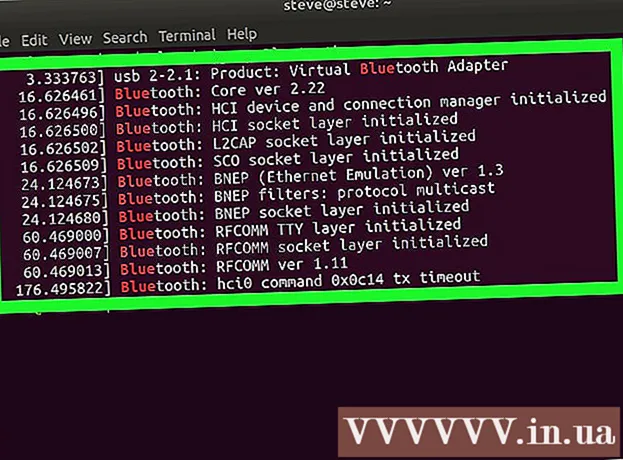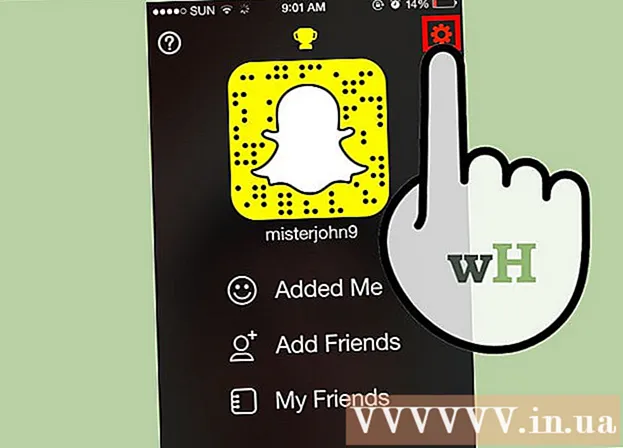مؤلف:
Laura McKinney
تاريخ الخلق:
7 أبريل 2021
تاريخ التحديث:
1 تموز 2024
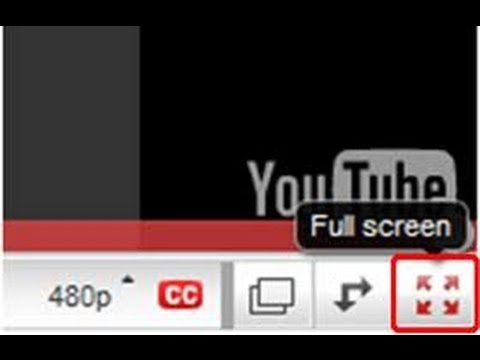
المحتوى
تعلمك هذه المقالة كيفية إصلاح خطأ ملء الشاشة الذي يظهر عند مشاهدة YouTube باستخدام Google Chrome. قد يتسبب هذا الخطأ في عرض جزء من المستعرض أو سطح المكتب أثناء وضع ملء الشاشة ، أو الأسوأ من ذلك ، أن الميزة قد تم إيقاف تشغيلها. عادةً ما تؤدي إعادة تشغيل المتصفح أو الكمبيوتر إلى حل المشكلة ، ولكن إذا لم يفلح ذلك ، فستحتاج إلى تخصيص بعض الإعدادات لمنع حدوث خطأ ملء الشاشة.
خطوات
الطريقة 1 من 5: استخدم النصائح الأساسية
لإعادة تحميل صفحة YouTube وإصلاح الخطأ.

جوجل كروم. انقر أو انقر نقرًا مزدوجًا فوق رمز تطبيق Chrome مع كرة حمراء وصفراء وخضراء وزرقاء.
جوجل كروم. انقر أو انقر نقرًا مزدوجًا فوق رمز تطبيق Chrome الذي يشبه كرة حمراء وصفراء وخضراء وزرقاء.
تحت التمديدات. سوف يتحول المفتاح إلى اللون الأبيض
، يشير إلى أنه تم تعطيل الامتداد.
- كرر هذه الخطوة مع ملحقات أخرى ضرورية قبل المتابعة.

جوجل كروم. انقر أو انقر نقرًا مزدوجًا فوق رمز تطبيق Chrome مع كرة حمراء وصفراء وخضراء وزرقاء.
. يؤدي هذا إلى تحول المفتاح إلى اللون الرمادي
، يشير إلى أن تسريع الأجهزة معطل الآن.

جوجل كروم. انقر أو انقر نقرًا مزدوجًا فوق رمز تطبيق Chrome الذي يشبه كرة حمراء وصفراء وخضراء وزرقاء.
انقر ⋮. يوجد هذا الزر في الزاوية العلوية اليمنى من النافذة. سوف تظهر القائمة المنسدلة.
أشر مساعدة (مساعدة). يوجد هذا الخيار بالقرب من أسفل القائمة المنسدلة. سترى قائمة أخرى.
انقر حول جوجل كروم (حول جوجل كروم). هذا القسم موجود في القائمة التي تظهر.
السماح بتثبيت التحديثات عند إعلامك بذلك. إذا سألك Chrome عن التحديث ، فانقر فوق تحديث جوجل كروم وانتظر حتى يتم تثبيت التحديث.
- إذا تم تحديث Google Chrome ، فتخط هذه الخطوة وانتقل إلى الخطوة التالية.
انقر فوق الزر إعادة التشغيل عندما يكون ذلك ممكنا. بمجرد تثبيت التحديث ، سترى هذا الزر. بمجرد النقر عليه ، سيتم إغلاق Chrome وإعادة فتحه.
حاول مشاهدة YouTube في وضع ملء الشاشة. أعد إدخال الفيديو الخاص بك وانقر فوق رمز "ملء الشاشة" في الجزء السفلي الأيمن من نافذة التشغيل. سيتم تشغيل الفيديو الآن في وضع ملء الشاشة.
- إذا كان الفيديو الخاص بك لا يزال لا يعمل في وضع ملء الشاشة ، فجرّب إحدى الطرق أدناه.
قم باستعادة Chrome إلى إعداداته الافتراضية. يؤدي هذا إلى إصلاح ملء الشاشة ، ولكنه يزيل أيضًا الإعداد الحالي:
- انقر ⋮ في الزاوية اليمنى العليا.
- انقر إعدادات (ضبط).
- قم بالتمرير لأسفل وانقر فوق المتقدمة (المتقدمة).
- قم بالتمرير لأسفل وانقر فوق استعادة الإعدادات إلى الإعدادات الافتراضية الأصلية (استعادة الإعدادات إلى إعدادات المصنع الافتراضية).
- انقر اعادة الضبط (إعادة ضبط الإعدادات) عند الإخطار.
قم بإلغاء تثبيت Google Chrome ثم قم بتثبيته مرة أخرى. تساعدك هذه الخطوة على إجبار Chrome على التحديث إذا كنت تعلم أن إصدارًا جديدًا متاحًا ، لكن Chrome لن يقوم بتحديثه.
- يمكنك إعادة تثبيت Chrome بالانتقال إلى https://www.google.com/chrome/ ، والنقر قم بتنزيل Chrome (تنزيل Chrome) ، انقر فوق قبول وتثبيت (قبول وتثبيت) ، انقر نقرًا مزدوجًا فوق ملف التثبيت الذي تم تنزيله ، ثم اتبع الإرشادات التي تظهر على الشاشة.