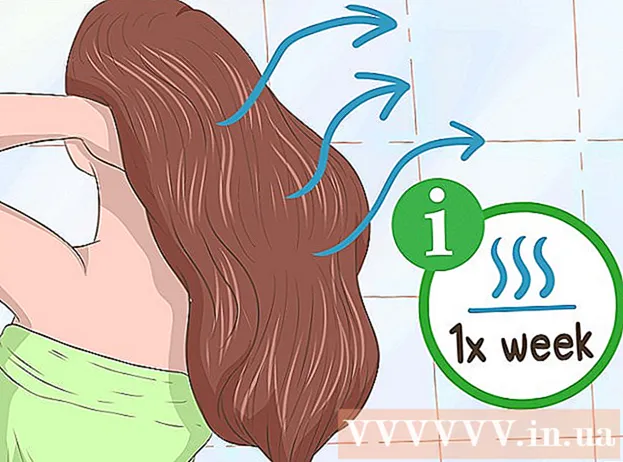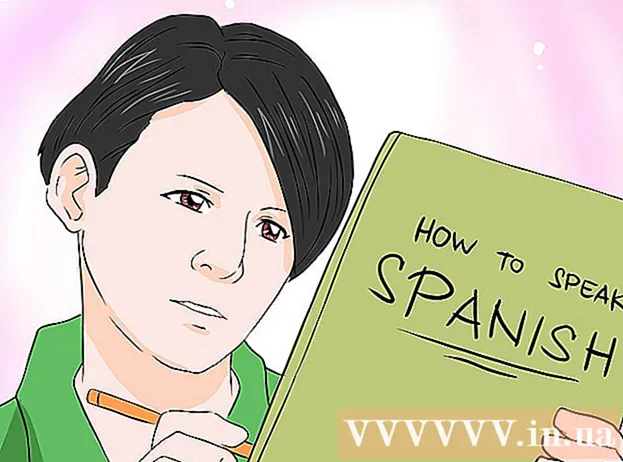مؤلف:
Randy Alexander
تاريخ الخلق:
25 أبريل 2021
تاريخ التحديث:
1 تموز 2024
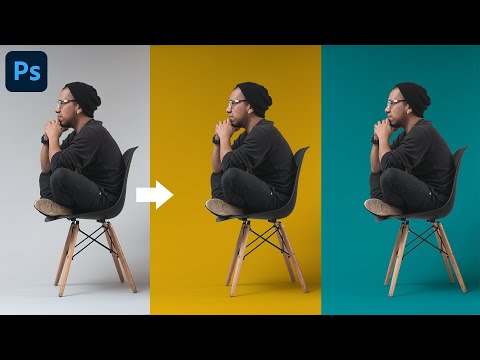
المحتوى
تعلمك مقالة wikiHow هذه كيفية ضبط ألوان الخلفية في ملف Adobe Photoshop جديد ومتاح.
خطوات
الطريقة 1 من 4: في ملف جديد
افتح برنامج Adobe Photoshop. التطبيق باللون الازرق مع كلمة "ملاحظة في داخل."

انقر ملف على يسار شريط القائمة أعلى الشاشة.
انقر جديد… (جديد ...) بالقرب من أعلى القائمة المنسدلة.

انقر فوق القائمة المنسدلة "محتويات الخلفية:".’ (محتوى الخلفية). تقع المهمة بالقرب من منتصف مربع الحوار.
اختر لون الخلفية. انقر فوق أحد الألوان التالية:- شفاف للحصول على لون خلفية شفاف (عديم اللون).
- أبيض إذا كنت تريد خلفية بيضاء.
- لون الخلفية (لون الخلفية) إذا كنت تريد استخدام الألوان المتاحة.

ضع اسم الملف في منطقة البيانات "الاسم:’ أعلى مربع الحوار.
انقر فوق الزر حسنا في الزاوية اليمنى العليا من مربع الحوار. الإعلانات
الطريقة 2 من 4: في طبقة الخلفية

افتح برنامج Adobe Photoshop. التطبيق باللون الازرق مع كلمة "ملاحظة في داخل."
افتح الصورة التي تريد تحريرها. صحافة CTRL + O (ويندوز) جيد ⌘ + يا (في Mac) ، حدد ملف الصورة المطلوب وانقر فوق الزر افتح (فتح) في الركن الأيمن السفلي من مربع الحوار.
انقر فوق البطاقة شبابيك في شريط القائمة أعلى الشاشة.
انقر طبقات (صف دراسي). ستظهر نافذة خيار "الطبقات" في الركن الأيمن السفلي من نافذة الفوتوشوب.
انقر طبقة على يسار شريط القائمة أعلى الشاشة.
انقر طبقة تعبئة جديدة (تراكب جديد) بالقرب من أعلى القائمة.
انقر اللون الصامد ... (نفس اللون).
انقر فوق القائمة المنسدلة "اللون:".’ (اللون).

انقر فوق اللون. حدد اللون الذي تريد استخدامه كخلفية.
انقر حسنا.

تحسين خيارات الألوان الخاصة بك. استخدم منتقي الألوان لضبط تدرج الألوان التي تريدها.
انقر حسنا.

انقر مع الاستمرار بالماوس على الطبقة الجديدة. ستظهر نافذة "الطبقات" أسفل يمين النافذة.
اسحب وأسقط الطبقة الجديدة أسفل الطبقة المسماة "الخلفية" مباشرة.
- انقر إذا كانت الطبقة الجديدة لا تزال غير مميزة.
انقر طبقة شريط القائمة أعلى يسار الشاشة.
قم بالتمرير لأسفل وانقر فوق دمج أسفل (دمج لأسفل) بالقرب من أسفل قائمة "الطبقة".
- ستحمل الطبقة الأساسية اللون الذي تختاره
الطريقة 3 من 4: في مساحة عمل Photoshop
افتح برنامج Adobe Photoshop. التطبيق باللون الازرق مع كلمة "ملاحظة في داخل."
افتح الصورة التي تريد تحريرها. صحافة CTRL + O (كمبيوتر ويندوز) جيد ⌘ + يا (كمبيوتر Mac) ، حدد ملف الصورة المطلوب وانقر فوق الزر افتح في الركن الأيمن السفلي من مربع الحوار.
مساحة عمل Photoshop أو مساحة العمل عبارة عن مخطط تفصيلي مظلم حول صورة في نافذة Photoshop. انقر بزر الماوس الأيمن (في نظام التشغيل Windows) أو اضغط على Ctrl وانقر (في نظام Mac) على مساحة العمل.
- قد تحتاج إلى التكبير لرؤية مساحة العمل. صحافة CTRL + - (ويندوز) جيد ⌘ + - (ماك).
اختر ألوانك. إذا كانت الخيارات المتاحة لا ترضيك ، انقر فوق حدد لون مخصص (اختر ألوانًا مخصصة) ، ثم اختر اللون الذي تريده وانقر حسنا. الإعلانات
الطريقة 4 من 4: في صورة
افتح برنامج Adobe Photoshop. التطبيق باللون الازرق مع كلمة "ملاحظة في داخل."
افتح الصورة التي تريد تحريرها. صحافة CTRL + O (كمبيوتر ويندوز) جيد ⌘ + يا (كمبيوتر Mac) ، حدد ملف الصورة المطلوب وانقر فوق الزر افتح في الركن الأيمن السفلي من مربع الحوار.
انقر فوق أداة التحديد السريع. يوجد هذا الإجراء بالقرب من أعلى قائمة الأدوات ، ويبدو وكأنه فرشاة بها دائرة من النقاط حول طرف القلم.
- إذا رأيت أداة تشبه العصا السحرية ، فانقر مع الاستمرار فوق زر الماوس قليلاً. عند تحرير زر الماوس ، ستظهر قائمة منسدلة بالأدوات المتاحة. انقر فوق أداة Quick Selection.
ضع مؤشر الماوس أعلى الصورة المقربة. انقر واسحب خلال الجزء الرئيسي من الصورة.
- إذا كانت الصورة تحتوي على الكثير من التفاصيل ، فانقر واسحب التحديدات الصغيرة بدلاً من محاولة السحب عبر الصورة بأكملها.
- بمجرد تحديد جزء من الصورة ، انقر فوق أسفل مربع التحديد واسحب مرة أخرى لتكبير التحديد.
- استمر حتى يكون هناك خط منقط حول مخطط الصورة المقربة.
- إذا كانت أداة التحديد السريع تقوم بتمييز منطقة خارج الصورة ، فانقر فوق الفرشاة "طرح من التحديد" في الزاوية اليسرى العليا من النافذة. تشبه هذه الأداة التحديد السريع ، ولكنها تضيف "علامة الطرح" (-) بجوارها.
انقر صقل حافة (تحسين الحدود) أعلى النافذة.
تفقد الصندوق "نصف القطر الذكي" (نصف القطر الذكي) موجود في قسم "اكتشاف الحواف" من مربع الحوار.
تخصيص عداء نصف القطر إلى اليسار أو اليمين. انتبه للتغيير في الصورة.
- عندما تصل حافة الصورة إلى مستوى مُرضٍ ، انقر فوق حسنا.
انقر بزر الماوس الأيمن أو اضغط على Ctrl وانقر على الخلفية. سوف تظهر القائمة المنسدلة.
انقر حدد معكوس (Selective Invert) بالقرب من أعلى القائمة.
انقر طبقة شريط القائمة أعلى يسار الشاشة.
انقر طبقة تعبئة جديدة بالقرب من أعلى القائمة.
انقر اللون الصامد ....
انقر فوق القائمة المنسدلة "اللون:".’.

انقر فوق اللون. حدد اللون الذي تريد استخدامه كخلفية.
انقر حسنا.

تحسين خيارات الألوان الخاصة بك. استخدم منتقي الألوان لضبط تدرج الألوان التي تريدها.
انقر حسنا. ستكون الخلفية باللون الذي تختاره.
- انقر ملف في شريط القائمة وحدد حفظ (حفظ) أو حفظ باسم ... (حفظ باسم ...) من القائمة المنسدلة لحفظ التغييرات.