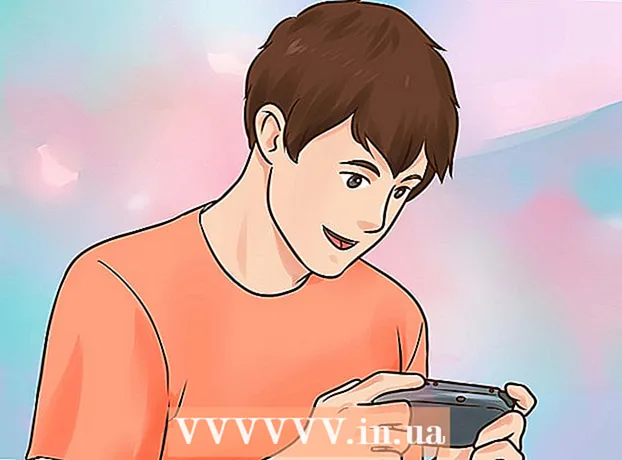مؤلف:
Laura McKinney
تاريخ الخلق:
3 أبريل 2021
تاريخ التحديث:
1 تموز 2024

المحتوى
يمكن أن تكون القدرة على طباعة المهمة عبر الاتصال اللاسلكي مفيدة للغاية. يمكن توصيل معظم الطابعات الأحدث مباشرةً بشبكة لاسلكية ، مما يسمح لك بإرسال أوامر إلى الطابعة من أي جهاز كمبيوتر على الشبكة. يمكنك أيضًا القيام بذلك من جهاز Android أو iOS. عادة ، على الرغم من ذلك ، سيتعين عليك إجراء القليل من التكوين لاستخدام هذه الميزة.
خطوات
جزء 1 من 3: توصيل الطابعة
ضع الطابعة في نطاق الموجه اللاسلكي. تحتوي معظم الطابعات الحديثة على وظيفة لاسلكية ، مما يسمح بالإعداد دون الاتصال بأي كمبيوتر. يجب أن تكون الطابعة ضمن نطاق الموجه اللاسلكي للاتصال بها.
- إذا كانت الطابعة غير قادرة على استقبال Wi-Fi ، فانتقل إلى القسم التالي.

قم بتشغيل الطابعة. ستقوم بتوصيل الطابعة بالشبكة اللاسلكية ، لذا لا داعي للاتصال بالكمبيوتر أولاً.
قم بتوصيل الطابعة بالشبكة اللاسلكية. هذا الإجراء غير متسق عبر الطابعات المختلفة. تحتاج إلى معرفة اسم شبكة Wi-Fi (SSID) وكلمة المرور.
- يمكن توصيل العديد من الطابعات بالشبكة اللاسلكية من خلال نظام قائمة يحمل في ثناياه عوامل. راجع دليل إرشادات الطابعة لتحديد موقعها بالضبط. إذا لم تتمكن من العثور على الوثائق ، فيمكنك دائمًا تنزيل نسخة PDF منها من موقع دعم الشركة المصنعة.
- إذا كانت الطابعة والموجه يدعمان وظيفة WPS push-to-connect ، فما عليك سوى الضغط على زر WPS في الطابعة والضغط على زر WPS على جهاز التوجيه في غضون دقيقتين. سيتم إنشاء الاتصال تلقائيًا.
- مع بعض الطابعات اللاسلكية القديمة ، قد تحتاج إلى الاتصال بالكمبيوتر أولاً لإعداد الاتصال اللاسلكي. هذا شائع في الطابعات التي لا تحتوي على قائمة تحكم ولكنها لا تزال تدعم الشبكات اللاسلكية. قم بتوصيل الطابعة بالكمبيوتر عبر منفذ USB واستخدم البرنامج المرفق مع المنتج لإنشاء اتصاله اللاسلكي. بعد تكوين معلمات الشبكة اللاسلكية على الطابعة ، يمكنك فصل الكمبيوتر ووضعه في الموقع المطلوب.

أضف الطابعة إلى جهاز الكمبيوتر الذي يعمل بنظام Windows. بمجرد توصيل الطابعة بالشبكة ، يمكنك إضافتها إلى جهاز الكمبيوتر الخاص بك لبدء إرسال مهام الطباعة.- افتح لوحة التحكم من قائمة ابدأ مع Windows 7 أو أقدم ، أو بالنقر بزر الماوس الأيمن على زر Windows مع Windows 8 أو أحدث.
- حدد "عرض الأجهزة والطابعات" أو "الأجهزة والطابعات".
- انقر فوق الزر "إضافة طابعة" أعلى النافذة.
- حدد طابعتك من القائمة. قد يستغرق ظهور القائمة بعض الوقت.
- تثبيت برامج التشغيل إذا لزم الأمر. يتمتع Windows بالقدرة على تثبيت برامج التشغيل تلقائيًا لمعظم الطابعات الشائعة.

أضف الطابعة إلى جهاز Mac. إذا كنت تستخدم جهاز Mac وكانت الطابعة متوافقة مع Mac ، فيمكنك إضافتها إلى جهاز الكمبيوتر الخاص بك بعد الاتصال بالشبكة.- انقر فوق قائمة Apple وحدد "تفضيلات النظام".
- انقر فوق الزر "طباعة ومسح ضوئي".
- انقر فوق الزر "+" الموجود أسفل قائمة الطابعات.
- حدد الطابعة الجديدة من القائمة واتبع المطالبات لتثبيت أي برامج ضرورية.
أرسل مهمة الطباعة إلى الطابعة اللاسلكية. بمجرد إضافة الطابعة إلى نظام التشغيل ، يمكنك تحديدها من أي برنامج يسمح بالطباعة. ستظهر الطابعة الجديدة في قائمة اختيار "الطابعة" عند متابعة طباعة صورة أو مستند.
- إذا لم تظهر الطابعة الجديدة في تلك القائمة ، فتأكد من توصيل الكمبيوتر بالشبكة نفسها المتصل بها الطابعة. تؤدي إعادة تشغيل الطابعة أحيانًا إلى حل المشكلة.
الجزء 2 من 3: الطباعة من جهاز Android
قم بإعداد الطابعة بحيث تكون متصلة بشبكة أو كمبيوتر. قبل أن تتمكن من إرسال مهمة الطباعة من جهاز Android الخاص بك ، يجب أن تكون الطابعة متصلة بشكل صحيح بشبكتك المنزلية باستخدام الخطوات الموضحة أعلاه أو توصيلها مباشرة بجهاز الكمبيوتر الخاص بك عبر منفذ USB. ستضيف الطابعة إلى Google Cloud Print ، وهي خدمة تتيح لك إرسال مهام الطباعة من أي مكان وأي تطبيق يدعم الطباعة.
- إذا كانت طابعتك تدعم Google Cloud Print ، فهذا بسيط للغاية. إذا كانت الطابعة لا تدعم الطباعة في السحاب من Google ، فسيتعين عليك إضافتها من جهاز الكمبيوتر المثبت عليه.
قم بتوصيل طابعة الشبكة الخاصة بك مباشرة بـ Google Cloud Print (إن أمكن). إذا كانت طابعتك تدعم الطباعة في السحاب من Google ، فيمكنك إعداد اتصال مباشر من الطابعة إلى حساب Google الخاص بك من خلال قائمة التحكم المتوفرة في الطابعة. اتبع التعليمات لتسجيل الدخول إلى حساب Google الخاص بك.تأكد من أنه نفس حساب Google المرتبط بجهاز Android الخاص بك.
- إذا كانت الطابعة متصلة بـ Google Cloud Print ، فانتقل إلى الخطوة 9.
- إذا كانت الطابعة لا تدعم الطباعة في السحاب من Google ، فلا يزال بإمكانك إضافتها من خلال جهاز الكمبيوتر الخاص بك.
إذا كانت الطابعة لا تدعم الطباعة في السحاب من Google ، فافتح Chrome على جهاز الكمبيوتر الخاص بك. في هذه المرحلة ، سيتعين عليك إضافته يدويًا إلى حساب Google الخاص بك. الجانب السلبي هو أن الطابعة لن تقبل الأمر إلا عند فتح جهاز الكمبيوتر وتسجيل الدخول إليه.
- لإعداد خدمة الطباعة السحابية من Google ، أنت بحاجة إلى Chrome.
- تأكد من أن الكمبيوتر الذي تستخدمه قادر بالفعل على الوصول إلى الطابعة عبر الشبكة. اتبع الخطوات المذكورة أعلاه لإعداد الاتصال بين جهاز الكمبيوتر والطابعة اللاسلكية مسبقًا.
انقر فوق زر قائمة Chrome وحدد "إعدادات" (ضبط). سيتم فتح بطاقة جديدة.
انقر على الرابط "إظهار الإعدادات المتقدمة" ومرر لأسفل. ستجد قسم الطباعة السحابية من Google في أسفل القائمة.
انقر فوق الزر "إدارة" لفتح مدير الطباعة في السحاب من Google. ستظهر قائمة بأجهزتك المتصلة حاليًا.
- إذا طُلب منك تسجيل الدخول ، فتأكد من أنه حساب Google المرتبط بجهاز Android الخاص بك.
انقر فوق "إضافة طابعات" وسترى قائمة بالطابعات المتصلة بجهاز الكمبيوتر الخاص بك. من الممكن أن تحتوي القائمة على أجهزة متعددة ، خاصة إذا كانت الطابعة هي أيضًا جهاز فاكس.
تأكد من تحديد جهازك والنقر عليه "إضافة طابعات" (إضافة طابعة). سيؤدي هذا إلى إضافة طابعتك إلى حساب Google Cloud Print الخاص بك.
قم بتنزيل تطبيق Cloud Print على جهاز Android الخاص بك. نتيجة لذلك ، ستتمكن من الوصول إلى طابعة تطبيق Google Cloud Print من جهاز Android الخاص بك. يمكن تنزيله مجانًا من متجر تطبيقات Google.
اطبع من تطبيق Android الخاص بك. بمجرد تثبيت Google Cloud Print ، يمكنك إرسال مهام الطباعة إلى طابعة تطبيق Google Cloud Print من أي تطبيق ممكّن للطباعة. لكل تطبيق مستويات مختلفة من الدعم للطباعة. ومع ذلك ، تدعم معظم تطبيقات قارئ المستندات والبريد الإلكتروني وعارض الصور الطباعة. يمكنك عادةً الوصول إلى خيار "طباعة" من القائمة ⋮.
- إذا أضفت طابعة من Chrome ، لاستخدامها ، فسيتعين عليك فتح الكمبيوتر الذي استخدمته لتشغيلها ، وفتح Chrome أو السماح له بالعمل في الخلفية. إذا كان بإمكان الطابعة الاتصال مباشرة بـ Google Cloud Print ، فقم فقط بتشغيل الطابعة واتركها تتصل بالشبكة.
جزء 3 من 3: اطبع من iPhone أو iPad
يحدد ما إذا كانت طابعتك تدعم ميزة AirPrint. تسمح هذه الميزة لأجهزة iOS بإرسال مهام الطباعة مباشرة إلى الطابعة. ابحث عن شعار AirPrint على الطابعة أو خيار AirPrint في قائمة الإعدادات.
- تحتاج بعض الطابعات إلى التهيئة لاستخدام AirPrint.
- يجب أن تكون طابعة AirPrint على نفس الشبكة المتصل بها جهاز iOS الخاص بك. اتبع الخطوات الواردة في بداية هذه المقالة لتوصيل الطابعة.
- إذا كانت طابعتك لا تدعم AirPrint ، فستحتاج إلى العثور على تطبيق طباعة من الشركة المصنعة للطابعة.
افتح التطبيق الذي تريد استخدامه لطباعة المهمة. لا تدعم جميع التطبيقات AirPrint ، ولكن معظم التطبيقات من Apple والمطورين الرئيسيين الآخرين تدعم ذلك. على الأرجح ، ستجد خيار AirPrint في التطبيقات التي تقرأ المستندات والبريد الإلكتروني وعرض الصور.
افتح العنصر الذي تريد طباعته. استخدم التطبيق لفتح المستند أو الصورة أو البريد الإلكتروني الذي تريد طباعته.
انقر فوق الزر "مشاركة" وحدد "AirPrint". سيسمح لك ذلك باختيار طابعة AirPrint الخاصة بك.
- تأكد من أنك متصل بالشبكة نفسها المتصل بها الطابعة.
حدد الطابعة واضغط "طباعة" (طباعة). سيتم إرسال الملف إلى طابعة AirPrint. الإعلانات